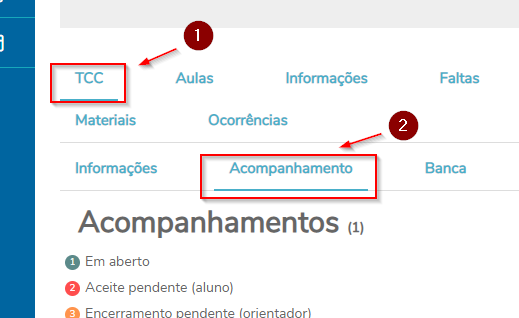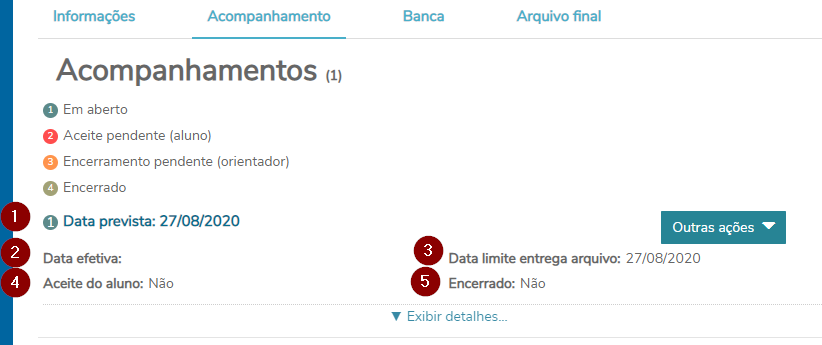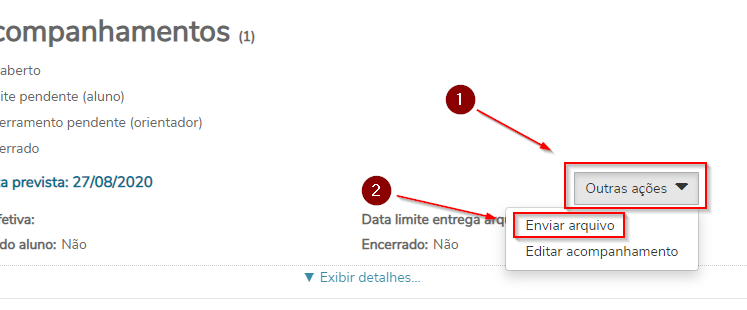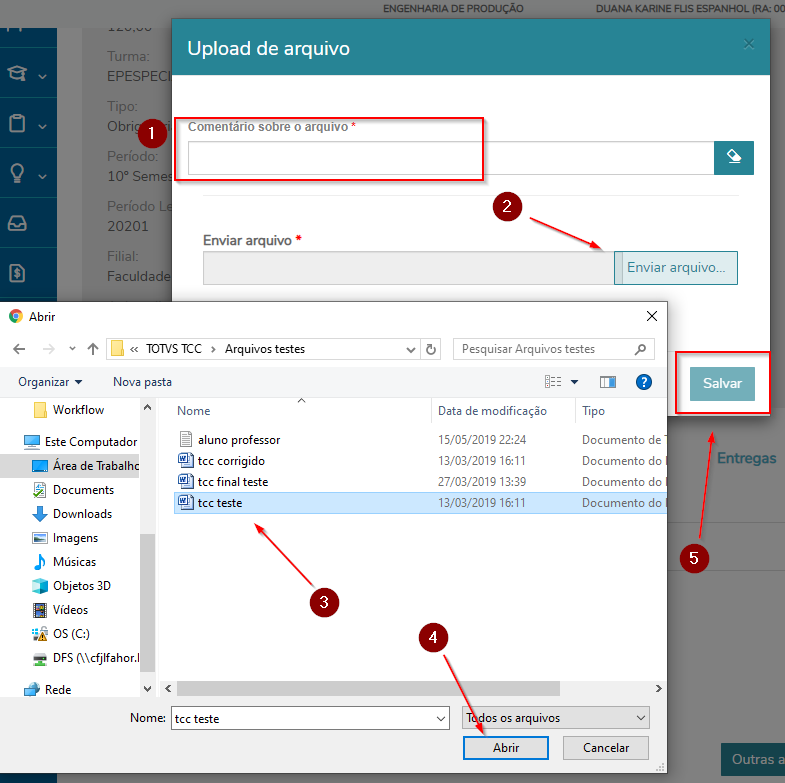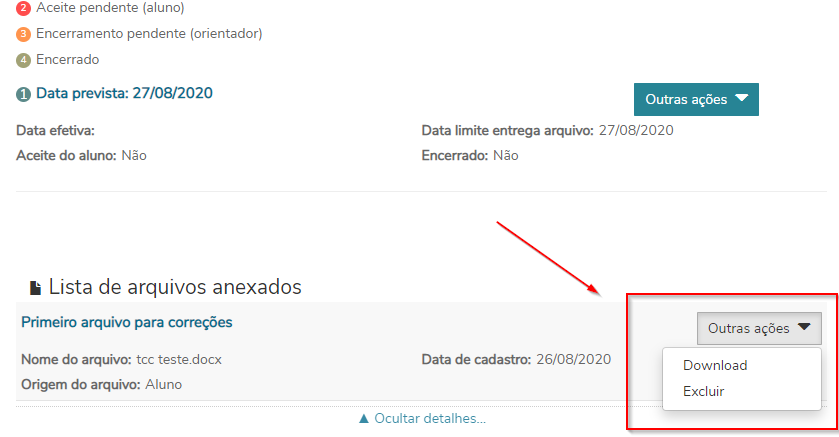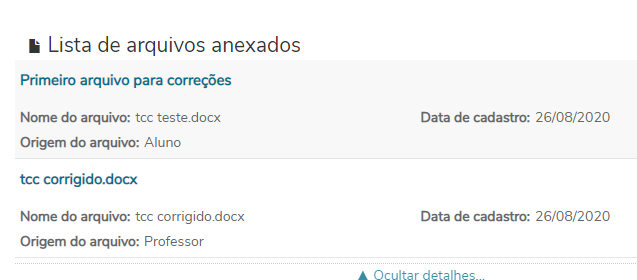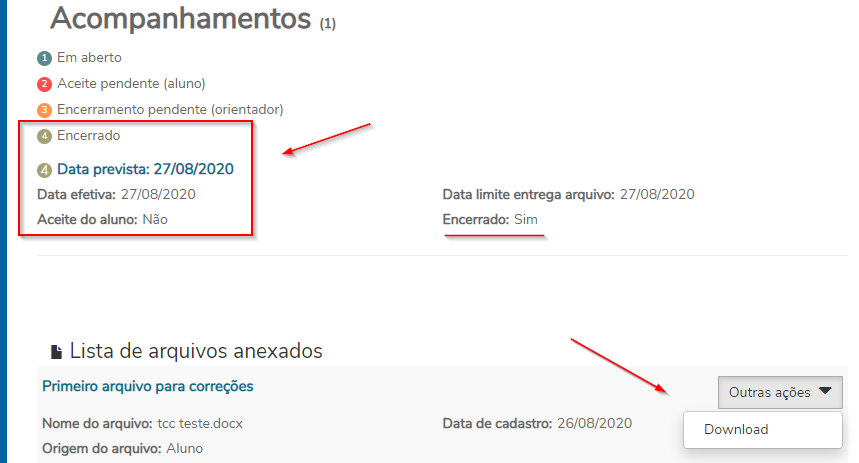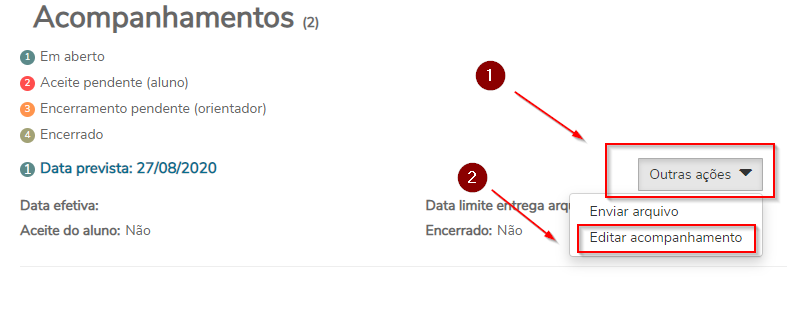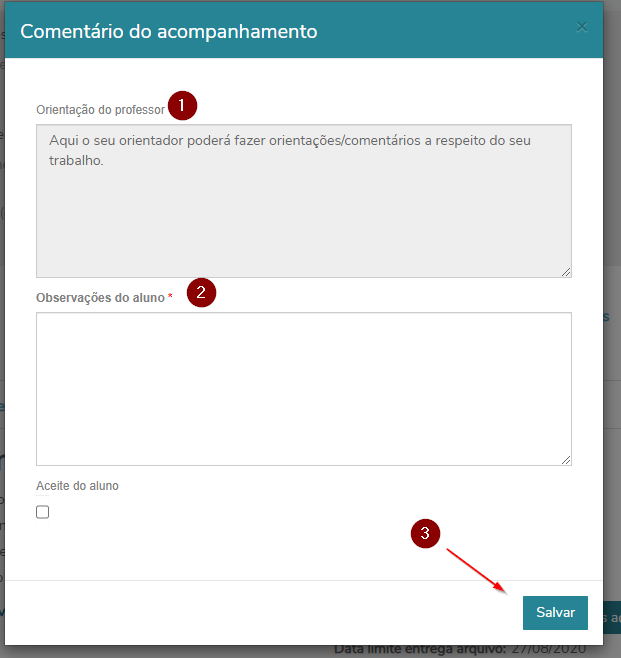TFC Acadêmicos - Visualizar e enviar arquivos para Acompanhamentos
Esta instrução demonstra como o acadêmico deve proceder para visualizar e enviar arquivo para os Acompanhamentos.
Instruções
1º) Com seu TCC/TFC cadastrado, faça os seguintes procedimentos:
- Clique em "TCC".
- Clique em "Acompanhamento".
2º) Caso o professor já tenha cadastrado um Acompanhamento, será exibido conforme a seguir:
- Data prevista: Seu orientador informará qual a data prevista para a reunião acontecer.
- Data efetiva: Qual foi a data em que a reunião aconteceu.
- Data limite entrega arquivo: Você somente poderá enviar o arquivo solicitado até a data e horário limite, após isso, não é mais possível enviar arquivos.
- Aceite aluno: Parâmetro definido pela instituição apenas como “não”.
- Encerrada: Se a reunião já foi encerrada, e após, também não é possível enviar novos arquivos.
3º) Para enviar um arquivo para o Acompanhamento, você deve:
- Clicar em "Outras ações".
- Clique em "Enviar arquivo".
4º) Será aberta uma janela para você selecionar o arquivo:
- Escreva algum comentário sobre este arquivo.
- Clique em 'Enviar arquivo'.
- Selecione o arquivo do seu computador.
- Clique em "Abrir".
- Clique em "Salvar".
5º) Feito isso, você ainda poderá enviar novos arquivos, ou excluí-los, até que o seu Orientador encerre este Acompanhamento.
6º) Quando seu orientador enviar arquivos, estes serão exibidos conforme a seguir:
6º) Após um Acompanhamento ter sido encerrado, ainda é possível baixar o(s) arquivo(s) daquele Acompanhamento, como segue:
7º) Caso deseje fazer algum comentário/observação, antes que seja encerrado este acompanhamento, faça o seguinte:
- Clique em "Outras ações".
- Clique em "Editar acompanhamento".
8º) Na janela em que abrir, você poderá:
- Visualizar caso exista algum comentário do seu orientador.
- Escrever suas observações.
- Feito os comentários, clique em "Salvar".