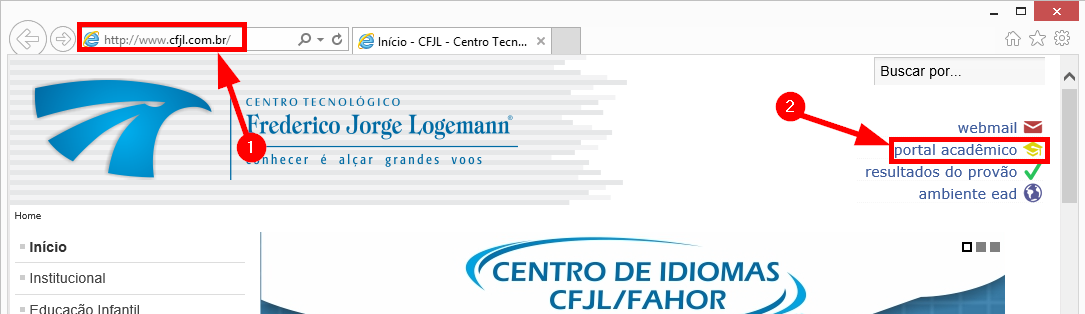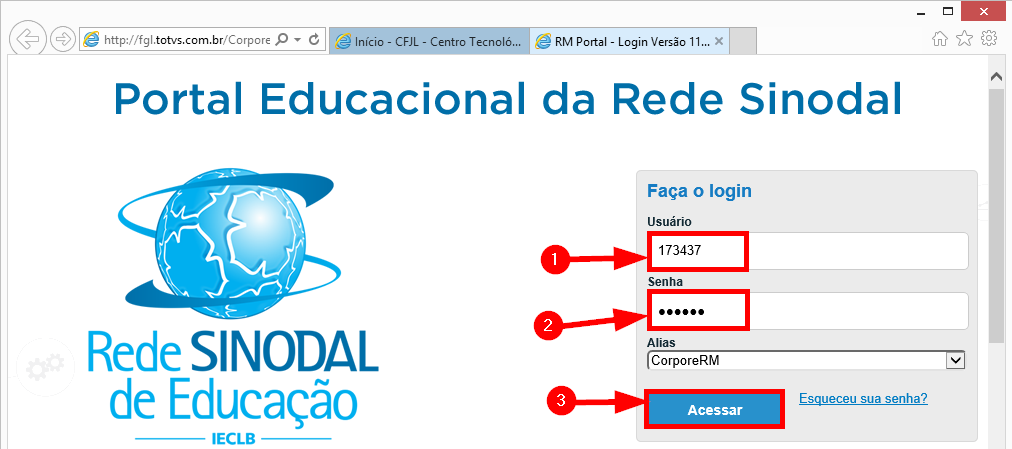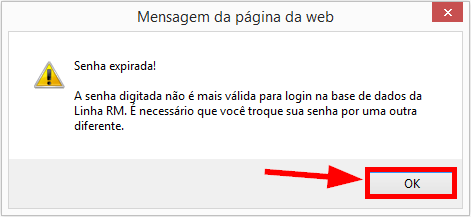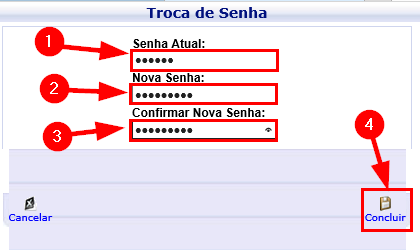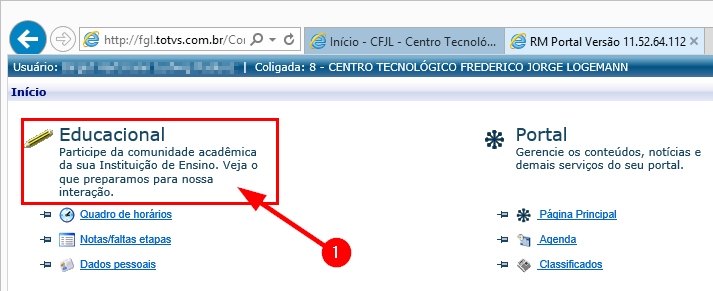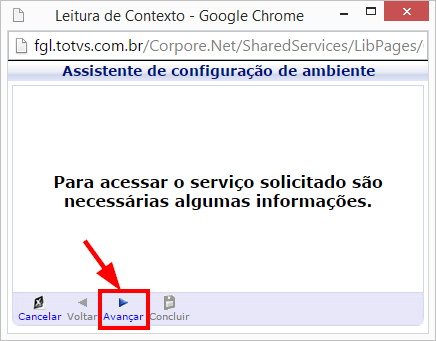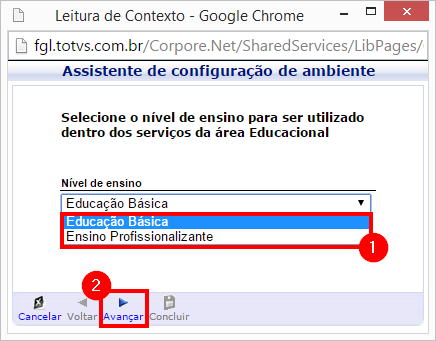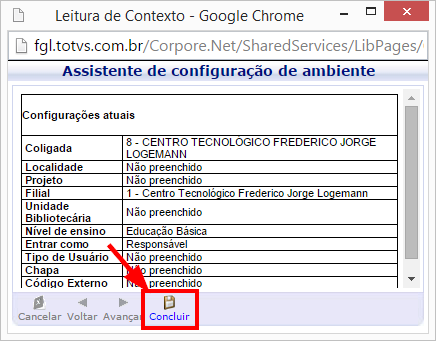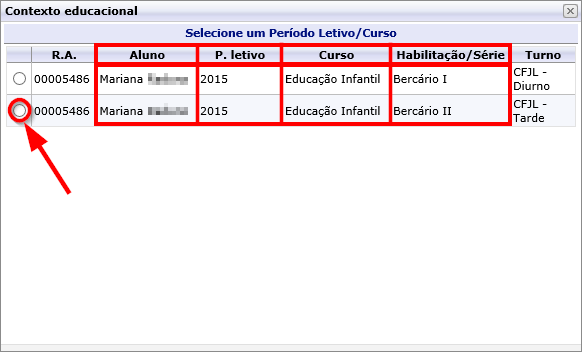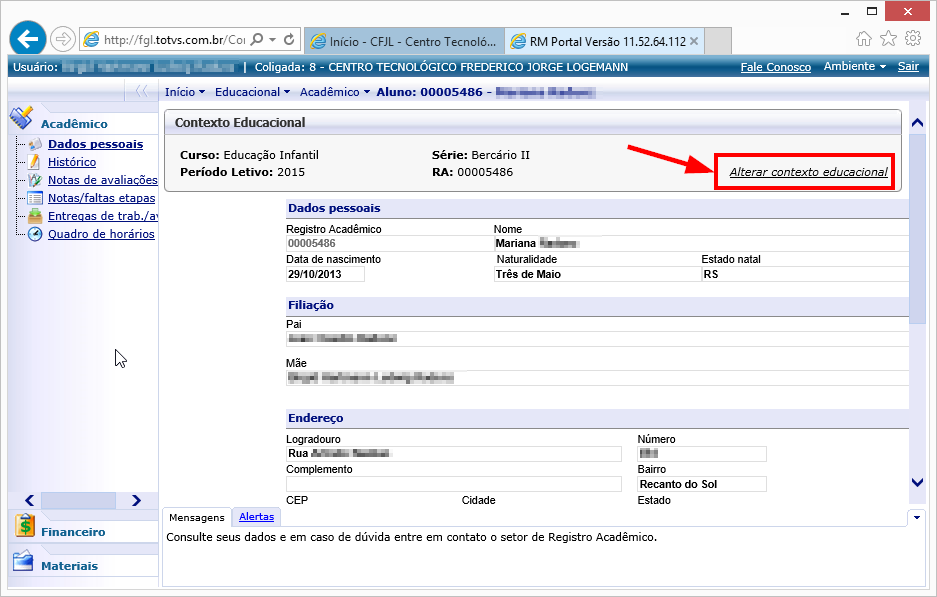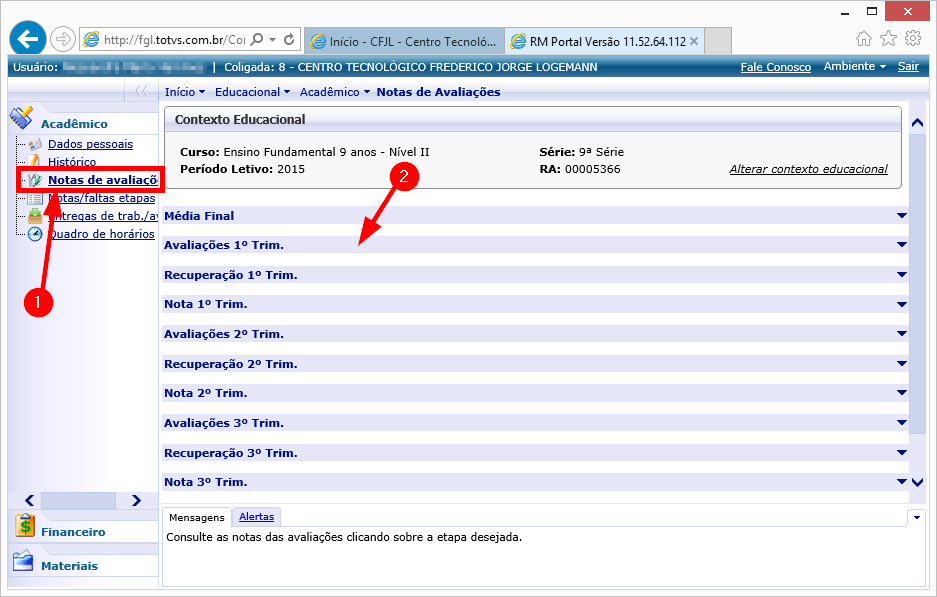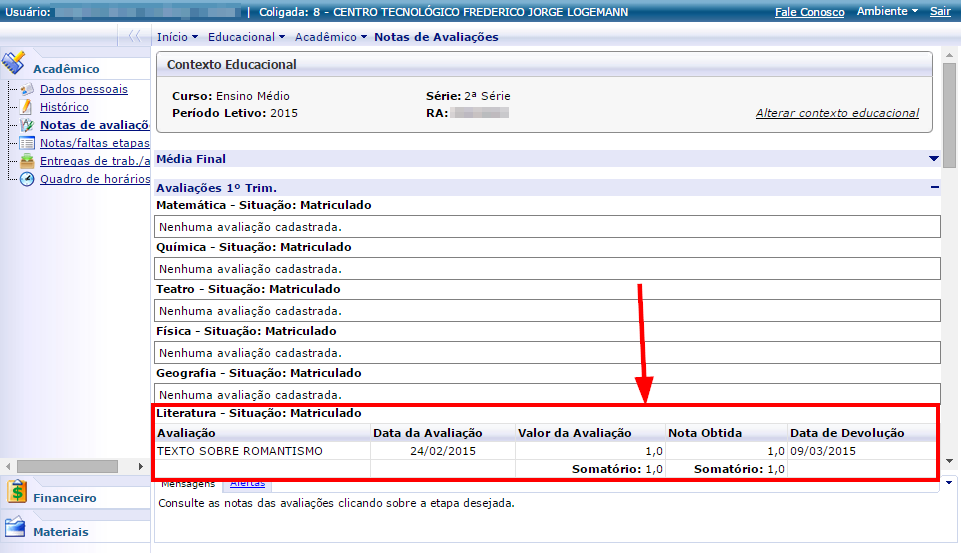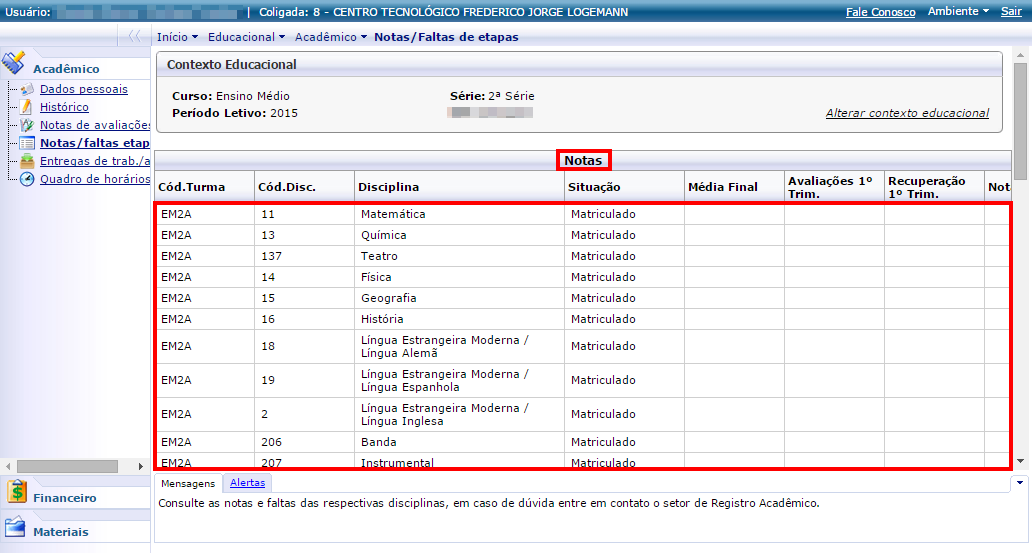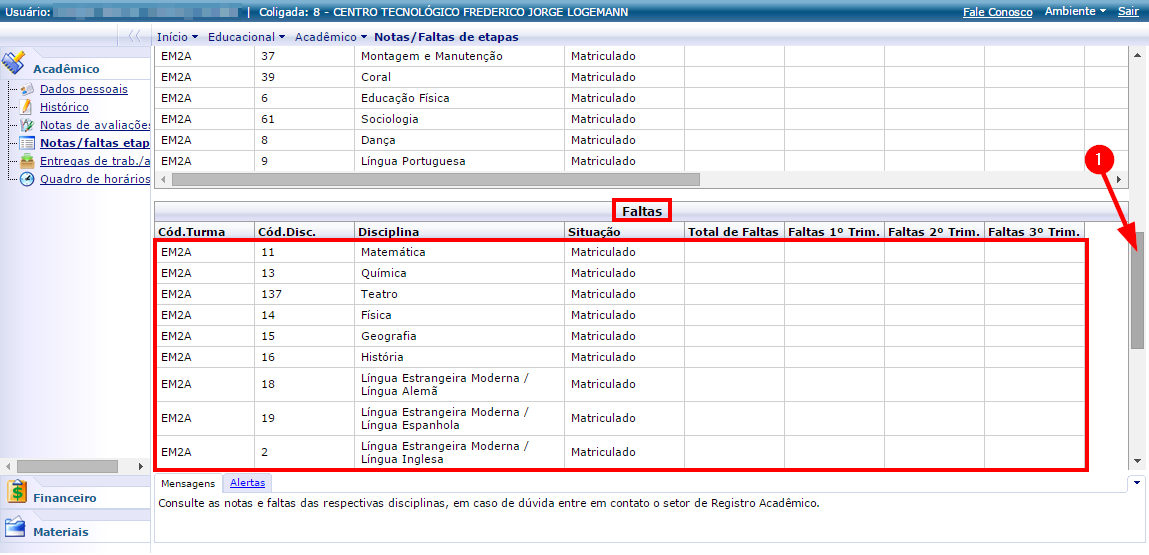Mudanças entre as edições de "Acesso de Responsável ao Portal Acadêmico"
Ir para navegação
Ir para pesquisar
| Linha 1: | Linha 1: | ||
Este manual tem como objetivo auxiliar o Responsável Acadêmico a acessar o Portal Acadêmico de seu(s) filho(s) (neto(s) e outros). | Este manual tem como objetivo auxiliar o Responsável Acadêmico a acessar o Portal Acadêmico de seu(s) filho(s) (neto(s) e outros). | ||
| − | == Solicitar Acesso == | + | == '''Solicitar Acesso''' == |
* Para ter acesso ao Portal Acadêmico de seu(s) filho(s) é preciso solicitar o acesso. '''[https://docs.google.com/a/cfjl.com.br/forms/d/1582v48JnviAXozitZ15ddEh-AYz9LfuedOnzfl9p-Ts/viewform Clique aqui]''' para preencher o formulário de solicitação. | * Para ter acesso ao Portal Acadêmico de seu(s) filho(s) é preciso solicitar o acesso. '''[https://docs.google.com/a/cfjl.com.br/forms/d/1582v48JnviAXozitZ15ddEh-AYz9LfuedOnzfl9p-Ts/viewform Clique aqui]''' para preencher o formulário de solicitação. | ||
* Uma carta com seu usuário e senha será enviada para o e-mail fornecido no formulário dentro de uma semana. | * Uma carta com seu usuário e senha será enviada para o e-mail fornecido no formulário dentro de uma semana. | ||
| − | == Primeiro Acesso ao Portal == | + | == '''Primeiro Acesso ao Portal''' == |
:<big>'''1º)'''</big> Acesse o site do CFJL ([https://www.cfjl.com.br www.cfjl.com.br]) | :<big>'''1º)'''</big> Acesse o site do CFJL ([https://www.cfjl.com.br www.cfjl.com.br]) | ||
| Linha 23: | Linha 23: | ||
:[[File:ClipCapIt-150311-155106.PNG]] | :[[File:ClipCapIt-150311-155106.PNG]] | ||
| − | :<big>'''7º)'''</big> | + | :<big>'''7º)'''</big> Será apresentada a tela a seguir, clique em '''"Avançar"''': |
| − | :[[File:ClipCapIt- | + | :[[File:ClipCapIt-150406-151511.PNG]] |
| − | : | + | * Na tela seguinte, selecione o '''"Nível de Ensino"''': Educação Básica (Até Ensino Médio) ou Ensino Profissionalizante (Técnicos) e clique em '''"Avançar"''': |
| − | :[[File:ClipCapIt- | + | :[[File:ClipCapIt-150406-151704.PNG]] |
| − | :<big>'''9º)'''</big> Para visualizar as notas, faltas e imprimir boleto, siga os passos a seguir. | + | * Em seguida, clique em '''"Concluir"''' e aguarde o carregamento da próxima tela. |
| + | :[[File:ClipCapIt-150406-151728.PNG]] | ||
| + | |||
| + | |||
| + | :<big>'''8º)'''</big> Aguarde carregar a tela de Contexto educacional ''(você precisa estar com os pop-ups desbloqueados)'' e escolha o '''"Período Letivo", "Aluno"''' ''(caso tenha acesso ao portal de mais algum aluno)'' e/ou '''"Turma"'''. | ||
| + | :[[File:ClipCapIt-150406-152339.PNG]] | ||
| + | |||
| + | |||
| + | :<big>'''9º)'''</big> Esta é a tela inicial do portal acadêmico: | ||
| + | :'''Observação:''' Você pode alterar o Contexto Educacional escolhido anteriormente clicando em '''''"Alterar contexto Educacional"''''': | ||
| + | :[[File:ClipCapIt-150406-152558.PNG]] | ||
| + | |||
| + | |||
| + | :<big>'''10º)'''</big> Para visualizar as notas, faltas e imprimir boleto, siga os passos a seguir. | ||
=== Notas e Faltas === | === Notas e Faltas === | ||
:<big>'''1º)'''</big> Clique em '''"Notas de avaliações"''', em seguida, clique sobre a avaliação que deseja visualizar as notas. | :<big>'''1º)'''</big> Clique em '''"Notas de avaliações"''', em seguida, clique sobre a avaliação que deseja visualizar as notas. | ||
:[[File:ClipCapIt-150311-161922.PNG]] | :[[File:ClipCapIt-150311-161922.PNG]] | ||
| + | :[[File:ClipCapIt-150406-153322.PNG]] | ||
| + | |||
:<big>'''2º)'''</big> Você também pode visualizar as Notas e Faltas clicando em '''"Notas/faltas etapas"''': | :<big>'''2º)'''</big> Você também pode visualizar as Notas e Faltas clicando em '''"Notas/faltas etapas"''': | ||
| − | :[[File:ClipCapIt- | + | :'''Notas:''' |
| + | :[[File:ClipCapIt-150406-153620.PNG]] | ||
| + | |||
| + | :'''Faltas:'''(Role para baixo) | ||
| + | :[[File:ClipCapIt-150406-153719.PNG]] | ||
| + | |||
=== Imprimir boleto === | === Imprimir boleto === | ||
Para saber como imprimir um boleto, acesse o manual: [[Extrato financeiro do acadêmico| Extrato financeiro]] | Para saber como imprimir um boleto, acesse o manual: [[Extrato financeiro do acadêmico| Extrato financeiro]] | ||
Edição das 15h39min de 6 de abril de 2015
Este manual tem como objetivo auxiliar o Responsável Acadêmico a acessar o Portal Acadêmico de seu(s) filho(s) (neto(s) e outros).
Solicitar Acesso
- Para ter acesso ao Portal Acadêmico de seu(s) filho(s) é preciso solicitar o acesso. Clique aqui para preencher o formulário de solicitação.
- Uma carta com seu usuário e senha será enviada para o e-mail fornecido no formulário dentro de uma semana.
Primeiro Acesso ao Portal
- 1º) Acesse o site do CFJL (www.cfjl.com.br)
- 3º) Na página que abrir, informe o "Usuário" e "Senha" que você recebeu por e-mail. Em seguida, clique em "Acessar".
- Obs.: No campo Alias deixe selecionada a opção CorporeRM.
- 4º) Irá aparecer uma mensagem informando que sua senha foi expirada, clique em OK para trocar sua senha:
- 5º) Informe a senha atual (recebida por e-mail), em seguida informe uma nova senha, confirme-a e clique em "Concluir"
- Na tela seguinte, selecione o "Nível de Ensino": Educação Básica (Até Ensino Médio) ou Ensino Profissionalizante (Técnicos) e clique em "Avançar":
- Em seguida, clique em "Concluir" e aguarde o carregamento da próxima tela.
- 8º) Aguarde carregar a tela de Contexto educacional (você precisa estar com os pop-ups desbloqueados) e escolha o "Período Letivo", "Aluno" (caso tenha acesso ao portal de mais algum aluno) e/ou "Turma".
- 9º) Esta é a tela inicial do portal acadêmico:
- Observação: Você pode alterar o Contexto Educacional escolhido anteriormente clicando em "Alterar contexto Educacional":
- 10º) Para visualizar as notas, faltas e imprimir boleto, siga os passos a seguir.
Notas e Faltas
- 1º) Clique em "Notas de avaliações", em seguida, clique sobre a avaliação que deseja visualizar as notas.
Imprimir boleto
Para saber como imprimir um boleto, acesse o manual: Extrato financeiro