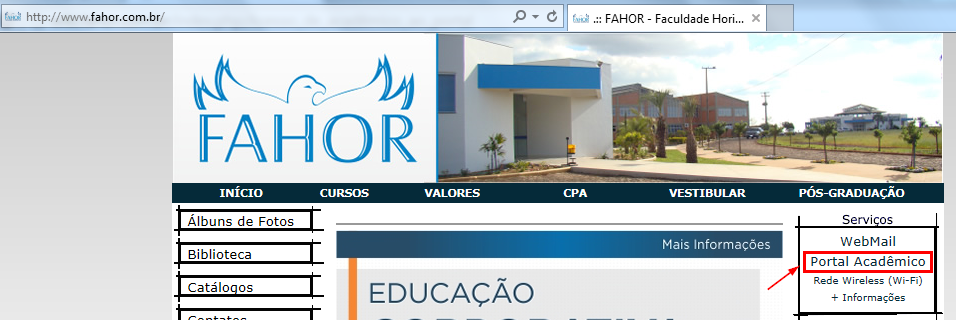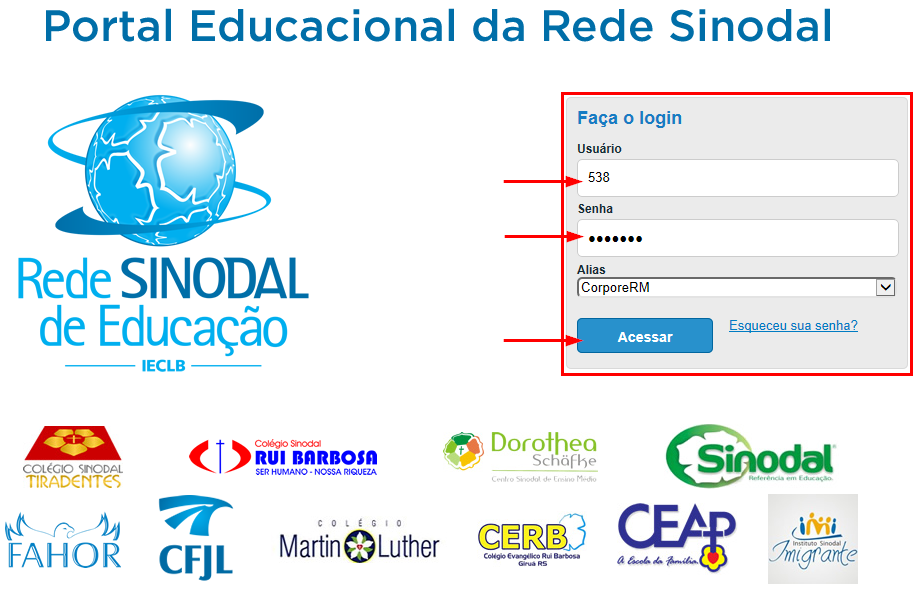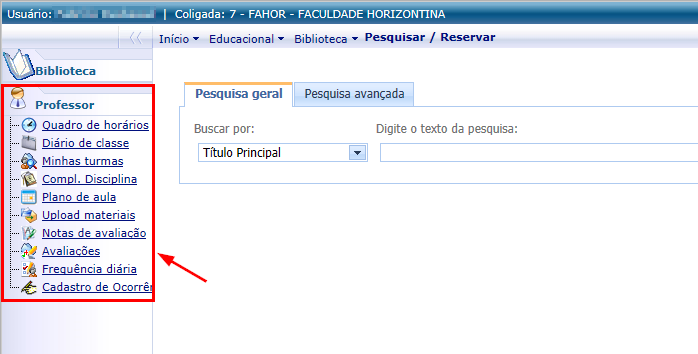Mudanças entre as edições de "Acesso de professor ao portal"
| Linha 7: | Linha 7: | ||
== 2º - Manual de Acesso ao Portal == | == 2º - Manual de Acesso ao Portal == | ||
| − | + | === Acessando o Portal: === | |
| − | + | <big>'''1.'''</big> Acesse o site da FAHOR: [http://www.fahor.com.br www.fahor.com.br] | |
<br><big>'''2.'''</big> Clique em '''Portal Acadêmico''', no canto superior direito. | <br><big>'''2.'''</big> Clique em '''Portal Acadêmico''', no canto superior direito. | ||
:[[File:ClipCapIt-140526-141648.PNG]] | :[[File:ClipCapIt-140526-141648.PNG]] | ||
| − | |||
<br><big>'''3.'''</big> Na tela que abrir, informe seu '''usuário e senha''' (O campo Alias deixe como CorporeRM). | <br><big>'''3.'''</big> Na tela que abrir, informe seu '''usuário e senha''' (O campo Alias deixe como CorporeRM). | ||
::Lembre-se: O usuário do portal é o código do professor. | ::Lembre-se: O usuário do portal é o código do professor. | ||
::Você deve ter recebido seu código de professor e senha em uma carta de usuário através do e-mail pessoal informado na contratação, ou pessoalmente, após a contratação. | ::Você deve ter recebido seu código de professor e senha em uma carta de usuário através do e-mail pessoal informado na contratação, ou pessoalmente, após a contratação. | ||
| + | <br><big>'''4.'''</big> Clique no botão '''Acessar'''. | ||
:[[File:ClipCapIt-140602-091330.PNG]] | :[[File:ClipCapIt-140602-091330.PNG]] | ||
| + | <br><big>'''5.'''</big> Você será direcionado ao portal. | ||
| − | <br><big>''' | + | === Configurando o Portal: === |
| − | <br><big>''' | + | Antes de acessar o ambiente Educacional, é necessário selecionar a coligada que deseja acessar (CFJL ou FAHOR), tipo de usuário (professor, aluno, funcionário) e a chapa (para casos em que o professor já teve um contrato com a instituição anteriormente). Para isso, siga os passos abaixo: |
| − | <br><big>''' | + | |
| − | :[[File:ClipCapIt- | + | ==== Coligada: ==== |
| − | <br><big>''' | + | <big>'''1.'''</big> Clique em '''Ambiente''' e em '''Coligada''', conforme figura abaixo. |
| − | <br> | + | :[[File:ClipCapIt-150218-092049.PNG]] |
| − | :<big>''' | + | <br><big>'''2.'''</big> Na tela que abrir, '''selecione a coligada''' que deseja trabalhar no momento (8-CFJL ou 7-FAHOR) e clique em '''Avançar'''. |
| − | :[[File:ClipCapIt- | + | <br><big>'''3.'''</big> Na tela seguinte, clique em '''Concluir'''. |
| − | <br> | + | :[[File:ClipCapIt-150218-092304.PNG]] [[File:ClipCapIt-150218-092421.PNG]] |
| − | + | <br><big>'''4.'''</big> Aguarde a página ser atualizada e siga para o próximo passo. | |
| − | :[[File:ClipCapIt- | + | |
| − | <br> | + | ==== Entrar como: ==== |
| − | + | <big>'''1.'''</big> Clique em '''Ambiente''' e em '''Entrar como''', conforme figura abaixo. | |
| − | :[[File:ClipCapIt- | + | :[[File:ClipCapIt-150218-093953.PNG]] |
| − | <br> | + | <br><big>'''2.'''</big> Na tela que abrir, escolha seu tipo de usuário (Professor, Funcionário ou Aluno), '''selecione professor''' e clique em '''Avançar'''. |
| − | + | <br><big>'''3.'''</big> Na tela seguinte, clique em '''Concluir'''. | |
| − | <br><big>''' | + | :[[File:ClipCapIt-150218-093143.PNG]] [[File:ClipCapIt-150218-093226.PNG]] |
| − | :[[File:ClipCapIt- | + | <br><big>'''4.'''</big> Aguarde a página ser atualizada e siga para o próximo passo. |
| + | |||
| + | |||
| + | ==== Tipo de usuário: ==== | ||
| + | <big>'''1.'''</big> Clique em '''Ambiente''' e em '''Tipo de Usuário''', conforme figura abaixo. | ||
| + | :[[File:ClipCapIt-150218-094501.PNG]] | ||
| + | <br><big>'''2.'''</big> Na tela que abrir, clique em '''Concluir'''. | ||
| + | [[File:ClipCapIt-150218-093226.PNG]] | ||
| + | <br><big>'''3.'''</big> Aguarde a página ser atualizada e siga para o próximo passo. | ||
| + | |||
| + | ==== Chapa: ==== | ||
| + | Esta opção deve ser configurada para os professores/funcionários que já foram professores/funcionários da instituição anteriormente. | ||
| + | <br><big>'''1.'''</big> Clique em '''Ambiente''' e em '''Chapa''', conforme figura abaixo. | ||
| + | :[[File:ClipCapIt-150218-094931.PNG]] | ||
| + | <br><big>'''2.'''</big> Na tela que abrir, selecione a '''chapa atual''' (normalmente a maior) e clique em '''Avançar'''. | ||
| + | <br><big>'''3.'''</big> Na tela seguinte, clique em '''Concluir'''. | ||
| + | :[[File:ClipCapIt-150218-095046.PNG]] [[File:ClipCapIt-150218-093226.PNG]] | ||
| + | <br><big>'''4.'''</big> Aguarde a página ser atualizada e siga para o próximo passo. | ||
| + | |||
| + | === Acessando o ambiente '''Educacional''': === | ||
| + | O Ambiente Educacional é o ambiente principal do portal para o professor, siga os passos abaixo. | ||
| + | <br><big>'''1.'''</big> Na tela inicial do portal, clique em '''Educacional'''. | ||
| + | :[[File:ClipCapIt-150205-134618.PNG]] | ||
:: '''Dica''': Os menus que você acessar com frequência no portal, serão fixados nesta primeira tela como atalhos. Desta forma, você não precisará entrar mais em "Educacional" para acessar seus menus Favoritos. | :: '''Dica''': Os menus que você acessar com frequência no portal, serão fixados nesta primeira tela como atalhos. Desta forma, você não precisará entrar mais em "Educacional" para acessar seus menus Favoritos. | ||
| − | <br><big>''' | + | |
| + | <br><big>'''2.'''</big>Agora clique no quadro '''Professor''' para acessar os menus das opções para professores. | ||
:[[File:ClipCapIt-140602-091456.PNG]] | :[[File:ClipCapIt-140602-091456.PNG]] | ||
| − | * Essas são as opções do Professor que contemplam todas as funcionalidades necessárias ao diário de classe digital bem como outras opções que visam facilitar as atividades docentes e a troca de informações de | + | * Essas são as opções do Professor que contemplam todas as funcionalidades necessárias ao diário de classe digital bem como outras opções que visam facilitar as atividades docentes e a troca de informações de forma sistematizada com a instituição. |
:[[File:ClipCapIt-140602-090947.PNG]] | :[[File:ClipCapIt-140602-090947.PNG]] | ||
| + | |||
* Continue aprendendo sobre essas funcionalidades: Próximo assunto [[Manuais para professores#Preparação inicial (início do semestre)|Preparação inicial]] >> | * Continue aprendendo sobre essas funcionalidades: Próximo assunto [[Manuais para professores#Preparação inicial (início do semestre)|Preparação inicial]] >> | ||
<<[[Manuais para professores | Voltar para os Manuais para professores]] | <<[[Manuais para professores | Voltar para os Manuais para professores]] | ||
Edição das 08h56min de 18 de fevereiro de 2015
Demonstra como o professor deve proceder para fazer o acesso ao portal acadêmico da instituição.
1º - Vídeo aula de Acesso ao Portal
Vídeo aula do processo: Ver Vídeo
2º - Manual de Acesso ao Portal
Acessando o Portal:
1. Acesse o site da FAHOR: www.fahor.com.br
2. Clique em Portal Acadêmico, no canto superior direito.
3. Na tela que abrir, informe seu usuário e senha (O campo Alias deixe como CorporeRM).
- Lembre-se: O usuário do portal é o código do professor.
- Você deve ter recebido seu código de professor e senha em uma carta de usuário através do e-mail pessoal informado na contratação, ou pessoalmente, após a contratação.
4. Clique no botão Acessar.
5. Você será direcionado ao portal.
Configurando o Portal:
Antes de acessar o ambiente Educacional, é necessário selecionar a coligada que deseja acessar (CFJL ou FAHOR), tipo de usuário (professor, aluno, funcionário) e a chapa (para casos em que o professor já teve um contrato com a instituição anteriormente). Para isso, siga os passos abaixo:
Coligada:
1. Clique em Ambiente e em Coligada, conforme figura abaixo.
2. Na tela que abrir, selecione a coligada que deseja trabalhar no momento (8-CFJL ou 7-FAHOR) e clique em Avançar.
3. Na tela seguinte, clique em Concluir.
4. Aguarde a página ser atualizada e siga para o próximo passo.
Entrar como:
1. Clique em Ambiente e em Entrar como, conforme figura abaixo.
2. Na tela que abrir, escolha seu tipo de usuário (Professor, Funcionário ou Aluno), selecione professor e clique em Avançar.
3. Na tela seguinte, clique em Concluir.
4. Aguarde a página ser atualizada e siga para o próximo passo.
Tipo de usuário:
1. Clique em Ambiente e em Tipo de Usuário, conforme figura abaixo.
2. Na tela que abrir, clique em Concluir.

3. Aguarde a página ser atualizada e siga para o próximo passo.
Chapa:
Esta opção deve ser configurada para os professores/funcionários que já foram professores/funcionários da instituição anteriormente.
1. Clique em Ambiente e em Chapa, conforme figura abaixo.
2. Na tela que abrir, selecione a chapa atual (normalmente a maior) e clique em Avançar.
3. Na tela seguinte, clique em Concluir.
4. Aguarde a página ser atualizada e siga para o próximo passo.
Acessando o ambiente Educacional:
O Ambiente Educacional é o ambiente principal do portal para o professor, siga os passos abaixo.
1. Na tela inicial do portal, clique em Educacional.
- Dica: Os menus que você acessar com frequência no portal, serão fixados nesta primeira tela como atalhos. Desta forma, você não precisará entrar mais em "Educacional" para acessar seus menus Favoritos.
2.Agora clique no quadro Professor para acessar os menus das opções para professores.
- Essas são as opções do Professor que contemplam todas as funcionalidades necessárias ao diário de classe digital bem como outras opções que visam facilitar as atividades docentes e a troca de informações de forma sistematizada com a instituição.
- Continue aprendendo sobre essas funcionalidades: Próximo assunto Preparação inicial >>