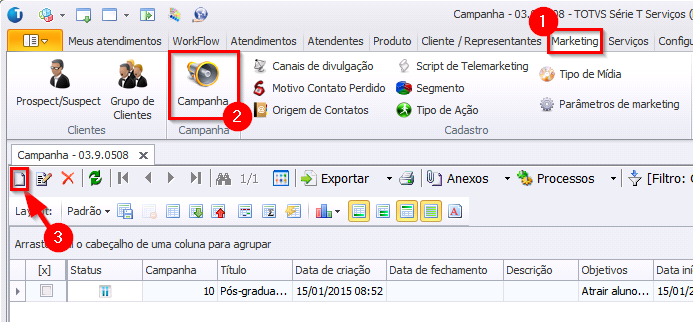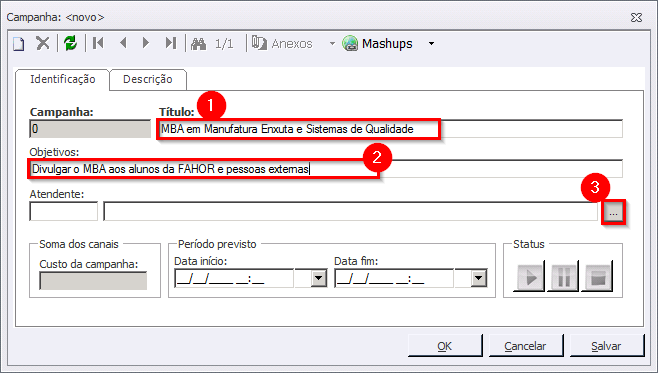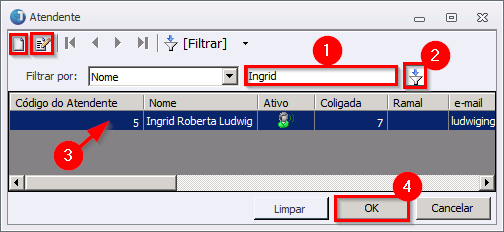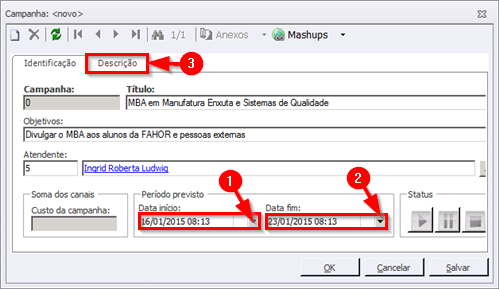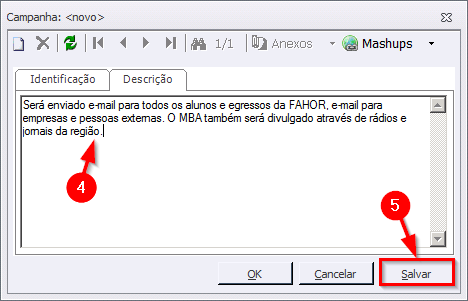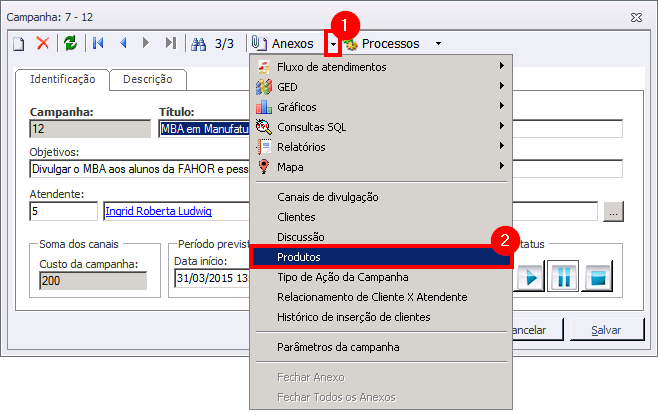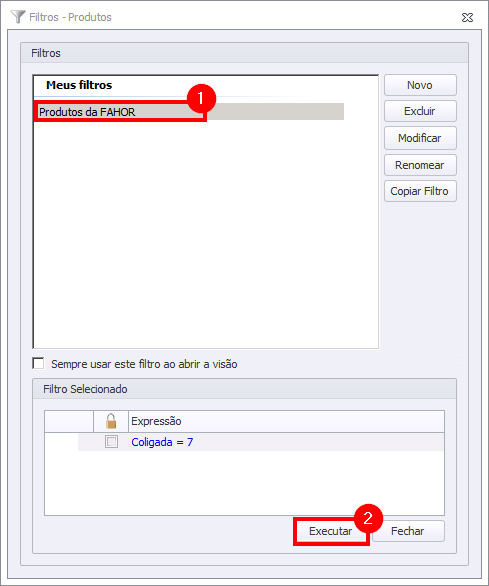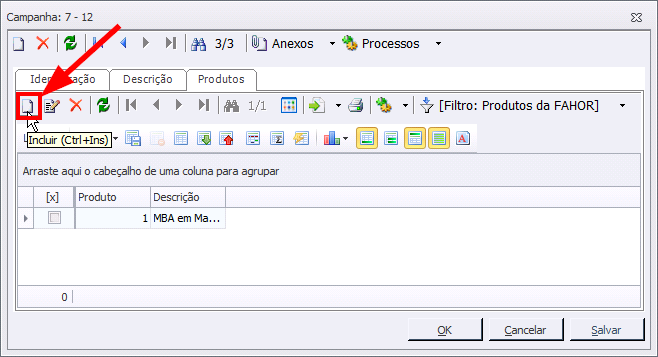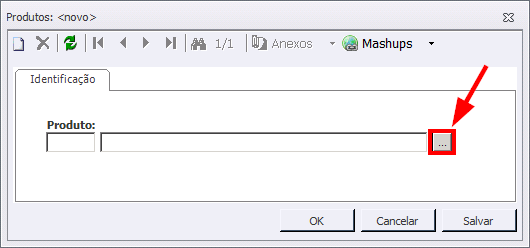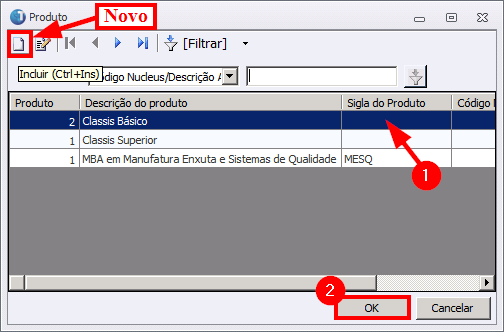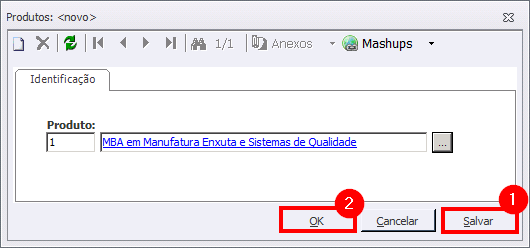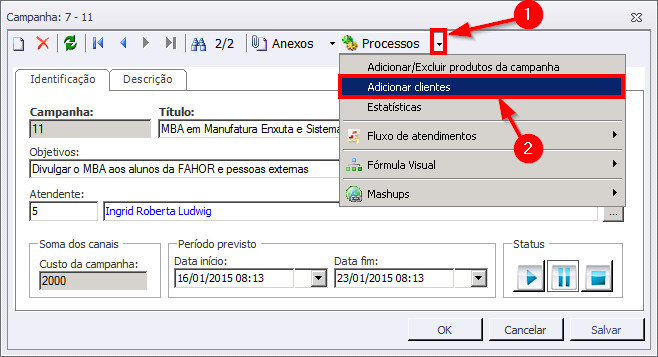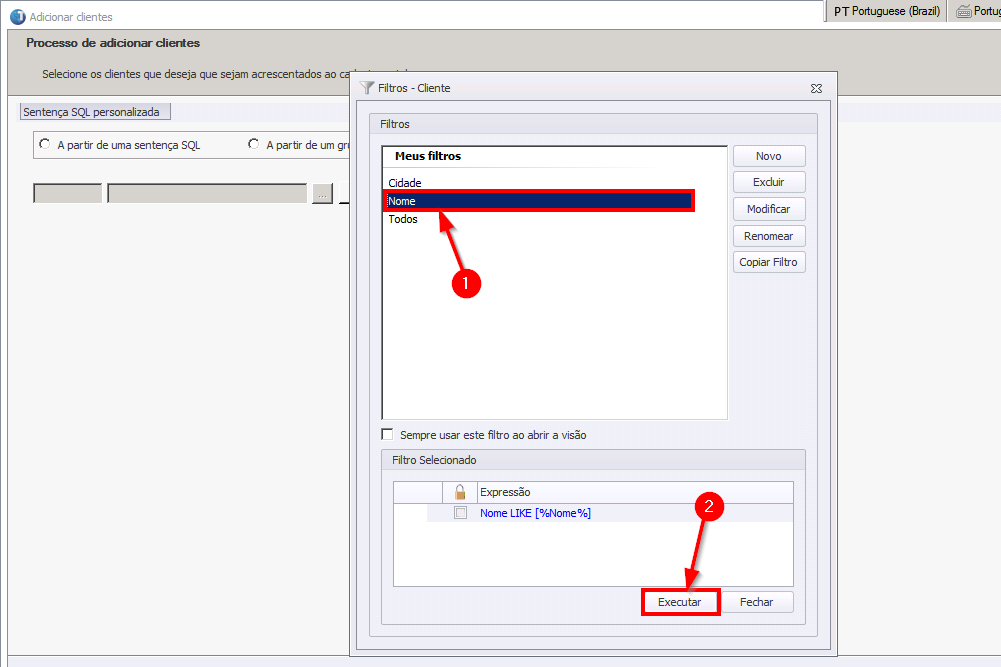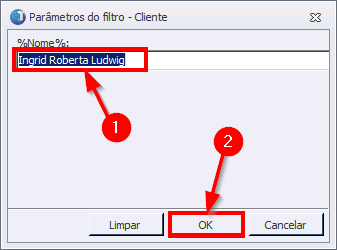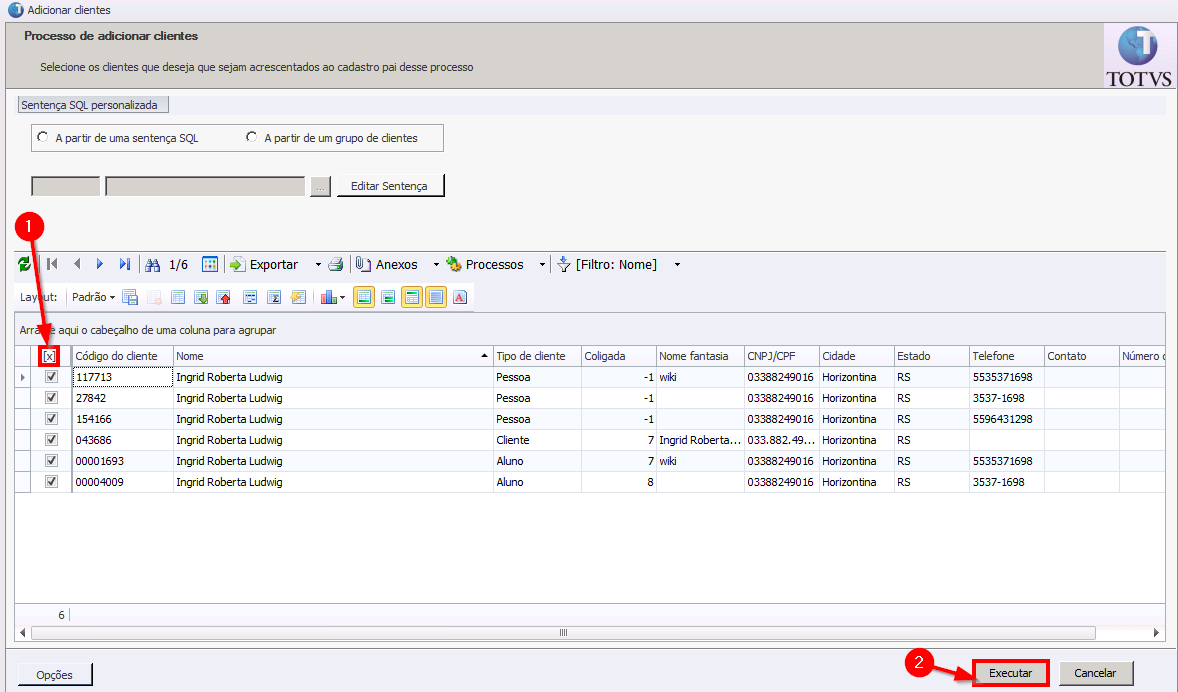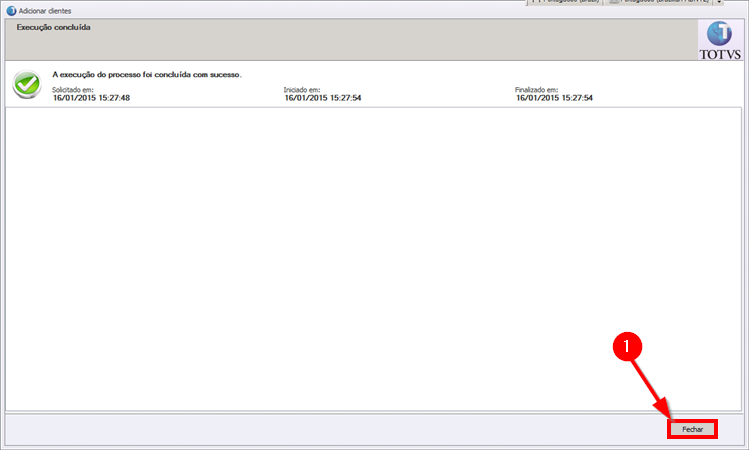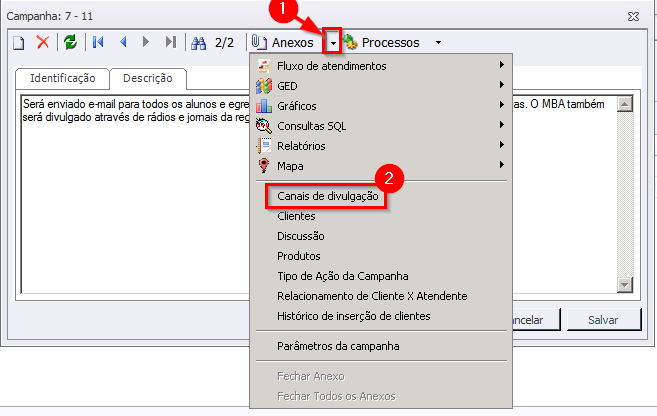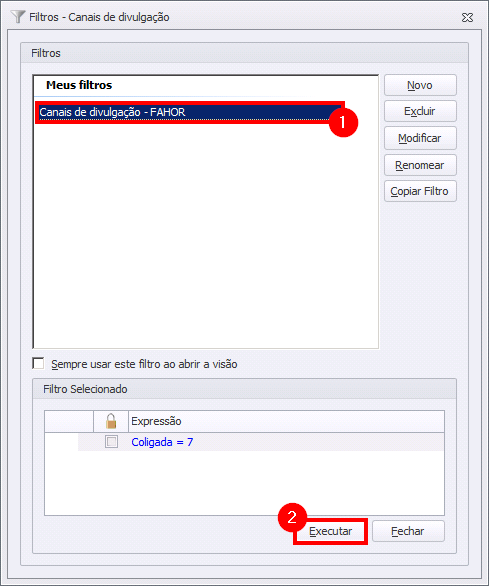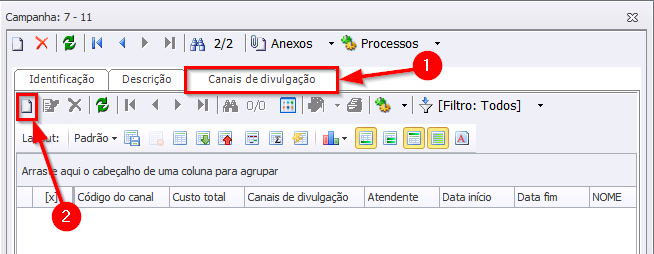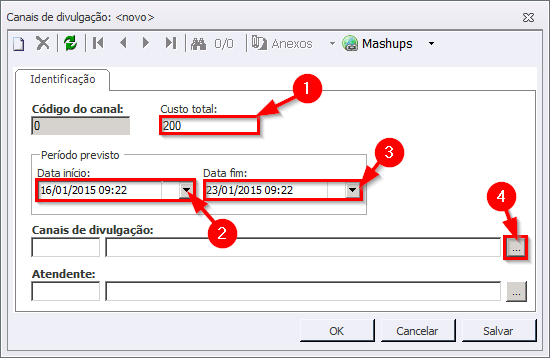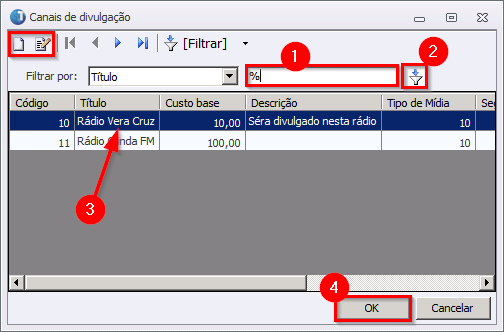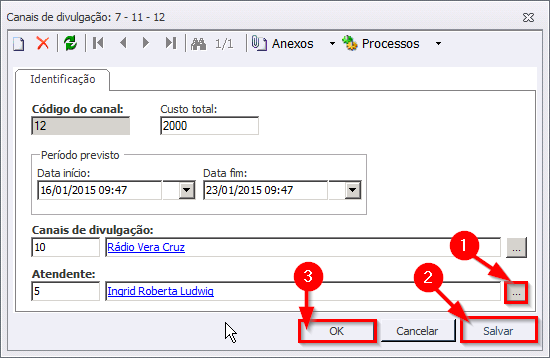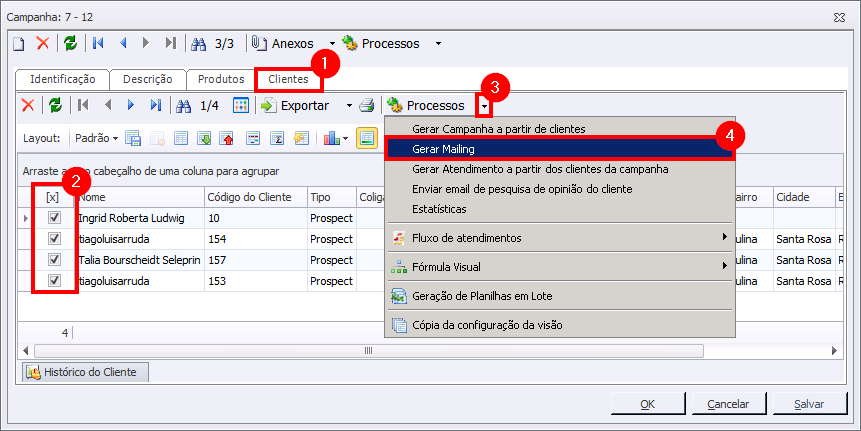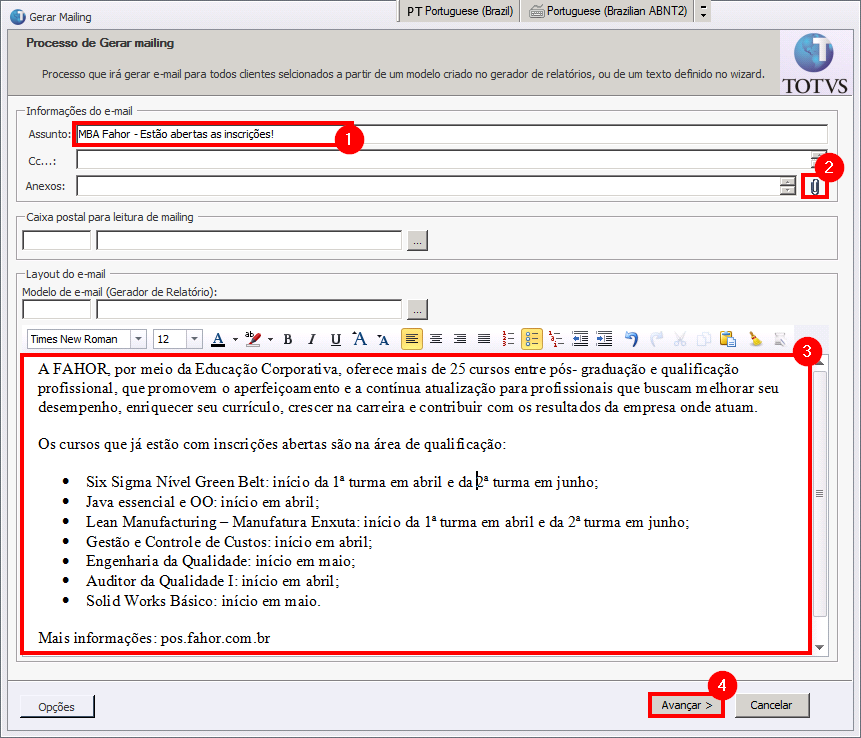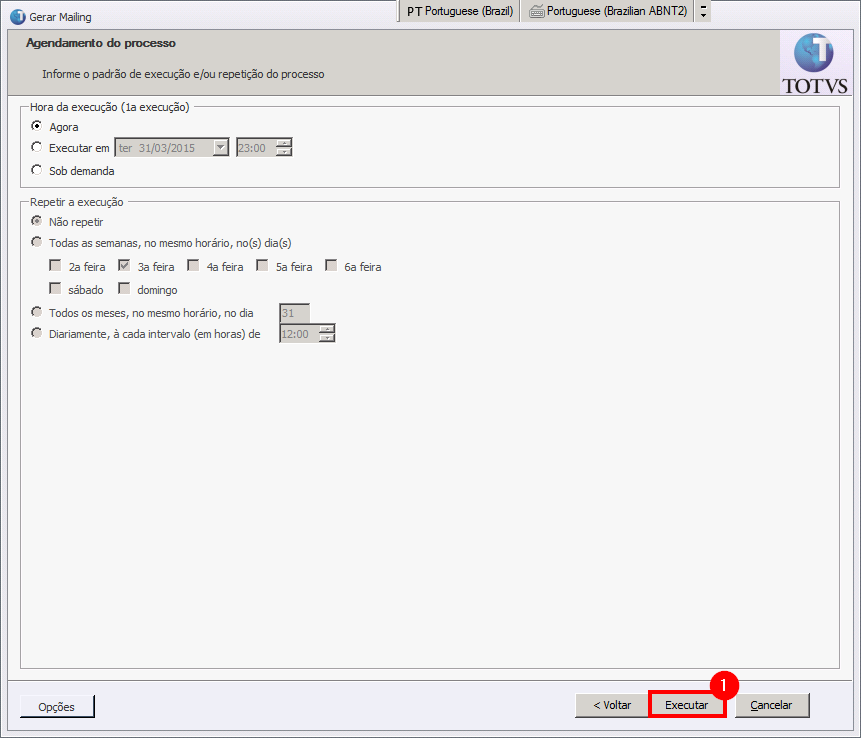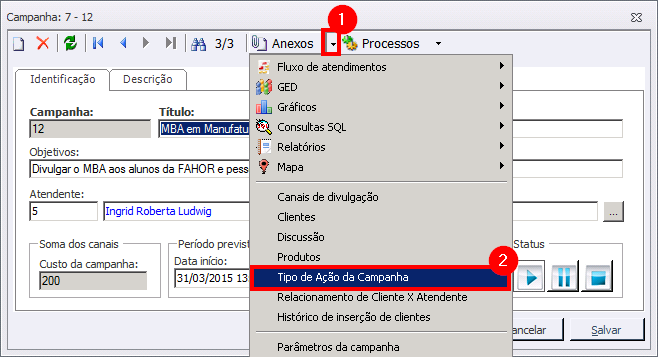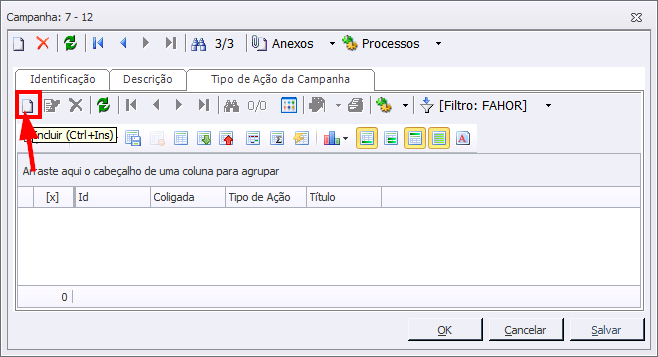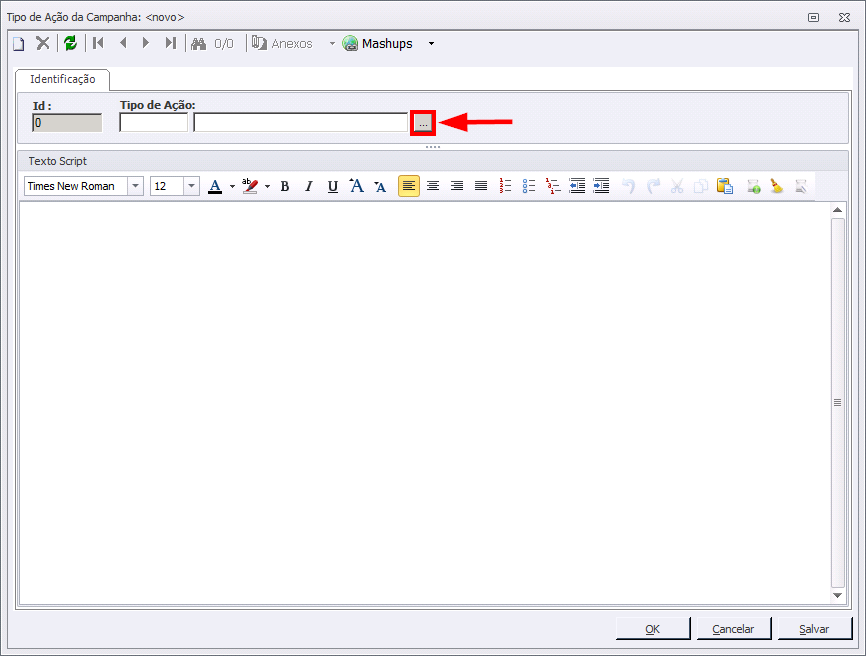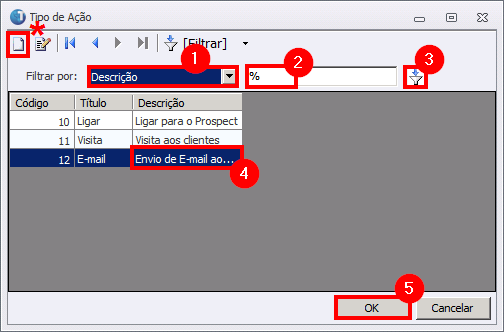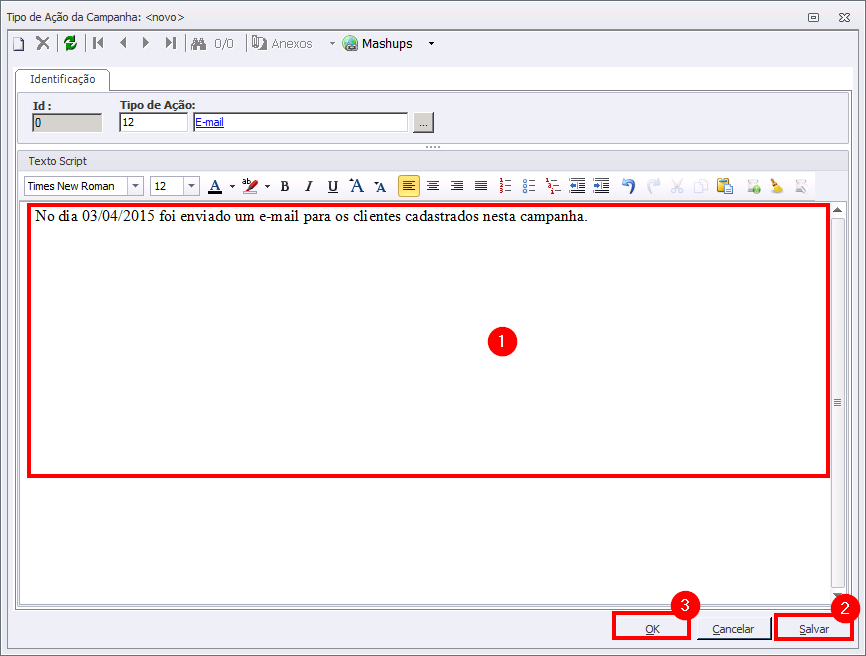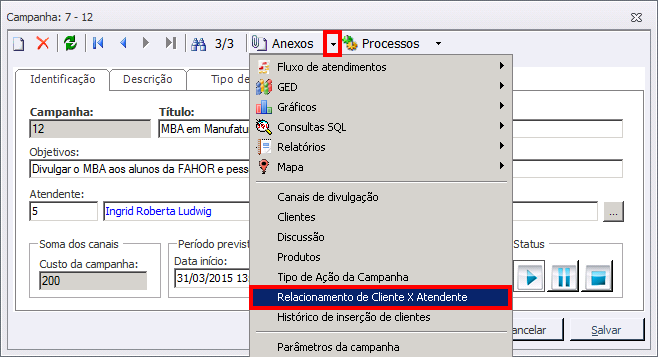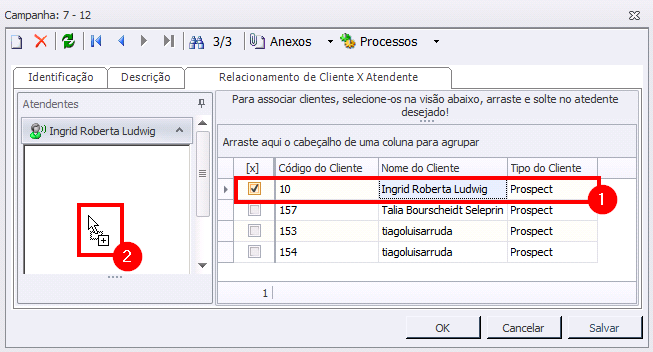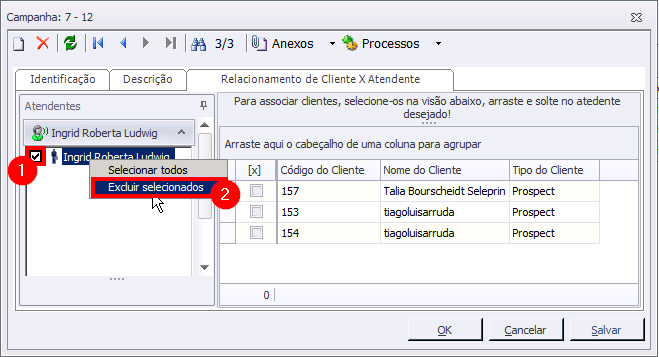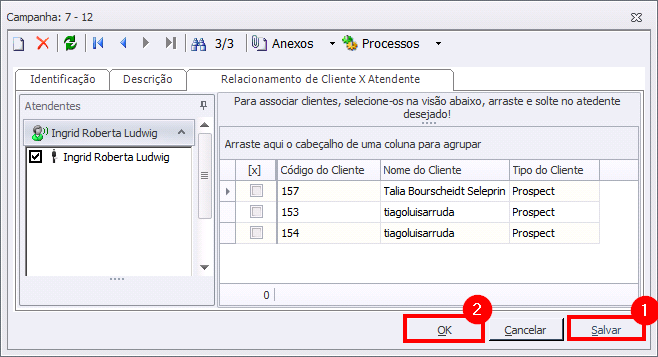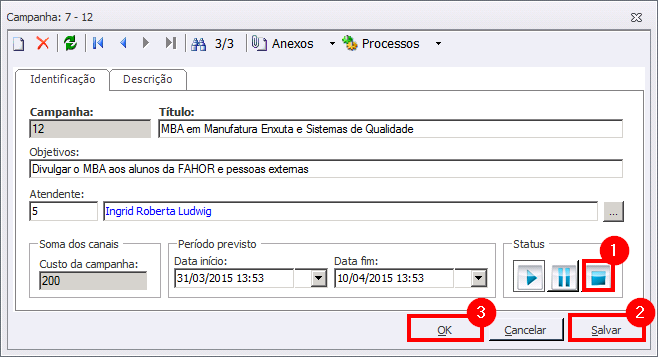Mudanças entre as edições de "CRM - Campanha de Marketing"
| (14 revisões intermediárias por um outro usuário não estão sendo mostradas) | |||
| Linha 1: | Linha 1: | ||
| − | ''' | + | '''ITMC006''' - Essa instrução de trabalho tem como objetivo ensinar a criar uma Campanha de Marketing. Na Campanha de Marketing é possível cadastrar os meios de divulgação a serem utilizados, bem como seus custos, os produtos e serviços a serem oferecidos, divulgar aos prospects e clientes através de Mailing (envio de e-mail) entre outras opções.<br> |
<br> | <br> | ||
== Cadastrar a Campanha == | == Cadastrar a Campanha == | ||
| − | ''' | + | :<big>'''1)'''</big> Acesse o módulo '''"Gestão do Relacionamento com o Cliente"''', clique na aba '''"Marketing"''', em '''"Campanha"''' e, na aba que abrir, clique em '''"Incluir"'''[[File:ClipCapIt-150116-081406.PNG]]:<br> |
:[[File:ClipCapIt-150116-081346.PNG]] | :[[File:ClipCapIt-150116-081346.PNG]] | ||
| − | ''' | + | :<big>'''2)'''</big> Na tela que abrir, digite o '''"Título"''' da campanha e os seus '''"Objetivos"'''. Em seguida, clique nas "reticências"[[File:ClipCapIt-150116-082437.PNG]] para adicionar um atendente para a campanha (Opcional): |
:[[File:ClipCapIt-150116-082245.PNG]] | :[[File:ClipCapIt-150116-082245.PNG]] | ||
| − | ''' | + | :<big>'''3)'''</big> Na tela de '''"Atendente"''', escreva o '''Nome''' do atendente e clique no '''filtro'''[[File:ClipCapIt-150116-083645.PNG]], selecione o atendente e clique em '''"Ok"'''. |
*Para editar o atendente, selecione o atendente e clique em '''"Editar"''' (Ctrl+Enter)[[File:ClipCapIt-150116-083503.PNG]]. | *Para editar o atendente, selecione o atendente e clique em '''"Editar"''' (Ctrl+Enter)[[File:ClipCapIt-150116-083503.PNG]]. | ||
*Para cadastrar um novo atendente, clique em '''"Incluir"''' (Ctrl+Insert) [[File:ClipCapIt-150116-083446.PNG]]. ''[[CRM - Atendentes|Veja aqui o manual para cadastro de Atendentes]]'' | *Para cadastrar um novo atendente, clique em '''"Incluir"''' (Ctrl+Insert) [[File:ClipCapIt-150116-083446.PNG]]. ''[[CRM - Atendentes|Veja aqui o manual para cadastro de Atendentes]]'' | ||
:[[File:ClipCapIt-150116-083426.PNG]] | :[[File:ClipCapIt-150116-083426.PNG]] | ||
| − | ''' | + | :<big>'''4)'''</big> Após selecionar um atendente, selecione a '''"Data início"''' e '''"Data fim"''' prevista para a campanha. Em seguida, clique na aba '''"Descrição"''' para descrever a campanha. Após isso, clique em '''"Salvar"''':<br> |
[[File:ClipCapIt-150116-085352.PNG]] [[File:ClipCapIt-150116-085501.PNG]] | [[File:ClipCapIt-150116-085352.PNG]] [[File:ClipCapIt-150116-085501.PNG]] | ||
| − | === Associar '''"Canais de Divulgação"''' a Campanha === | + | === a) Associar '''"Produtos"''' === |
| − | Para adicionar os canais de divulgação que serão utilizados na campanha, siga os passos abaixo.< | + | :<big>'''5)'''</big> Clique em '''"Anexos"''' e em '''"Produtos"''': |
| − | ''' | + | :[[File:ClipCapIt-150331-145348.PNG]] |
| + | |||
| + | :<big>'''6)'''</big> Na tela de filtro, selecione '''"Produtos da FAHOR"''' e clique em '''"Executar"''': | ||
| + | :[[File:ClipCapIt-150331-145247.PNG]] | ||
| + | |||
| + | :<big>'''7)'''</big> Na tela que abrir, clique em '''"Incluir"''' | ||
| + | :[[File:ClipCapIt-150331-145511.PNG]] | ||
| + | |||
| + | :<big>'''8)'''</big> Na tela que abrir, clique nas '''"Reticências"''': | ||
| + | :[[File:ClipCapIt-150331-150255.PNG]] | ||
| + | |||
| + | :<big>'''9)'''</big> Na tela que abrir, clique no '''"Produto"''' que deseja associar e clique em '''"Ok"'''. Se for preciso cadastrar um novo produto, clique em '''"[[CRM - Produtos | Incluir]]"''': | ||
| + | :[[File:ClipCapIt-150331-150625.PNG]] | ||
| + | |||
| + | :<big>'''10)'''</big> Ao retornar na tela "Produtos: <novo>"''' clique em '''"Salvar"''' e em '''"Ok"''': | ||
| + | :[[File:ClipCapIt-150331-150911.PNG]] | ||
| + | |||
| + | === b) Associar '''"Clientes"''' === | ||
| + | Para associar os clientes à campanha, siga os passos abaixo.<br> | ||
| + | :<big>'''11)'''</big> Com a tela da campanha aberta, clique em '''"Processos"''' e em '''"Adicionar clientes"''': | ||
| + | :[[File:ClipCapIt-150116-104944.PNG]] | ||
| + | |||
| + | :<big>'''12)'''</big> Na tela que abrir, selecione o filtro de clientes que preferir e clique em '''"Executar"''': | ||
| + | :[[File:ClipCapIt-150116-152123.PNG]] | ||
| + | |||
| + | :<big>'''13)'''</big> Informe o parâmetro solicitado pelo filtro (se houver) e clique em '''"Ok"''': | ||
| + | :[[File:ClipCapIt-150116-152251.PNG]] | ||
| + | |||
| + | :<big>'''14)'''</big> Os clientes serão listados na parte de baixo da tela. Selecione os clientes que preferir ou selecione todos clicando no [x], em seguida clique em '''"Executar"''': | ||
| + | :[[File:ClipCapIt-150116-152924.PNG]] | ||
| + | |||
| + | :<big>'''15)'''</big> Feche a tela de confirmação do processo: | ||
| + | :[[File:ClipCapIt-150116-153124.PNG]] | ||
| + | |||
| + | === c) Associar '''"Canais de Divulgação"''' a Campanha === | ||
| + | Para adicionar os canais de divulgação que serão utilizados na campanha, siga os passos abaixo. | ||
| + | :<big>'''16)'''</big> Após salvar a campanha, clique em '''"Anexos"''' e em '''"Canais de divulgação"''': | ||
:[[File:ClipCapIt-150116-091809.PNG]] | :[[File:ClipCapIt-150116-091809.PNG]] | ||
| − | '''<big> | + | |
| + | :<big>'''17)'''</big> Na tela de filtro, selecione o filtro '''"Canais de divulgação - FAHOR"''' e clique em '''"Executar"''': | ||
| + | :[[File:ClipCapIt-150331-141237.PNG]] | ||
| + | |||
| + | :<big>'''18)'''</big> Na aba "Canais de divulgação", clique em '''"Incluir"''' (Ctrl + Insert): | ||
:[[File:ClipCapIt-150116-092345.PNG]] | :[[File:ClipCapIt-150116-092345.PNG]] | ||
| − | ''' | + | |
| + | :<big>'''19)'''</big> Na tela que abrir, Preencha os campos: '''"Custo total", "Data início", "Data fim"''' e clique nas "Reticências" para cadastrar um '''"Canal de divulgação"''': | ||
:[[File:ClipCapIt-150116-093030.PNG]] | :[[File:ClipCapIt-150116-093030.PNG]] | ||
| − | ''' | + | |
| + | :<big>'''20)'''</big> Na tela que abrir, escreva o nome(ou parte do nome) do Canal de divulgação e clique em '''"filtrar"''' (ou de um Enter). Se quiser visualizar '''todos''' os Canais de divulgação cadastrados, escreva '''%''' no lugar no nome e de um enter. Selecione o canal e clique em '''"Ok"'''. <br> | ||
Você também pode incluir ou editar os canais através desta tela, clicando nos botões [[File:ClipCapIt-150116-094632.PNG]], respectivamente. ''[[CRM - Canais de Divulgação|Veja aqui o manual para cadastro de Canais de divulgação]].'' | Você também pode incluir ou editar os canais através desta tela, clicando nos botões [[File:ClipCapIt-150116-094632.PNG]], respectivamente. ''[[CRM - Canais de Divulgação|Veja aqui o manual para cadastro de Canais de divulgação]].'' | ||
:[[File:ClipCapIt-150116-094319.PNG]] | :[[File:ClipCapIt-150116-094319.PNG]] | ||
| − | ''' | + | :<big>'''21)'''</big> Em seguida, selecione um '''"Atendente"''', clique em '''"Salvar"''' e '''"Ok"''': |
:[[File:ClipCapIt-150116-095259.PNG]] | :[[File:ClipCapIt-150116-095259.PNG]] | ||
| + | |||
| + | === d) Enviar e-mail para os clientes/prospects/suspects === | ||
| + | :<big>'''22)'''</big> Na tela inicial da campanha, cliquem em '''"Anexos"''' e em '''"Clientes"''': | ||
| + | :[[File:ClipCapIt-150331-152033.PNG]] | ||
| + | |||
| + | :<big>'''23)'''</big> Na aba que abrir (Clientes), '''Selecione os clientes''' que deseja enviar o e-mail, clique em '''"Processos"''' e em '''"Gerar Mailing"''': | ||
| + | :[[File:ClipCapIt-150331-152549.PNG]] | ||
| + | |||
| + | :<big>'''24)'''</big> Na tela que abrir, escreva o '''"Assunto"''', se desejar, adicione um '''"Anexo"''', escreva o '''"E-mail"''' e clique em '''"Avançar"''': | ||
| + | :[[File:ClipCapIt-150331-153313.PNG]] | ||
| + | |||
| + | :<big>'''25)'''</big> Na tela seguinte, clique em '''"Executar"''' para enviar o e-mail a todos os clientes selecionados. | ||
| + | :[[File:ClipCapIt-150331-153434.PNG]] | ||
| − | === Associar ''' | + | === e) Associar '''Tipo de Ação da Campanha''' === |
| − | + | Os Tipos de Ação da Campanha são representados pelas ações tomadas durante a campanha e podem ser registradas no sistema. Também podem ser utilizadas para verificar o andamento da campanha. | |
| − | |||
| − | |||
| − | ''' | + | :<big>'''26)'''</big> Com a tela da campanha aberta, clique em '''"Anexos"''' e em '''"Tipo da Ação da Campanha"''': |
| − | : | + | :[[File:ClipCapIt-150406-105651.PNG]] |
| − | |||
| − | : | ||
| − | + | :<big>'''27)'''</big> Na tela que abrir, clique em '''"Incluir"''': | |
| − | + | :[[File:ClipCapIt-150406-110122.PNG]] | |
| − | ''' | ||
| − | :[[File:ClipCapIt- | ||
| − | + | :<big>'''28)'''</big> Na tela que abrir, clique nas '''"Reticências"''' para incluir um Tipo de Ação: | |
| + | :[[File:ClipCapIt-150406-110242.PNG]] | ||
| + | ::<big>'''28.01)'''</big> Na tela que abrir, escolha '''"Filtrar por: Descrição"''', escreva o tipo da ação ou % para listar todas cadastradas e clique no filtro. '''Selecione''' o Tipo de Ação e clique em '''"Ok"'''. | ||
| + | ::<big>'''*'''</big> Se preferir, você pode [[CRM - Tipo de Ação| Cadastrar um Novo Tipo de Ação]] através desta tela clicando em '''"Incluir"''' | ||
| + | :[[File:ClipCapIt-150406-110705.PNG]] | ||
| + | :<big>'''29)'''</big> Retornando à tela "Tipo de Ação da Campanha", escreva os Detalhes da ação, clique em '''"Salvar"''' e em '''"Ok"''': | ||
| + | :[[File:ClipCapIt-150406-111203.PNG]] | ||
| + | === f) '''Relacionamento Cliente X Atendente''' === | ||
| + | O relacionamento de Cliente X Atendente é utilizado para relacionar os clientes pertencentes à campanha com atendentes específicos. | ||
| + | :<big>'''30)'''</big> Na tela da Campanha, clique em '''"Anexos"''' e em '''"Relacionamento de Cliente x Atendente"''': | ||
| + | :[[File:ClipCapIt-150406-111812.PNG]] | ||
| + | :<big>'''31)'''</big> Na tela que abrir, selecione os clientes e arraste até o atendentes. | ||
| + | :'''Importante:''' Para que o atendente esteja aparecendo nesta tela, lembre-se que, no cadastro de atendente, a opção "Marketing" deve estar marcada para este cliente. | ||
| + | :[[File:ClipCapIt-150406-112756.PNG]] | ||
| + | |||
| + | :<big>'''32)'''</big> Para excluir um cliente de um atendente, '''selecione-o''', clique com o '''botão direito''' e clique em '''"Excluir selecionados"''': | ||
| + | :[[File:ClipCapIt-150406-112921.PNG]] | ||
| + | :<big>'''33)'''</big> Para concluir as alterações, clique em '''"Salvar"''' e em '''"OK"''': | ||
| + | :[[File:ClipCapIt-150406-113021.PNG]] | ||
| + | :<big>'''34)'''</big> Para finalizar (parar/pausar) a campanha, clique em '''"Parar"''', '''"Salvar"''' e em '''"Ok"''': | ||
| + | :''Obs.: Você poderá clicar no "play"/"pausar"/"parar" quantas vezes precisar.'' | ||
| + | :[[File:ClipCapIt-150331-154346.PNG]] | ||
| − | |||
<br> | <br> | ||
<br> | <br> | ||
''[[Gestão do Relacionamento com o Cliente|<<Voltar ao manual principal da CRM - Gestão do Relacionamento com o Cliente]]'' | ''[[Gestão do Relacionamento com o Cliente|<<Voltar ao manual principal da CRM - Gestão do Relacionamento com o Cliente]]'' | ||
Edição atual tal como às 15h24min de 7 de novembro de 2017
ITMC006 - Essa instrução de trabalho tem como objetivo ensinar a criar uma Campanha de Marketing. Na Campanha de Marketing é possível cadastrar os meios de divulgação a serem utilizados, bem como seus custos, os produtos e serviços a serem oferecidos, divulgar aos prospects e clientes através de Mailing (envio de e-mail) entre outras opções.
Cadastrar a Campanha
- 1) Acesse o módulo "Gestão do Relacionamento com o Cliente", clique na aba "Marketing", em "Campanha" e, na aba que abrir, clique em "Incluir"
:
- 2) Na tela que abrir, digite o "Título" da campanha e os seus "Objetivos". Em seguida, clique nas "reticências"
para adicionar um atendente para a campanha (Opcional):
- 3) Na tela de "Atendente", escreva o Nome do atendente e clique no filtro
, selecione o atendente e clique em "Ok".
- Para editar o atendente, selecione o atendente e clique em "Editar" (Ctrl+Enter)
.
- Para cadastrar um novo atendente, clique em "Incluir" (Ctrl+Insert)
. Veja aqui o manual para cadastro de Atendentes
- 4) Após selecionar um atendente, selecione a "Data início" e "Data fim" prevista para a campanha. Em seguida, clique na aba "Descrição" para descrever a campanha. Após isso, clique em "Salvar":
a) Associar "Produtos"
- 9) Na tela que abrir, clique no "Produto" que deseja associar e clique em "Ok". Se for preciso cadastrar um novo produto, clique em " Incluir":
b) Associar "Clientes"
Para associar os clientes à campanha, siga os passos abaixo.
- 14) Os clientes serão listados na parte de baixo da tela. Selecione os clientes que preferir ou selecione todos clicando no [x], em seguida clique em "Executar":
c) Associar "Canais de Divulgação" a Campanha
Para adicionar os canais de divulgação que serão utilizados na campanha, siga os passos abaixo.
- 19) Na tela que abrir, Preencha os campos: "Custo total", "Data início", "Data fim" e clique nas "Reticências" para cadastrar um "Canal de divulgação":
- 20) Na tela que abrir, escreva o nome(ou parte do nome) do Canal de divulgação e clique em "filtrar" (ou de um Enter). Se quiser visualizar todos os Canais de divulgação cadastrados, escreva % no lugar no nome e de um enter. Selecione o canal e clique em "Ok".
Você também pode incluir ou editar os canais através desta tela, clicando nos botões , respectivamente. Veja aqui o manual para cadastro de Canais de divulgação.
d) Enviar e-mail para os clientes/prospects/suspects
- 23) Na aba que abrir (Clientes), Selecione os clientes que deseja enviar o e-mail, clique em "Processos" e em "Gerar Mailing":
- 24) Na tela que abrir, escreva o "Assunto", se desejar, adicione um "Anexo", escreva o "E-mail" e clique em "Avançar":
e) Associar Tipo de Ação da Campanha
Os Tipos de Ação da Campanha são representados pelas ações tomadas durante a campanha e podem ser registradas no sistema. Também podem ser utilizadas para verificar o andamento da campanha.
- 28.01) Na tela que abrir, escolha "Filtrar por: Descrição", escreva o tipo da ação ou % para listar todas cadastradas e clique no filtro. Selecione o Tipo de Ação e clique em "Ok".
- * Se preferir, você pode Cadastrar um Novo Tipo de Ação através desta tela clicando em "Incluir"
- 29) Retornando à tela "Tipo de Ação da Campanha", escreva os Detalhes da ação, clique em "Salvar" e em "Ok":
f) Relacionamento Cliente X Atendente
O relacionamento de Cliente X Atendente é utilizado para relacionar os clientes pertencentes à campanha com atendentes específicos.
- 31) Na tela que abrir, selecione os clientes e arraste até o atendentes.
- Importante: Para que o atendente esteja aparecendo nesta tela, lembre-se que, no cadastro de atendente, a opção "Marketing" deve estar marcada para este cliente.
- 32) Para excluir um cliente de um atendente, selecione-o, clique com o botão direito e clique em "Excluir selecionados":
- 34) Para finalizar (parar/pausar) a campanha, clique em "Parar", "Salvar" e em "Ok":
- Obs.: Você poderá clicar no "play"/"pausar"/"parar" quantas vezes precisar.
<<Voltar ao manual principal da CRM - Gestão do Relacionamento com o Cliente