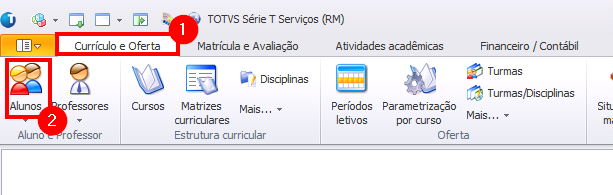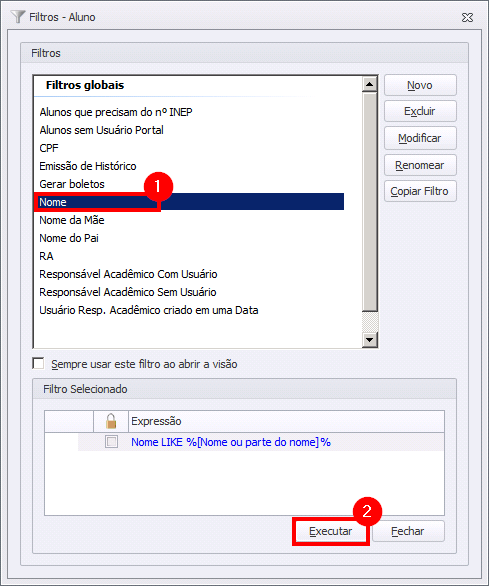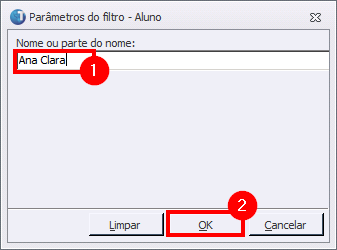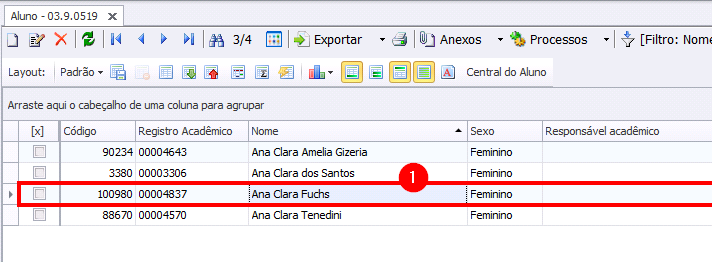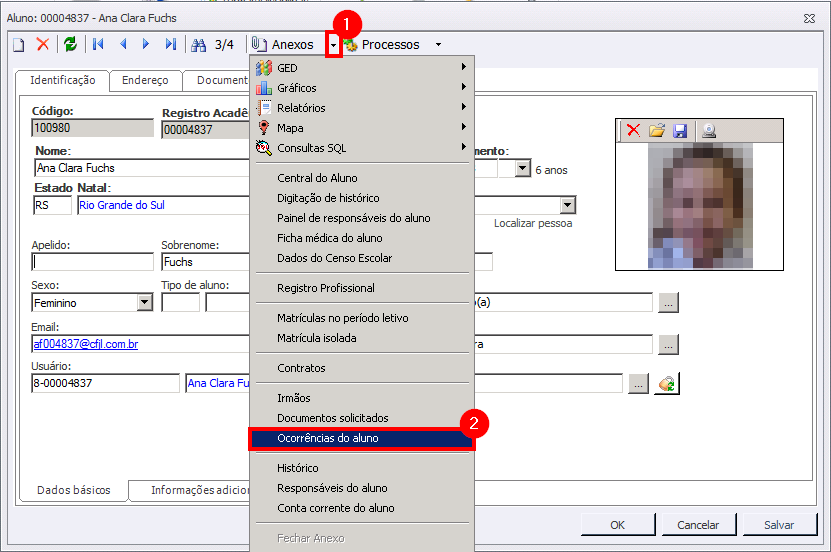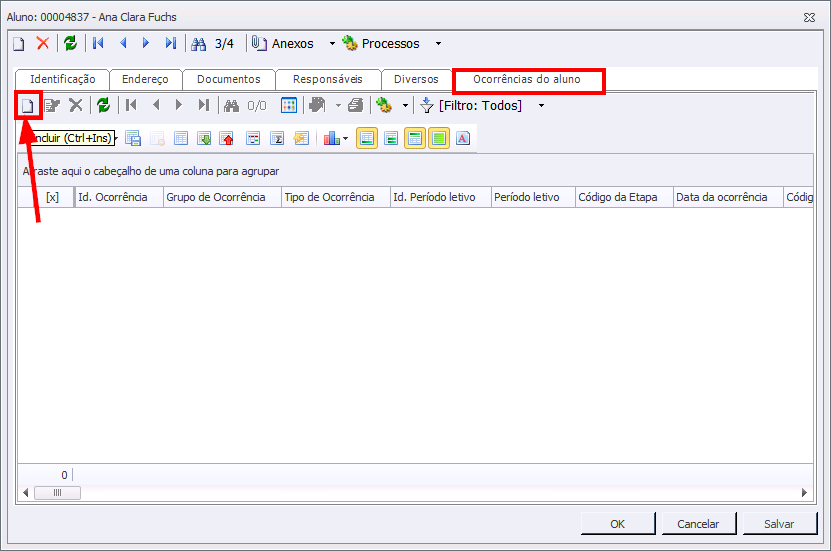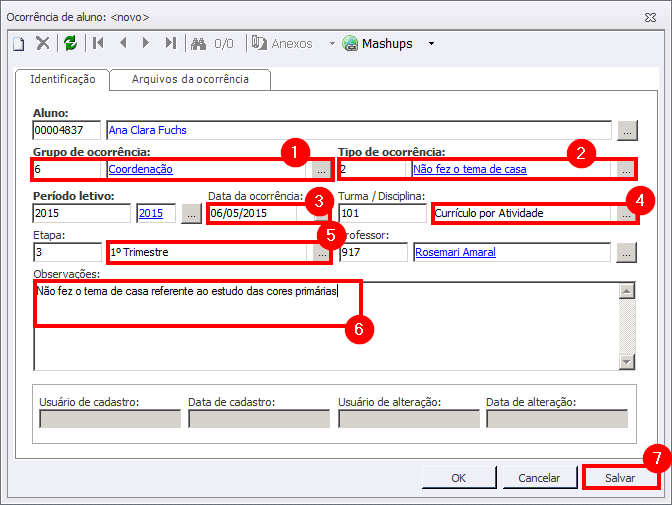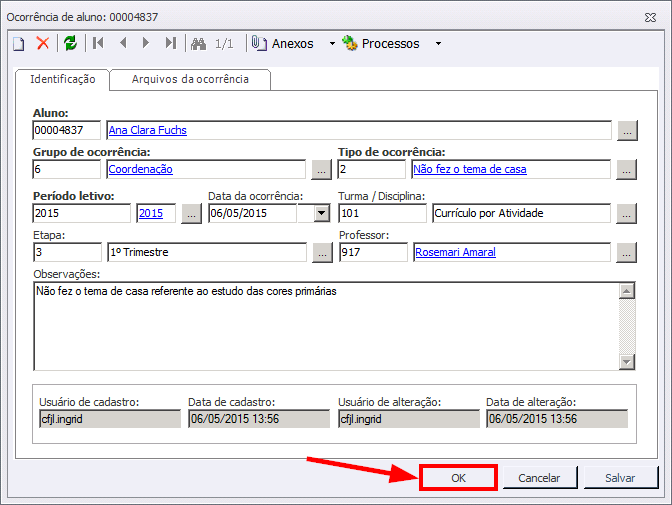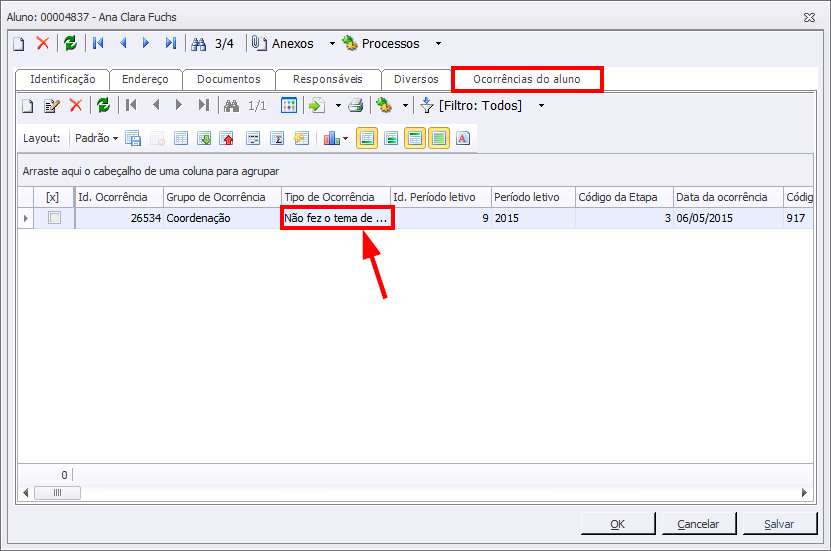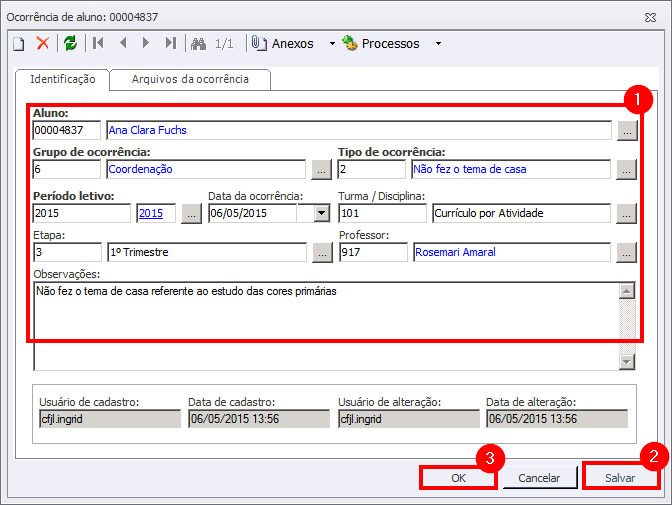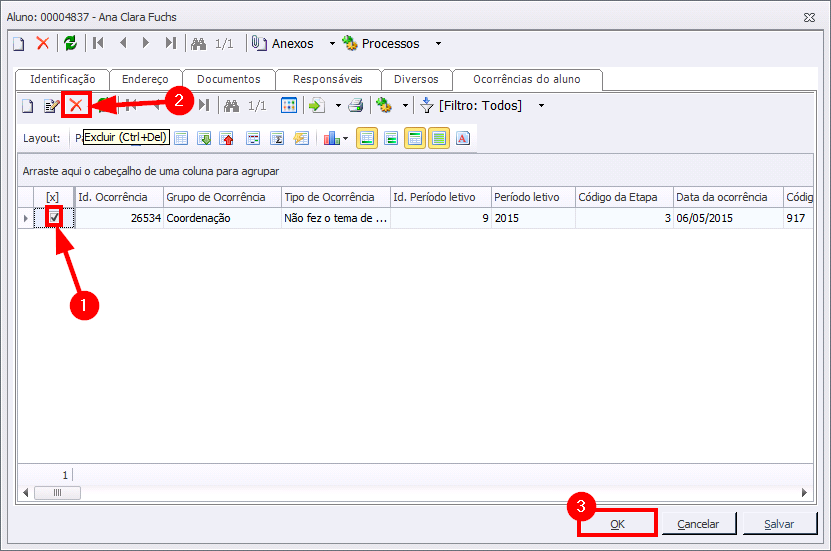Mudanças entre as edições de "Cadastrar Ocorrências"
Ir para navegação
Ir para pesquisar
(Criou página com 'Objetivo do manual: Demonstrar como cadastrar ocorrências para os alunos do CFJL através do sistema Educacional - Totvs. == Manual == :<big>'''1)'''</big> Acesse o Totvs Ed...') |
|||
| Linha 16: | Linha 16: | ||
:[[File:ClipCapIt-150506-134343.PNG]] | :[[File:ClipCapIt-150506-134343.PNG]] | ||
| − | :<big>'''6)'''</big> | + | :<big>'''6)'''</big> Ao abrir a tela do aluno, clique em '''"Anexos"''' e em '''"Ocorrências do aluno"''': |
| + | :[[File:ClipCapIt-150506-134555.PNG]] | ||
| + | |||
| + | === '''Incluir nova ocorrência''' === | ||
| + | :<big>'''1)'''</big> Na aba de ocorrências que abrir, clique em '''"Incluir"''' para incluir uma nova ocorrência | ||
| + | :[[File:ClipCapIt-150506-134708.PNG]] | ||
| + | |||
| + | :<big>'''2)'''</big> Na tela que abrir, informe os campos a seguir: | ||
| + | :'''(1) Grupo de Ocorrência:''' Escolha o grupo, por exemplo, "Coordenação"; | ||
| + | :'''(2) Tipo de Ocorrência:''' Escolha o tipo, por exemplo, "Não fez o tema de casa"; | ||
| + | :'''(3) Data da ocorrência:'''; | ||
| + | :'''(4) Turma/Disciplina:''' Escolha a disciplina, por exemplo, "Currículo por Atividade"; | ||
| + | :'''(5) Etapa:''' Escolha a etapa, por exemplo, "1º Trimestre"; | ||
| + | :'''(6) Observações:''' Escreva as observações referentes à ocorrência; | ||
| + | :'''(7) ''' Clique em '''"Salvar"''' para salvar as alterações. | ||
| + | :[[File:ClipCapIt-150506-135429.PNG]] | ||
| + | |||
| + | :<big>'''3)'''</big> Clique em '''"Ok"''' para concluir: | ||
| + | :[[File:ClipCapIt-150506-135955.PNG]] | ||
| + | |||
| + | === '''Editar ocorrência''' === | ||
| + | :<big>'''1)'''</big> Na aba das ocorrências, dê um '''"Duplo clique"''' na ocorrência que deseja editar: | ||
| + | :[[File:ClipCapIt-150506-140156.PNG]] | ||
| + | |||
| + | :<big>'''2)'''</big> Na tela que abrir, faça as alterações necessárias, clique em '''"Salvar"''' e em '''"Ok"''': | ||
| + | :[[File:ClipCapIt-150506-140332.PNG]] | ||
| + | |||
| + | === '''Excluir ocorrência''' === | ||
| + | :<big>'''1)'''</big> Na aba das ocorrências, selecione a ocorrência que deseja excluir e clique no '''"X"''': | ||
| + | :[[File:ClipCapIt-150506-141842.PNG]] | ||
| + | |||
| + | :<big>'''2)'''</big> Para fechar a tela do aluno, clique em '''"OK"'''. | ||
Edição das 14h19min de 6 de maio de 2015
Objetivo do manual: Demonstrar como cadastrar ocorrências para os alunos do CFJL através do sistema Educacional - Totvs.
Manual
- 1) Acesse o Totvs Educacional (veja aqui como acessar).
- 3) Na tela de filtro, selecione o por qual informação deseja buscar o aluno (Nome, Nome da Mãe, RA, etc) e clique em "Executar":
- 5) Serão listados os alunos que correspondem com a busca. Agora, dê um "Duplo clique" no aluno que deseja cadastrar a ocorrência:
Incluir nova ocorrência
- 2) Na tela que abrir, informe os campos a seguir:
- (1) Grupo de Ocorrência: Escolha o grupo, por exemplo, "Coordenação";
- (2) Tipo de Ocorrência: Escolha o tipo, por exemplo, "Não fez o tema de casa";
- (3) Data da ocorrência:;
- (4) Turma/Disciplina: Escolha a disciplina, por exemplo, "Currículo por Atividade";
- (5) Etapa: Escolha a etapa, por exemplo, "1º Trimestre";
- (6) Observações: Escreva as observações referentes à ocorrência;
- (7) Clique em "Salvar" para salvar as alterações.
Editar ocorrência
Excluir ocorrência
- 2) Para fechar a tela do aluno, clique em "OK".