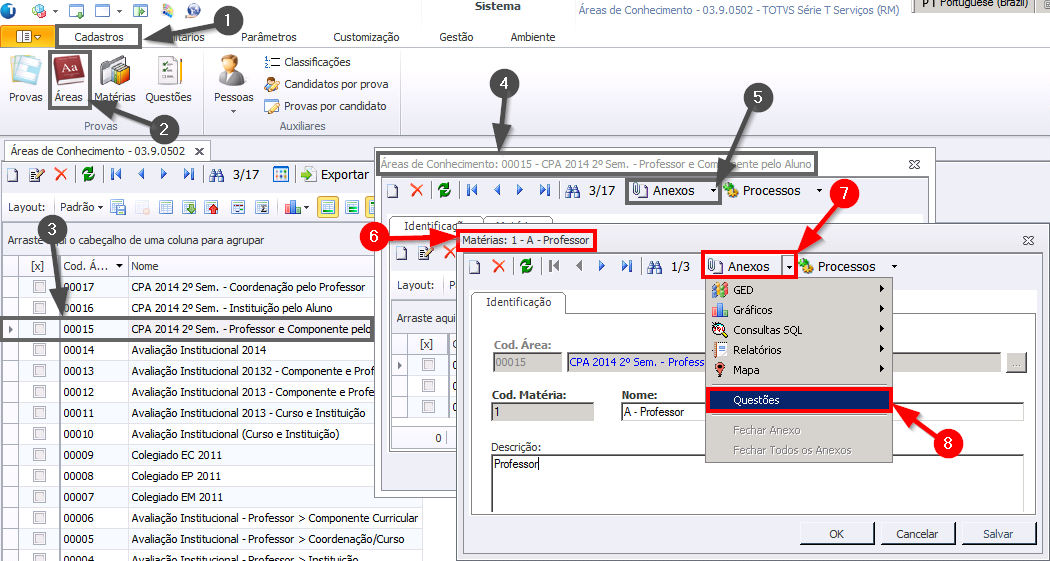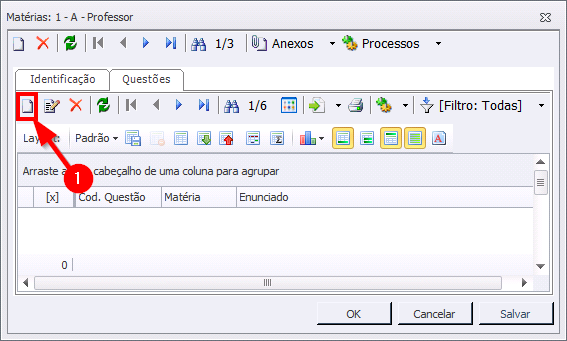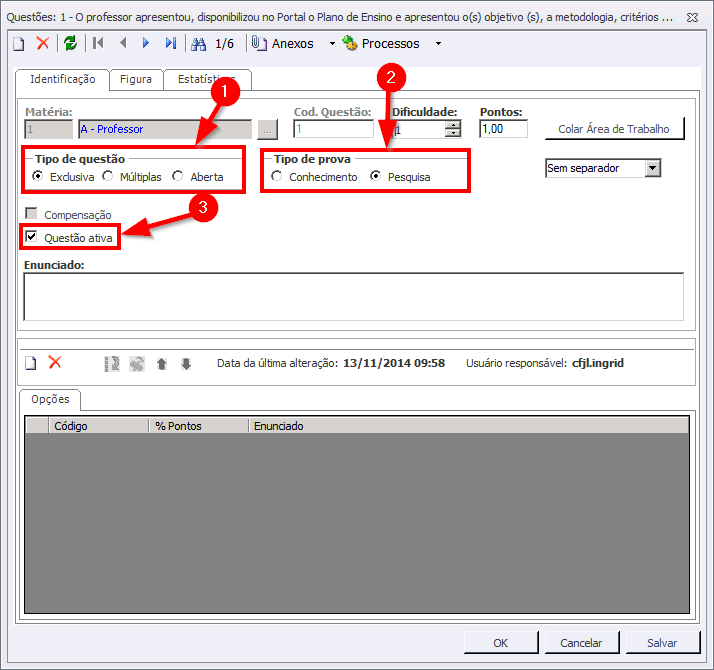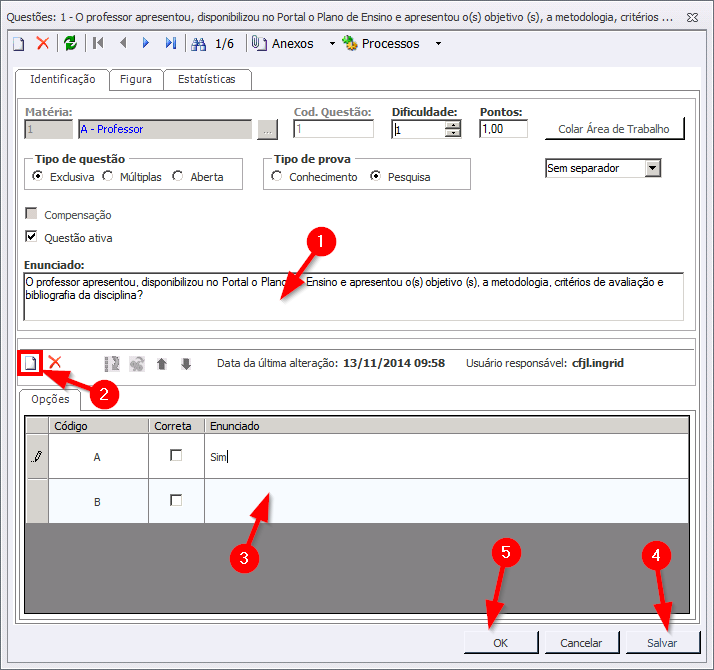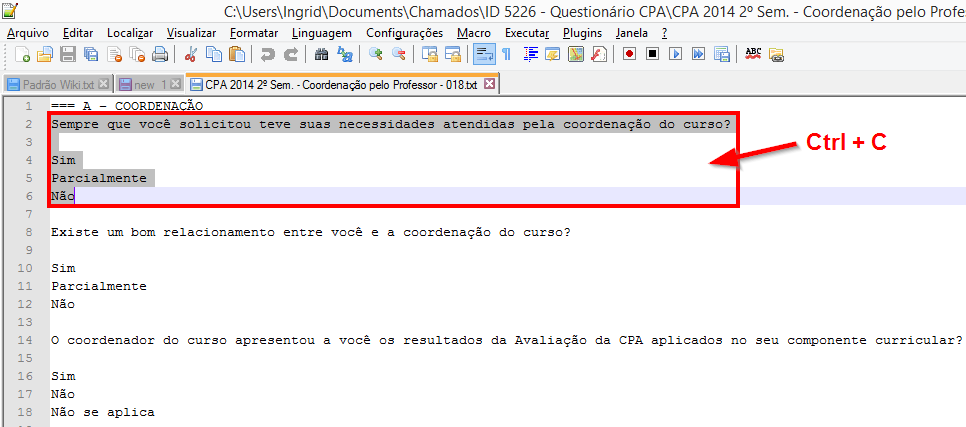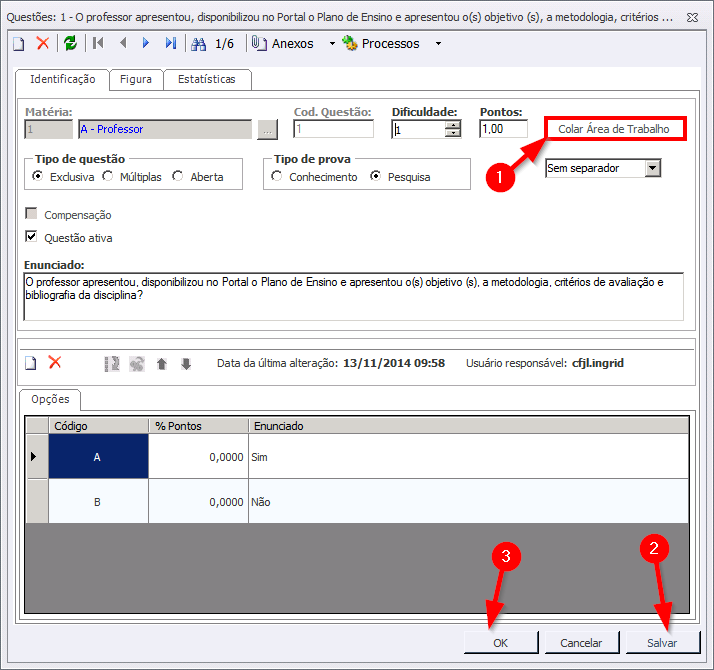Mudanças entre as edições de "Cadastro de Questões"
Ir para navegação
Ir para pesquisar
| Linha 17: | Linha 17: | ||
:[[File:ClipCapIt-141117-143325.PNG]] | :[[File:ClipCapIt-141117-143325.PNG]] | ||
| − | :<big>'''4.'''</big> Existem duas formas de cadastrar a questão e as alternativas de respostas: Manualmente ou utilizando a área de transferência (Ctrl+C)<br /> | + | :<big>'''4.'''</big> Existem duas formas de cadastrar a questão e as alternativas de respostas: Manualmente ou utilizando a área de transferência (Ctrl+C)<br /><br /> |
:<big>'''4.1 Manualmente:'''</big> | :<big>'''4.1 Manualmente:'''</big> | ||
| Linha 23: | Linha 23: | ||
::<big>'''4.1.2'''</big> Clique em '''"Incluir"''' para incluir campos para o cadastro das alternativas. Clique no campo e digite a alternativa: | ::<big>'''4.1.2'''</big> Clique em '''"Incluir"''' para incluir campos para o cadastro das alternativas. Clique no campo e digite a alternativa: | ||
:[[File:ClipCapIt-141117-144127.PNG]] | :[[File:ClipCapIt-141117-144127.PNG]] | ||
| − | ::<big>'''4.1.3'''</big> Para salvar a questão, clique em '''"Salvar"''' e em '''"OK"'''.<br /> | + | ::<big>'''4.1.3'''</big> Para salvar a questão, clique em '''"Salvar"''' e em '''"OK"'''.<br /><br /> |
:<big>'''4.2 Área de transferência:'''</big> | :<big>'''4.2 Área de transferência:'''</big> | ||
Edição das 14h00min de 17 de novembro de 2014
Objetivo do Manual: Demonstrar como cadastrar as Questões para a criação da Avaliação (CPA), por exemplo:
- Questão: O professor apresentou, disponibilizou no Portal o Plano de Ensino e apresentou o(s) objetivo (s), a metodologia, critérios de avaliação e bibliografia da disciplina?
- Alternativas:
- A) Sim
- B) Não
Manual
- 1. Acesse a Área de conhecimento, Abra as Matérias desta área, Clique duas vezes sobre a Matéria. Na tela que abrir, clique em "Anexos" e em "Questões":
- 3. Na tela de cadastro, preencha os seguintes Dados:
- - Tipo de Questão: Exclusiva (para questões em que só pode ter uma resposta marcada), Múltiplas (para questões que podem ter mais de uma resposta marcada) ou Aberta (para questões que receberão um texto como resposta).
- - Tipo de Prova: Marque a opção "Pesquisa".
- - Questão ativa: Marque esta opção
- 4. Existem duas formas de cadastrar a questão e as alternativas de respostas: Manualmente ou utilizando a área de transferência (Ctrl+C)
- 4.1 Manualmente:
- 4.1.1 Digite o Enunciado da questão;
- 4.1.2 Clique em "Incluir" para incluir campos para o cadastro das alternativas. Clique no campo e digite a alternativa:
- 4.1.3 Para salvar a questão, clique em "Salvar" e em "OK".
- 4.1.3 Para salvar a questão, clique em "Salvar" e em "OK".
- 4.2 Área de transferência:
- 4.2.1 Você pode colocar todas as questões e suas respectivas alternativas no bloco de notas do windows. Segue abaixo o padrão da organização das questões:
- Enunciado da Questão
- (Espaço)
- Alternativa 1
- Alternativa 2 ....
- 4.2.2 Após arrumar as questões no bloco de notas, selecione a questão e suas alternativas e de um "Ctrl + C"
- 4.2.3 Volte para a tela de cadastro da questão e clique no botão "Colar da Área de Trabalho". Ao clicar neste botão, a questão será inserida juntamente com as suas alternativas (ou não, no caso de questão aberta):
- 4.2.4 Para salvar a questão, clique em "Salvar" e em "OK".
- 5. Faça isso para todas as Questões.
- 6. Após cadastrar as Questões, Cadastre a prova.