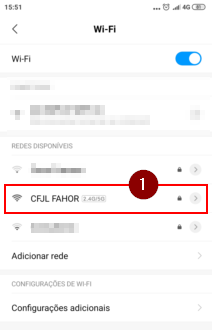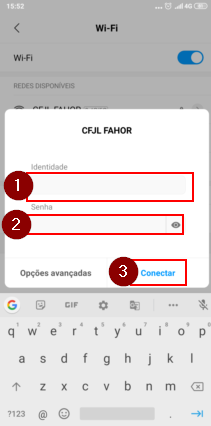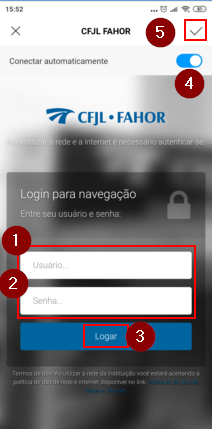Mudanças entre as edições de "Conectar-se à Wireless com Android"
Ir para navegação
Ir para pesquisar
| Linha 3: | Linha 3: | ||
:[[File:ClipCapIt-190726-161439.PNG]] | :[[File:ClipCapIt-190726-161439.PNG]] | ||
| − | == 2º Passo: | + | == 2º Passo: Informe seu usuário ('''1''') e senha ('''2''') e clique em conectar ('''3''') == |
:[[File:ClipCapIt-190726-161650.PNG]] | :[[File:ClipCapIt-190726-161650.PNG]] | ||
| − | == 3º Passo: | + | == 3º Passo: Na janela a seguir informe novamente seu usuário ('''1''') e senha ('''2''') e clique em Logar ('''3'''). Ative a opção Conectar automaticamente ('''4''') e clique conforme ('''5''') == |
:[[File:ClipCapIt-190726-162309.PNG]] | :[[File:ClipCapIt-190726-162309.PNG]] | ||
| + | |||
| + | == 4º Passo: A mensagem a seguir é exibida quando a conexão é efetuada com sucesso == | ||
| + | |||
| + | :[[File:ClipCapIt-190726-162831.PNG]] | ||