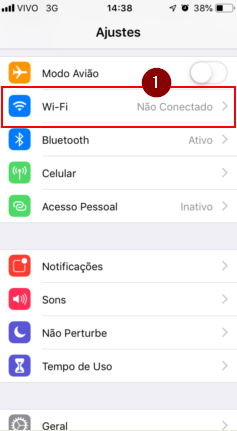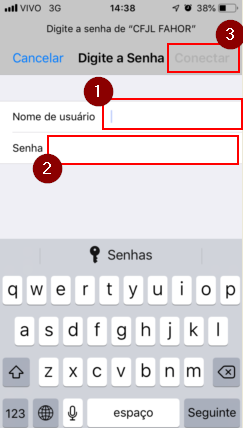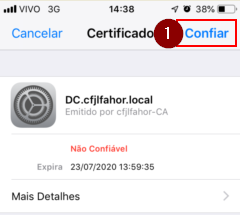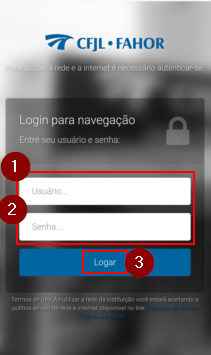Mudanças entre as edições de "Conectar-se à Wireless com IOS"
Ir para navegação
Ir para pesquisar
(Criou página com '== 1º Passo: Em seu smartphone Iphone acesse o menu configurações e habilite a Wi-fi == :File:ClipCapIt-190726-154154.PNG == 2º Passo: Selecione a rede CFJL FAHOR ==...') |
|||
| (2 revisões intermediárias pelo mesmo usuário não estão sendo mostradas) | |||
| Linha 3: | Linha 3: | ||
:[[File:ClipCapIt-190726-154154.PNG]] | :[[File:ClipCapIt-190726-154154.PNG]] | ||
| − | == 2º Passo: Selecione a rede CFJL FAHOR == | + | == 2º Passo: Selecione a rede CFJL FAHOR no centro e FAHOR CFJL no campus == |
:[[File:ClipCapIt-190726-154358.PNG]] | :[[File:ClipCapIt-190726-154358.PNG]] | ||
| Linha 14: | Linha 14: | ||
:[[File:ClipCapIt-190726-154818.PNG]] | :[[File:ClipCapIt-190726-154818.PNG]] | ||
| + | |||
| + | == 5º Passo: Na janela a seguir informe novamente seu usuário (1) e senha (2) e clique em Logar (3). == | ||
| + | |||
| + | :[[File:ClipCapIt-190726-162621.PNG]] | ||
| + | |||
| + | == 6º Passo: A mensagem a seguir é exibida quando a conexão é efetuada com sucesso == | ||
| + | |||
| + | :[[File:ClipCapIt-190726-162831.PNG]] | ||