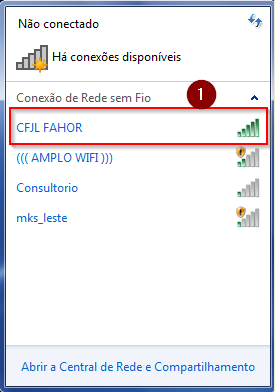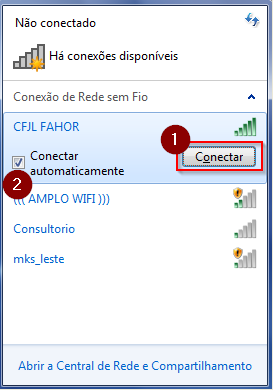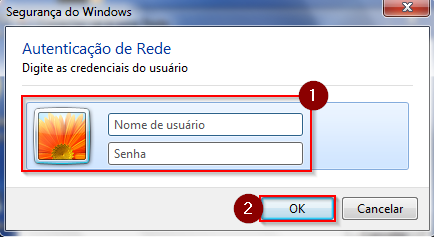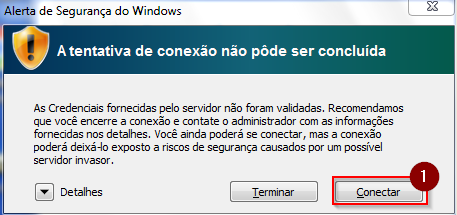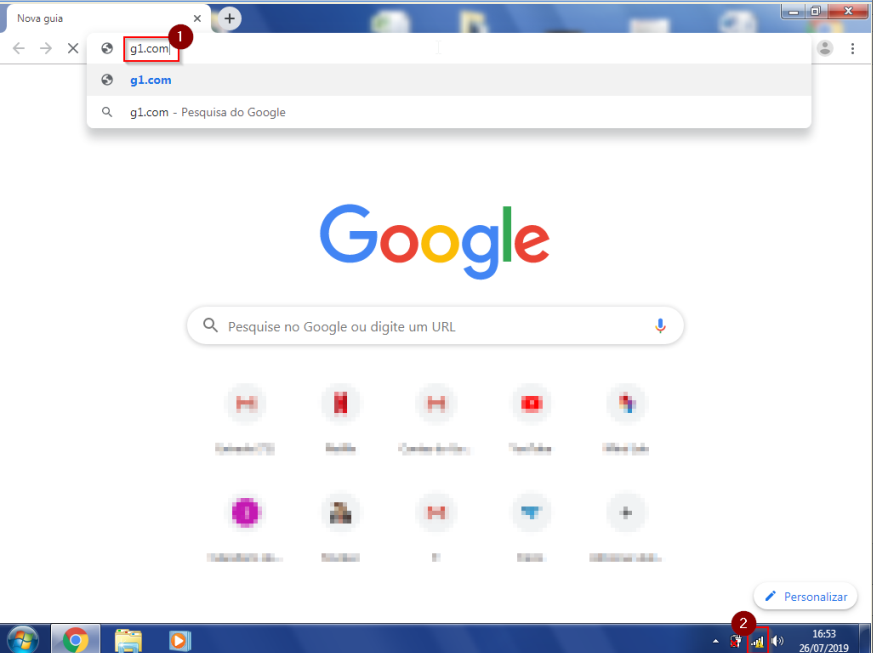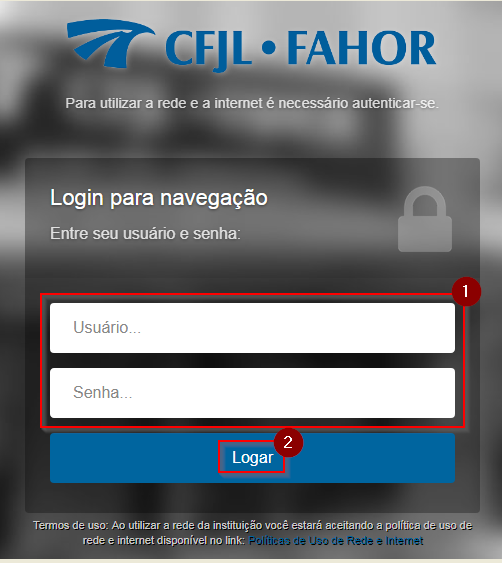Mudanças entre as edições de "Conectar-se à Wireless com Windows 7"
Ir para navegação
Ir para pesquisar
| Linha 1: | Linha 1: | ||
===Antes de conectar-se a rede Wireless com seu computador pessoal é necessário instalar o certificado do CFJL/FAHOR conforme o manual: [[Instalação do Certificado necessário para conexão Wireless (todos os Sistemas Operacionais)| Instalação do Certificado]] === | ===Antes de conectar-se a rede Wireless com seu computador pessoal é necessário instalar o certificado do CFJL/FAHOR conforme o manual: [[Instalação do Certificado necessário para conexão Wireless (todos os Sistemas Operacionais)| Instalação do Certificado]] === | ||
| − | == 1º Passo: | + | |
| + | == 1º Passo: Acesse as configurações de rede sem fio e selecione a rede CFJL FAHOR no centro e FAHOR CFJL na unidade Campus == | ||
| + | |||
| + | :[[File:ClipCapIt-190726-171016.PNG]] | ||
| + | |||
| + | == 2º Passo: Clique em conectar ('''1''') == | ||
| + | |||
| + | :[[File:ClipCapIt-190726-171210.PNG]] | ||
| + | |||
| + | == 3º Passo: Informe se usuário e senha ('''1''') e clique em OK ('''2''') == | ||
| + | |||
| + | :[[File:ClipCapIt-190726-171351.PNG]] | ||
| + | |||
| + | == 4º Passo: Clique em conectar ('''1''') == | ||
| + | |||
| + | :[[File:ClipCapIt-190726-171550.PNG]] | ||
| + | |||
| + | Observe que na parte inferior da tela a seguinte mensagem: | ||
| + | :[[File:ClipCapIt-190726-171643.PNG]] | ||
| + | |||
| + | == 5º Passo: Abra o navegador de internet e acesse um site que não utilize https, por exemplo g1.com ('''1''') == | ||
| + | |||
| + | Observe que na conexão sem fio ainda aparece uma pendência de conexão ('''2''') | ||
| + | :[[File:ClipCapIt-190726-171812.PNG]] | ||
| + | |||
| + | == 6º Passo: Informe seu usuário e senha de acesso ('''1''') e clique em Logar ('''2''') == | ||
| + | |||
| + | :[[File:ClipCapIt-190726-171953.PNG]] | ||
Edição das 17h20min de 26 de julho de 2019
Antes de conectar-se a rede Wireless com seu computador pessoal é necessário instalar o certificado do CFJL/FAHOR conforme o manual: Instalação do Certificado
1º Passo: Acesse as configurações de rede sem fio e selecione a rede CFJL FAHOR no centro e FAHOR CFJL na unidade Campus
2º Passo: Clique em conectar (1)
3º Passo: Informe se usuário e senha (1) e clique em OK (2)
4º Passo: Clique em conectar (1)
Observe que na parte inferior da tela a seguinte mensagem:
Observe que na conexão sem fio ainda aparece uma pendência de conexão (2)