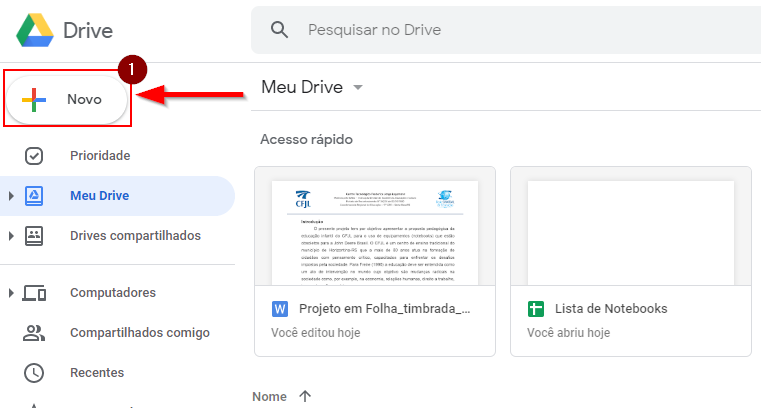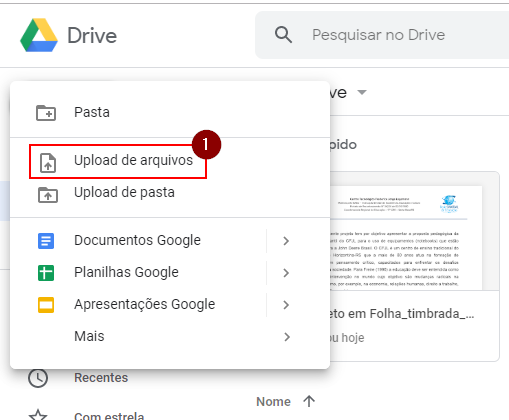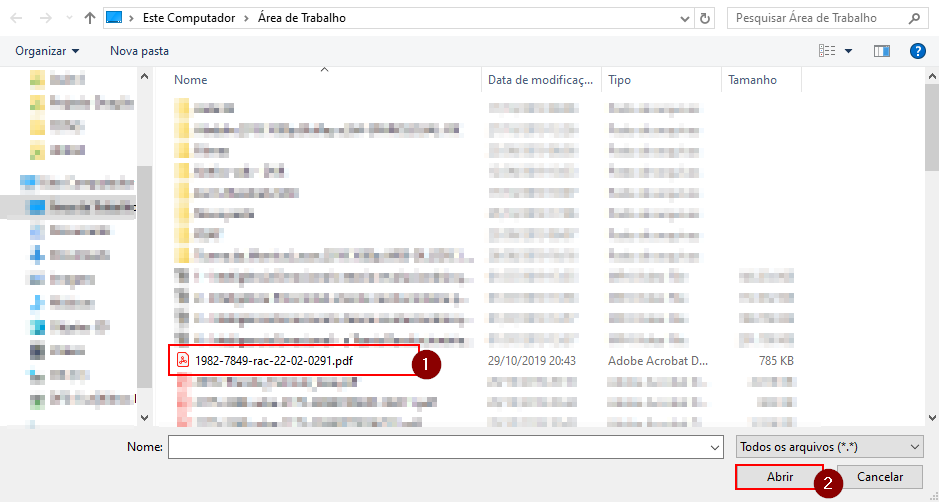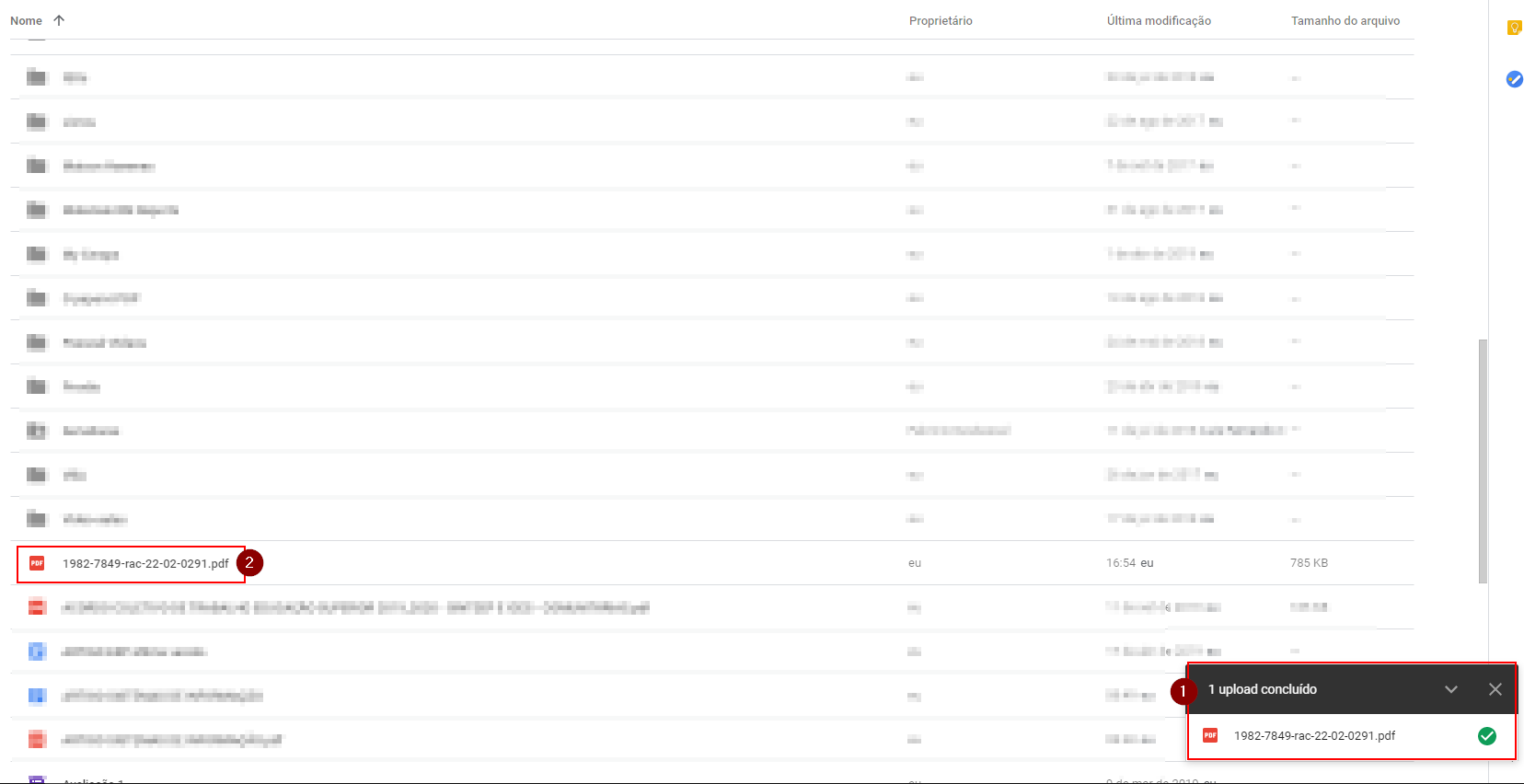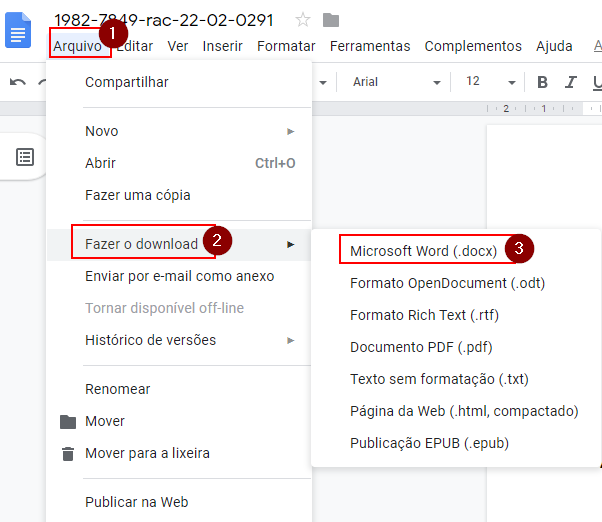Mudanças entre as edições de "Converter PDF para Word/Excel"
Ir para navegação
Ir para pesquisar
| Linha 12: | Linha 12: | ||
6. Clique em '''1''' e selecione a opção Documentos Google '''2'''. | 6. Clique em '''1''' e selecione a opção Documentos Google '''2'''. | ||
:[[File:ClipCapIt-191030-170751.PNG]] | :[[File:ClipCapIt-191030-170751.PNG]] | ||
| − | 7. Com o arquivo aberto, clique em arquivo '''1''', fazer download '''2''' e selecione Microsoft Word '''3''' | + | 7. Com o arquivo aberto, clique em arquivo '''1''', fazer download '''2''' e selecione Microsoft Word '''3'''. |
:[[File:ClipCapIt-191030-170942.PNG]] | :[[File:ClipCapIt-191030-170942.PNG]] | ||
Edição atual tal como às 17h10min de 30 de outubro de 2019
Esta instrução de trabalho tem como objetivo ensinar a converter um arquivo PDF em Word sem a necessidade de instalar qualquer programa adicional em seu computador.
1. Acesse o Google Drive ou clique aqui. Caso necessário, informe seu e-mail institucional e senha. 2. Clique na opção Novo.
3. Selecione Upload de arquivos.
4. Procure o arquivo PDF a ser convertido 1 e clique em abrir 2.
5. Verifique se o arquivo foi enviado com sucesso 1. Procure e dê um duplo clique no seu arquivo 2.
6. Clique em 1 e selecione a opção Documentos Google 2.
7. Com o arquivo aberto, clique em arquivo 1, fazer download 2 e selecione Microsoft Word 3.