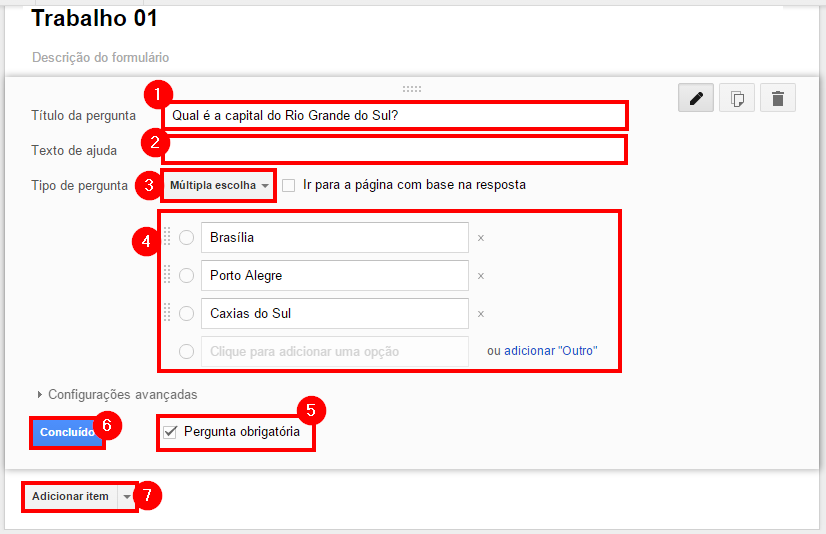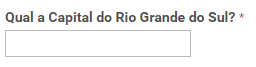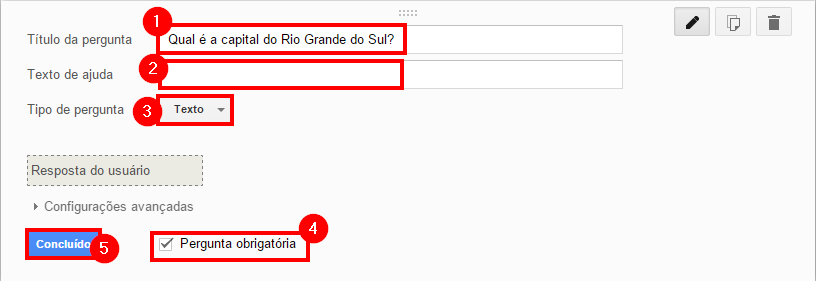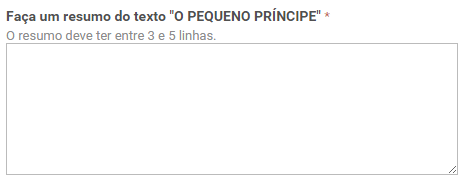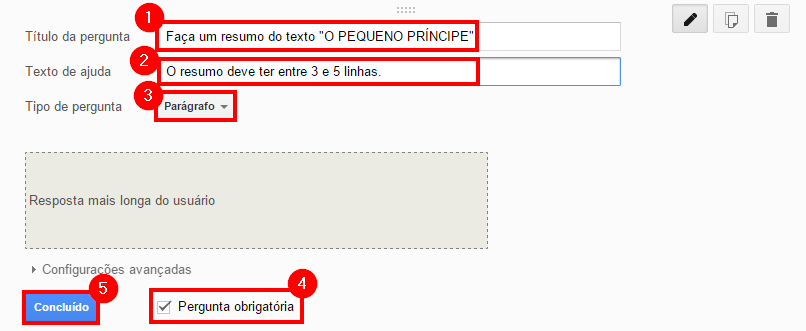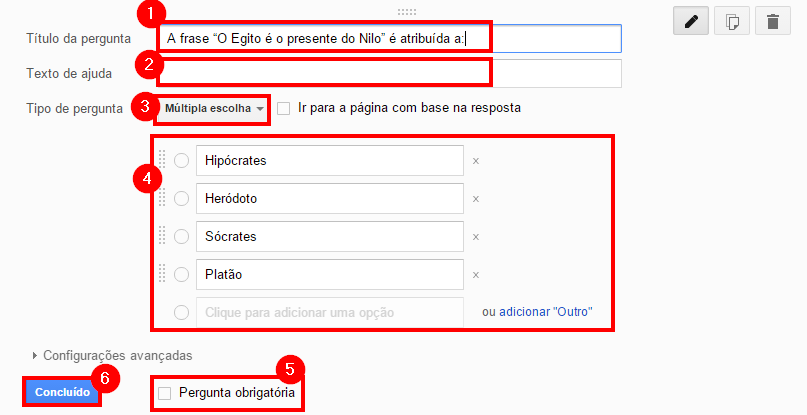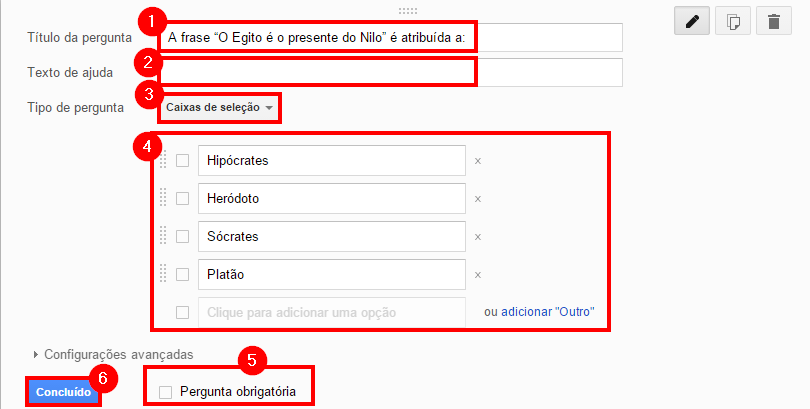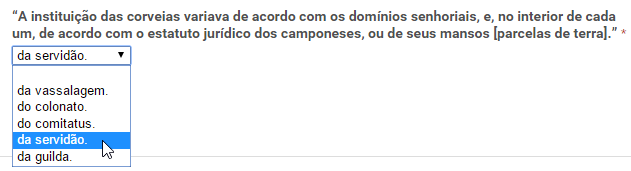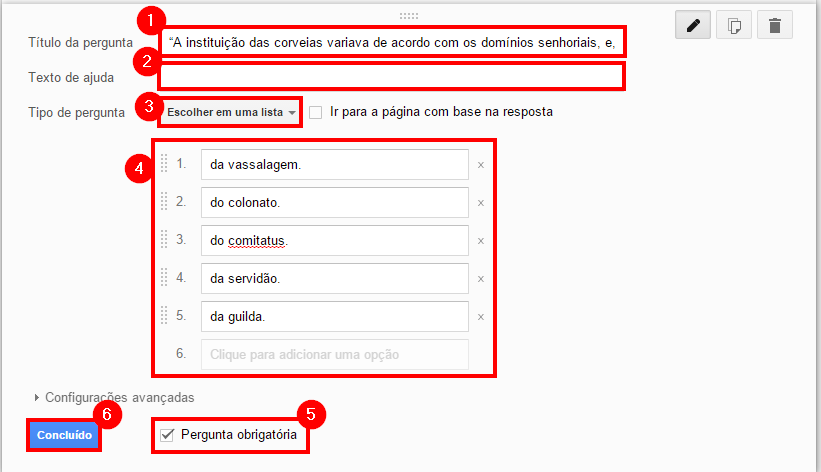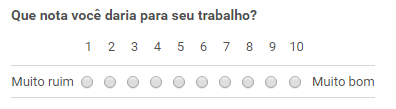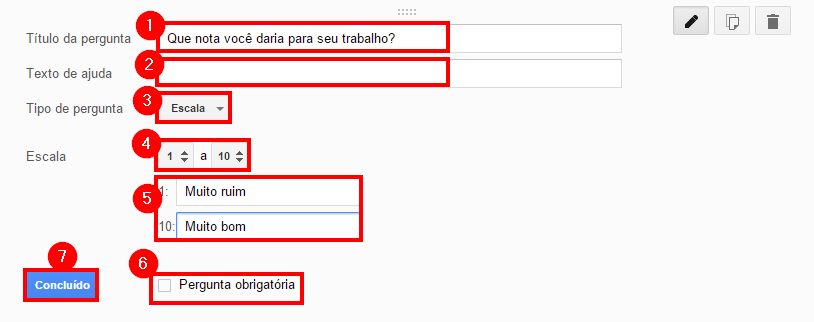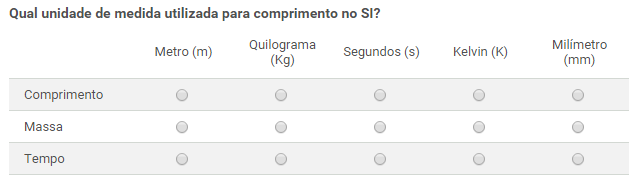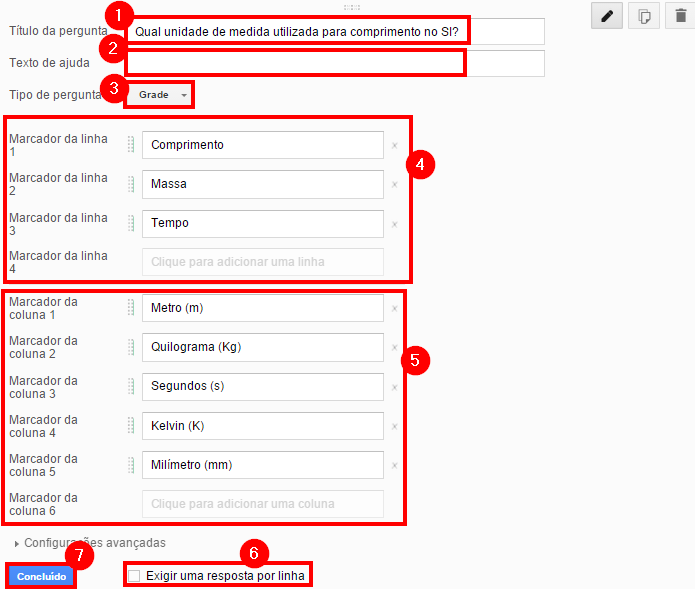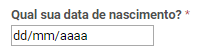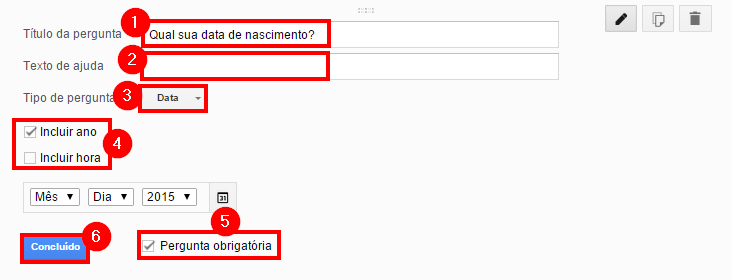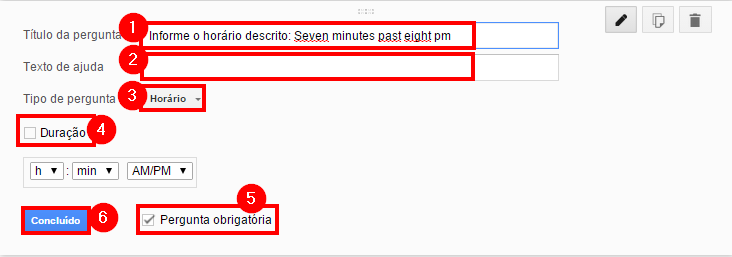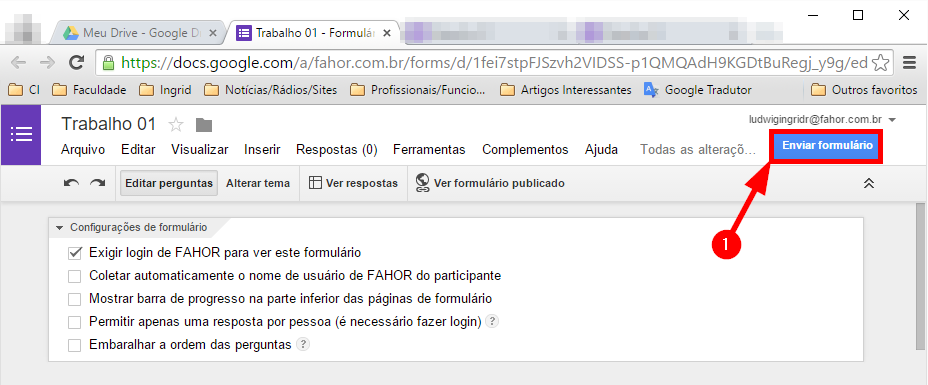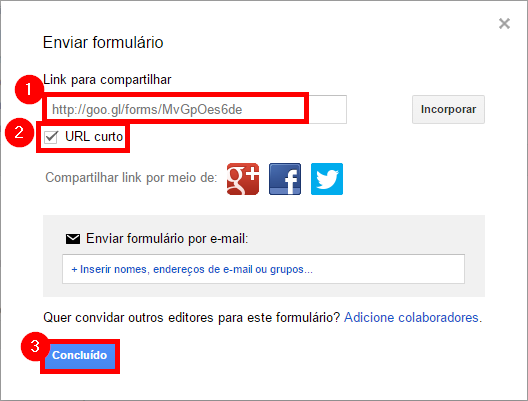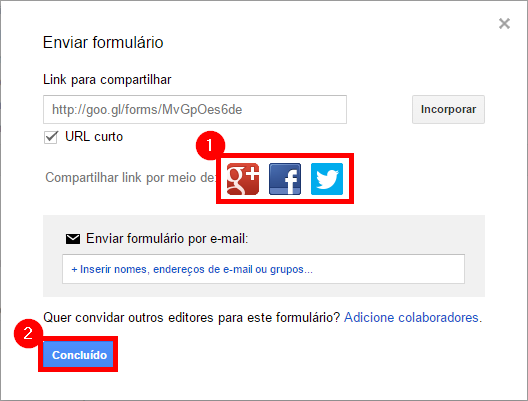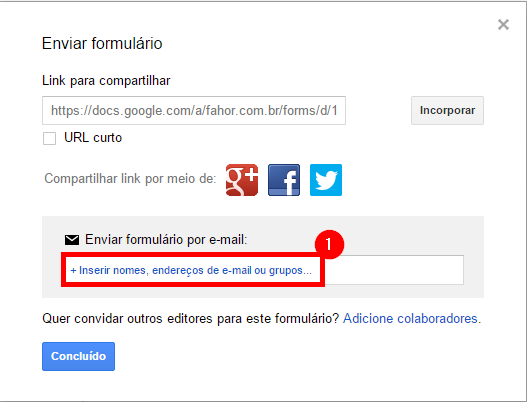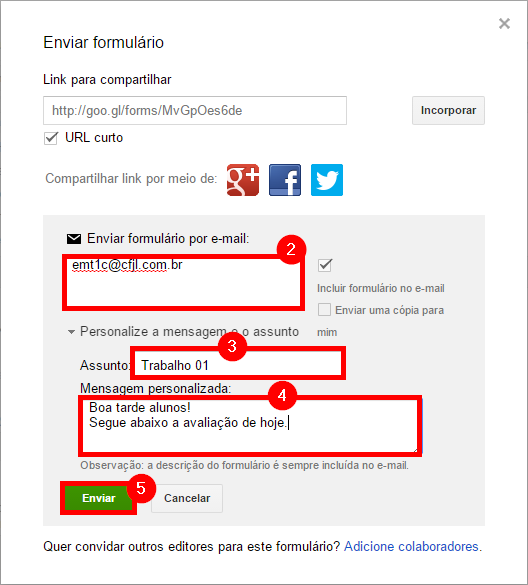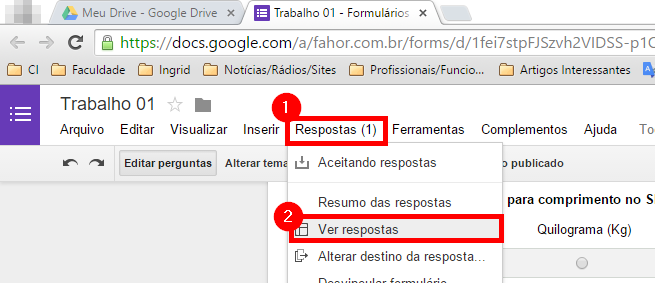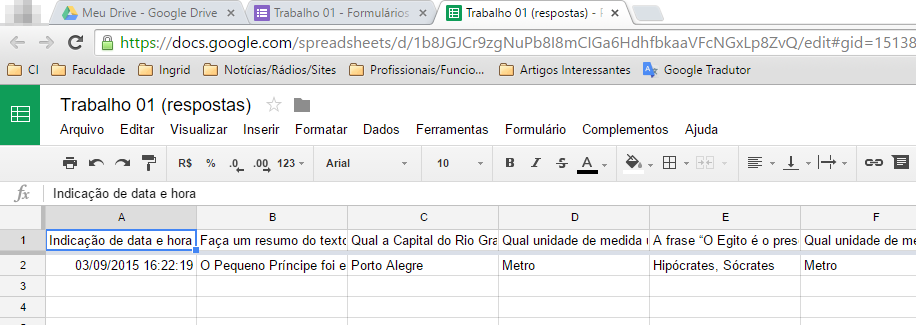Criar um Formulário
Ir para navegação
Ir para pesquisar
The printable version is no longer supported and may have rendering errors. Please update your browser bookmarks and please use the default browser print function instead.
ITPR060 - Essa instrução de trabalho tem como objetivo ensinar a criar formulários do Google e manipular as respostas.
Instrução
Entre no Google Drive
- Acesse seu e-mail do CFJL ou da FAHOR, clique nos "quadradinhos" no cantos superior direito e em "Drive":
Crie o Formulário
- Dentro do seu Drive, clique no botão [NOVO] > [Mais] > [Formulários Google]:
Altere o título do Formulário
- Ao abrir o formulário, clique em [Formulário sem título]:
- Na caixa que abrir, escreva o novo título e clique em [OK]:
Configure o formulário
- Ainda na parte superior do formulário, você pode fazer algumas configurações de acordo como desejar. Veja abaixo o que cada uma significa:
- Exigir login de Centro Tecnológico Frederico Jorge Logemann para ver este formulário:
- Marcando essa opção os apenas os alunos/acadêmicos/professores/funcionários poderão ter acesso e responder este formulário.
- Coletar automaticamente o nome de usuário de Centro Tecnológico Frederico Jorge Logemann do participante:
- Para marcar esta opção, a primeira também deve estar marcada. Desta forma, ao responder o formulário, ele irá coletar o nome e e-mail de quem está respondendo automaticamente e incluindo na planilha de respostas.
- Mostrar barra de progresso na parte inferior das páginas de formulário:
- Ao marcar esta opção, a pessoa que estiver respondendo o questionário irá visualizar uma barra de progresso das respostas e saber quantos porcento já respondeu e quantos faltam para terminar de responder o formulário..
- Permitir apenas uma resposta por pessoa (é necessário fazer login):
- Esta opção não irá deixar o aluno/acadêmico responder mais de uma vez o formulário. Para utilizar esta opção, a primeira opção também deve estar marcada.
- Embaralhar a ordem das perguntas:
- Marcando esta opção, o formulário irá "Embaralhar" as questões automaticamente.
Adicione perguntas
- A primeira pergunta já estará aberta para ser editada por você, então, basta preencher os campos necessários:
- 1º) Título da pergunta: Neste campo, informe a pergunta.
- 2º) Texto de ajuda: Neste campo você pode informar um texto de ajuda ou um exemplo.
- 3º) Tipo da pergunta: Clique neste botão para escolher o tipo da pergunta. Ela pode ser do tipo: Texto, Parágrafo, Múltipla escolha, Caixas de seleção, Escolher em uma lista, Escala, Grade, Data, Horário (Vamos ver a seguir como criar cada uma).
- 4º) Opções: Dependendo do tipo de pergunta, você ainda terá que preencher as opções de cada pergunta.
- 5º) Pergunta obrigatória: Ao marcar esta opção, esta pergunta torna-se obrigatória, ou seja, não será possível enviar o formulário se ela não for respondida.
- 6º) Concluído: Clique no botão [Concluído] para concluir esta pergunta e partir para a criação da próxima pergunta.
- 7º) Adicionar item: Clique nesse botão para criar uma nova pergunta.
Abaixo vamos ver como utilizar cada tipo de pergunta.
Tipo "TEXTO"
- Esse tipo de pergunta deve ser utilizada para textos pequenos, como por exemplo: Nome, Cidade, País, Endereço, etc.
- 1º) Informe o Título da Pergunta;
- 2º) Se desejar, informe um texto de ajuda ou exemplo;
- 3º) Marque a opção [Texto];
- 4º) Informe se a pergunta deve ser obrigatória ou não;
- 5º) Clique em concluir.
Tipo "PARÁGRAFO"
- Esse tipo de pergunta deve ser utilizada para textos maiores, ou seja, que ocupe mais de uma ou duas linhas.
- 1º) Informe o Título da Pergunta;
- 2º) Se desejar, informe um texto de ajuda ou exemplo;
- 3º) Marque a opção [Parágrafo];
- 4º) Informe se a pergunta deve ser obrigatória ou não;
- 5º) Clique em concluir.
Tipo "MÚLTIPLA ESCOLHA"
- Esse tipo de pergunta deve ser utilizada para perguntas de múltipla escolha.
- 1º) Informe o Título da Pergunta;
- 2º) Se desejar, informe um texto de ajuda ou exemplo;
- 3º) Marque a opção [Múltipla escolha];
- 4º) Informe as opções de escolha;
- 5º) Informe se a pergunta deve ser obrigatória ou não;
- 6º) Clique em concluir.
Tipo "CAIXA DE SELEÇÃO"
- Esse tipo de pergunta deve ser utilizada para perguntas que possuem mais de uma resposta.
- 1º) Informe o Título da Pergunta;
- 2º) Se desejar, informe um texto de ajuda ou exemplo;
- 3º) Marque a opção [Caixa de seleção];
- 4º) Informe as opções de escolha;
- 5º) Informe se a pergunta deve ser obrigatória ou não;
- 6º) Clique em concluir.
Tipo "ESCOLHA EM UMA LISTA'
- Esse tipo de pergunta deve ser utilizada para perguntas que possuem apenas uma resposta e que são exibidas em uma lista.
- 1º) Informe o Título da Pergunta;
- 2º) Se desejar, informe um texto de ajuda ou exemplo;
- 3º) Marque a opção [Escolha em uma lista];
- 4º) Informe as opções de escolha;
- 5º) Informe se a pergunta deve ser obrigatória ou não;
- 6º) Clique em concluir.
Tipo "ESCALA"
- Esse tipo de pergunta pode ser usada para perguntas que têm como resposta números em escala.
- 1º) Informe o Título da Pergunta;
- 2º) Se desejar, informe um texto de ajuda ou exemplo;
- 3º) Marque a opção [Escala];
- 4º) Informe os limites da escala;
- 5º) Informe o significado do menor e do maior número da escala;
- 6º) Informe se a pergunta deve ser obrigatória ou não;
- 7º) Clique em concluir.
Tipo "GRADE"
- Esse tipo de pergunta pode ser usada para listar diversas opções pré estabelecidas para cada opção.
- 1º) Informe o Título da Pergunta;
- 2º) Se desejar, informe um texto de ajuda ou exemplo;
- 3º) Marque a opção [Grade];
- 4º) Informe os valores das linhas;
- 5º) Informe os valores das colunas;
- 6º) Informe se a pergunta deve ser obrigatória ou não;
- 7º) Clique em concluir.
Tipo "DATA"
- Esse tipo de pergunta pode ser usada para respostas de data.
- 1º) Informe o Título da Pergunta;
- 2º) Se desejar, informe um texto de ajuda ou exemplo;
- 3º) Marque a opção [Data];
- 4º) Informe se deseja incluir ano e data;
- 5º) Informe se a pergunta deve ser obrigatória ou não;
- 6º) Clique em concluir.
Tipo "HORÁRIO"
- Esse tipo de pergunta pode ser usada para respostas de horário.
- 1º) Informe o Título da Pergunta;
- 2º) Se desejar, informe um texto de ajuda ou exemplo;
- 3º) Marque a opção [Horário];
- 4º) Informe se deseja um horário uma duração de tempo;
- 5º) Informe se a pergunta deve ser obrigatória ou não;
- 6º) Clique em concluir.
Edite as perguntas
- Para editar uma pergunta já concluída, basta clicar sobre ela e fazer as edições necessárias.
Publicar/Enviar o formulário
- Para enviar o formulário ás pessoas, vá até a parte superior do formulário e clique no botão [Enviar formulário]:
- Na caixa que abrir, você terá três opções para compartilhar:
- 1º) Através do link:
- Marque a opção [URL curto], copie (Ctrl + C) o [Link para compartilhar] e envie este link para as pessoas através do e-mail ou site.
- Em seguida clique em [Concluído]
- 2º) Diretamente no sue Google +, Facebook ou Twitter:
- Clique no símbolo da rede social que deseja compartilhar.
- Forneça os dados solicitados da sua conta na rede social e autorize o compartilhamento.
- Em seguida clique em [Concluído]
- 3º) Incorporado ao e-mail:
- Esta opção envia o formulário incorporado ao e-mail (o aluno pode responder diretamente do e-mail recebido, sem precisar acessar outro link, por exemplo)
- Clique na caixa indicada para fornecer os e-mails ou grupos:
- Irão abrir novas opções. Agora, informe para quais e-mails será enviado o formulário, personalize o assunto e a mensagem. Em seguida, clique em [Enviar] para enviar o formulário.
Ver respostas
- Para visualizar as respostas enviadas, vá até seu formulário, clique em [Respostas(qt)] > [Ver respostas]:
- As respostas serão listadas em uma planilha do Google salva em seu Drive (na mesma pasta em que está o formulário):
- Dentro desta planilha você pode fazer quase todas as manipulações existentes no Excel, como gerar gráficos, tabela dinâmica, etc.