Mudanças entre as edições de "EduCONNECT"
| (26 revisões intermediárias por 5 usuários não estão sendo mostradas) | |||
| Linha 16: | Linha 16: | ||
! Android | ! Android | ||
|- | |- | ||
| − | | [[File:ClipCapIt- | + | | [[File:ClipCapIt-220411-142939.PNG]] |
| − | | [[File:ClipCapIt- | + | | [[File:ClipCapIt-220411-144054.PNG]] |
|} | |} | ||
* O aplicativo é gratuito e nada será cobrado na sua assinatura. Clique em instalar. | * O aplicativo é gratuito e nada será cobrado na sua assinatura. Clique em instalar. | ||
| − | |||
== 2º Habilitando o aplicativo == | == 2º Habilitando o aplicativo == | ||
* Antes do primeiro acesso é necessário habilitar o aplicativo. Essa habilitação configura o aplicativo para acessar os dados da sua instituição de ensino. | * Antes do primeiro acesso é necessário habilitar o aplicativo. Essa habilitação configura o aplicativo para acessar os dados da sua instituição de ensino. | ||
| + | * Abra o aplicativo instalado em seu smartphone e clique no botão '''Ler QR Code'''. | ||
| + | : | ||
| + | [[Arquivo:Image.jpg|300px]] | ||
| − | * | + | * Nesse momento o aplicativo solicitará permissão para acessar a câmera de seu smartphone. Permita e aponte o leitor para o QRCode de sua instituição, exibido abaixo. |
| − | + | {| class="wikitable" border="1" | |
| − | + | |- | |
| − | + | ! CFJL | |
| − | + | ! FAHOR | |
| − | + | |- | |
| − | + | | [[File:ClipCapIt-210125-131450.PNG]] | |
| − | + | | [[File:ClipCapIt-201127-153726.PNG]] | |
| + | |} | ||
| − | * | + | * Logo após realizar a leitura do QRCode, será exibida a tela abaixo. |
| + | * Informe seu '''Usuário''' e '''Senha''' de acesso ao sistema/portal, e marque a opção '''Lembrar senha'''. | ||
| + | * Clique em '''Acessar'''; | ||
| + | * Se tudo ocorreu bem, agora você está acessando o EduCONNECT. | ||
== 3º Utilizando o aplicativo == | == 3º Utilizando o aplicativo == | ||
| Linha 51: | Linha 57: | ||
* '''[[Educa Mobile Acadêmico - Disciplinas | Disciplinas]]''' - Como ter uma visão geral (Frequência, Notas, Avaliações e Aulas) de cada disciplina. | * '''[[Educa Mobile Acadêmico - Disciplinas | Disciplinas]]''' - Como ter uma visão geral (Frequência, Notas, Avaliações e Aulas) de cada disciplina. | ||
* '''[[Educa Mobile Acadêmico - Financeiro | Financeiro]]''' - Como visualizar situação financeira (Boletos Abertos e Pagos). | * '''[[Educa Mobile Acadêmico - Financeiro | Financeiro]]''' - Como visualizar situação financeira (Boletos Abertos e Pagos). | ||
| + | * '''[[EduCONNECT Pay - Pagamento no cartão | Pagamento no cartão]]''' - Como realizar o pagamento de mensalidades via cartão de crédito. | ||
* '''[[Educa Mobile Acadêmico - Histórico | Histórico]]''' - Como visualizar seu histórico: disciplinas concluídas, pendentes, não concluídas, equivalentes e atividades complementares. | * '''[[Educa Mobile Acadêmico - Histórico | Histórico]]''' - Como visualizar seu histórico: disciplinas concluídas, pendentes, não concluídas, equivalentes e atividades complementares. | ||
* '''[[Educa Mobile Acadêmico - Horários | Horários]]''' - Como visualizar seu quadro de horários semanal. | * '''[[Educa Mobile Acadêmico - Horários | Horários]]''' - Como visualizar seu quadro de horários semanal. | ||
* '''[[Educa Mobile Acadêmico - Notas/Faltas | Notas/Faltas]]''' - Como visualizar os totais de faltas e notas de cada disciplina. | * '''[[Educa Mobile Acadêmico - Notas/Faltas | Notas/Faltas]]''' - Como visualizar os totais de faltas e notas de cada disciplina. | ||
* '''[[Educa Mobile Acadêmico - Materiais | Materiais]]''' - Como visualizar e fazer o download dos materiais disponibilizados pelo professor em cada disciplina. | * '''[[Educa Mobile Acadêmico - Materiais | Materiais]]''' - Como visualizar e fazer o download dos materiais disponibilizados pelo professor em cada disciplina. | ||
| + | *'''[[ Agenda da Educação Infantil no EduCONNECT para Pais | Agenda da Educação Infantil]]''' - Como visualizar os registros da agenda da Educação Infantil (Alimentação, Trocas, Dormida e Anotações)''' | ||
| + | *'''[[Educa Mobile Acadêmico - Biblioteca| Biblioteca]]''' - Como acessar a biblioteca e fazer pesquisas''' | ||
| + | |||
| + | |||
| + | ''' Abaixo alguns links do YouTube explicando as principais funcionalidades do Aplicativo EduCONNECT ''' | ||
| + | |||
| + | Tutorial de utilização: | ||
| + | https://youtu.be/RnB8WU6O9Nc | ||
| + | |||
| + | Tutorial de utilização (com agenda infantil): | ||
| + | https://youtu.be/CryxrH8dHvg | ||
=== Para professores === | === Para professores === | ||
| Linha 65: | Linha 83: | ||
*'''[[ Enviar mensagem no eduCONNECT | Enviar Mensagem]]''' | *'''[[ Enviar mensagem no eduCONNECT | Enviar Mensagem]]''' | ||
*'''[[ Cadastrar ocorrência no EduConnect | Ocorrências]]''' | *'''[[ Cadastrar ocorrência no EduConnect | Ocorrências]]''' | ||
| + | *'''[[ Agenda da Educação Infantil no EduCONNECT para Profes | Agenda da Educação Infantil]]''' | ||
| + | |||
'''OBS''': As funcionalidades da parte acadêmica do eduCONNECT são as mesmas do EducaMobile que deixará de ser utilizada pois está descontinuado. | '''OBS''': As funcionalidades da parte acadêmica do eduCONNECT são as mesmas do EducaMobile que deixará de ser utilizada pois está descontinuado. | ||
Edição atual tal como às 14h40min de 11 de abril de 2022
ITAA077 - O aplicativo eduCONNECT visa integrar a comunidade escolar/acadêmica em um único local, facilitando a comunicação da instituição e o acesso a informações e serviços pela comunidade acadêmica. O eduCONNECT é um aplicativo criado pela empresa TOTVS e é totalmente integrado ao ERP da Instituição (TOTVS Educacional) permitindo um fácil acesso as informações já existentes via portal acadêmico.
Versões minimas de sistema operacional: As versões mínimas de sistema operacional exigidas para o perfeito funcionamento do TOTVS eduCONNECT são: Android: versões do Android 6.0 (Marshmallow) ou superior. iOS: dispositivos iPhone 5S ou superior, com versão 10.3 do iOS ou superior.
Abaixo você confere instruções de como utilizar o aplicativo.
1º Instalação do aplicativo
- O aplicativo é instalado via loja de aplicativos do seu smartphone, podendo ser no Google Play ou na App Store. Para localizar o aplicativo procure por eduCONNECT. Abaixo prints de como é apresentado o aplicativo nas lojas.
| IOS | Android |
|---|---|
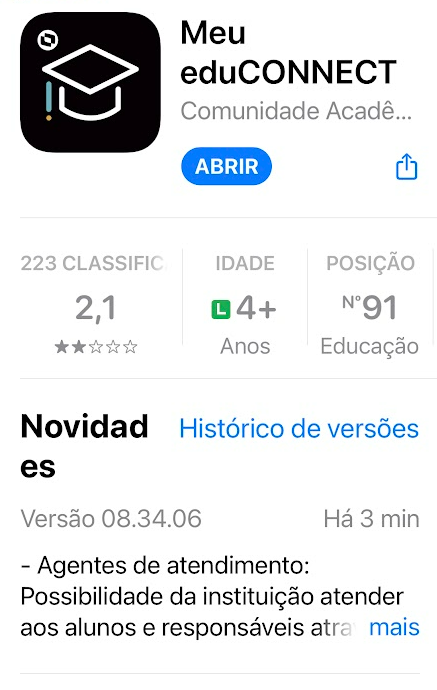
|
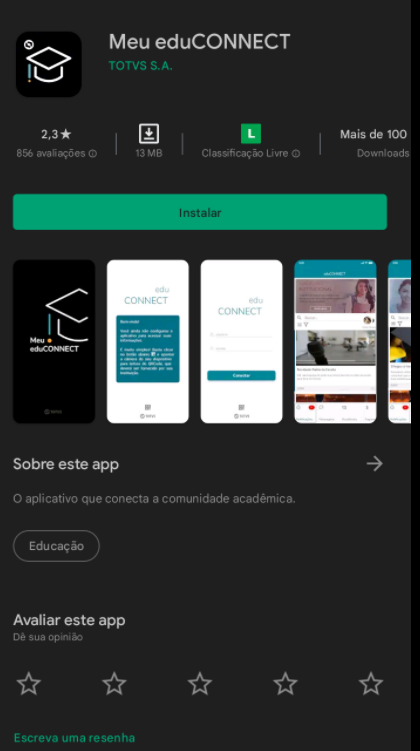
|
- O aplicativo é gratuito e nada será cobrado na sua assinatura. Clique em instalar.
2º Habilitando o aplicativo
- Antes do primeiro acesso é necessário habilitar o aplicativo. Essa habilitação configura o aplicativo para acessar os dados da sua instituição de ensino.
- Abra o aplicativo instalado em seu smartphone e clique no botão Ler QR Code.
- Nesse momento o aplicativo solicitará permissão para acessar a câmera de seu smartphone. Permita e aponte o leitor para o QRCode de sua instituição, exibido abaixo.
| CFJL | FAHOR |
|---|---|
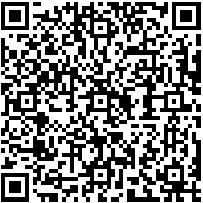
|
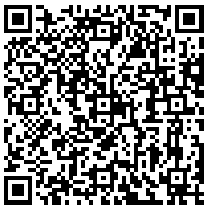
|
- Logo após realizar a leitura do QRCode, será exibida a tela abaixo.
- Informe seu Usuário e Senha de acesso ao sistema/portal, e marque a opção Lembrar senha.
- Clique em Acessar;
- Se tudo ocorreu bem, agora você está acessando o EduCONNECT.
3º Utilizando o aplicativo
- Ao abrir o aplicativo será exibida a tela de login onde você deverá utilizar o mesmo usuário e senha utilizado para login no Portal Acadêmico.
- A tela inicial é onde você receberá as mensagens enviadas pela instituição.
- Na parte inferior será possível acessar a parte acadêmica, clicando na imagem Acadêmico e você será redirecionado a todas as funções e serviços da parte educacional que você possui permissão, seja estudante, pai/responsável e professor. Essas funcionalidade são:
Para estudantes, pais/responsáveis
- Agenda - Como visualizar sua Agenda (aulas, avaliações, outros).
- Aulas - Como visualizar os conteúdos das aulas.
- Avisos - Como visualizar os avisos (Frequência e Financeiro)
- Avaliações - Como visualizar as avaliações previstas de cada disciplina.
- Disciplinas - Como ter uma visão geral (Frequência, Notas, Avaliações e Aulas) de cada disciplina.
- Financeiro - Como visualizar situação financeira (Boletos Abertos e Pagos).
- Pagamento no cartão - Como realizar o pagamento de mensalidades via cartão de crédito.
- Histórico - Como visualizar seu histórico: disciplinas concluídas, pendentes, não concluídas, equivalentes e atividades complementares.
- Horários - Como visualizar seu quadro de horários semanal.
- Notas/Faltas - Como visualizar os totais de faltas e notas de cada disciplina.
- Materiais - Como visualizar e fazer o download dos materiais disponibilizados pelo professor em cada disciplina.
- Agenda da Educação Infantil - Como visualizar os registros da agenda da Educação Infantil (Alimentação, Trocas, Dormida e Anotações)
- Biblioteca - Como acessar a biblioteca e fazer pesquisas
Abaixo alguns links do YouTube explicando as principais funcionalidades do Aplicativo EduCONNECT
Tutorial de utilização: https://youtu.be/RnB8WU6O9Nc
Tutorial de utilização (com agenda infantil): https://youtu.be/CryxrH8dHvg
Para professores
- Chamada
- Aulas
- Avaliações
- Horários
- Alterando o contexto (Turma/Disciplina)
- Trocar de função
- Enviar Mensagem
- Ocorrências
- Agenda da Educação Infantil
OBS: As funcionalidades da parte acadêmica do eduCONNECT são as mesmas do EducaMobile que deixará de ser utilizada pois está descontinuado.
