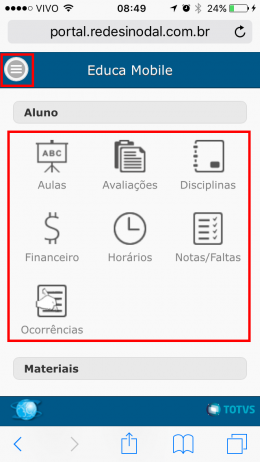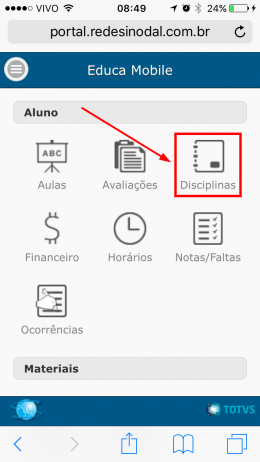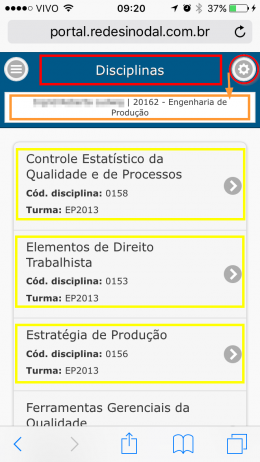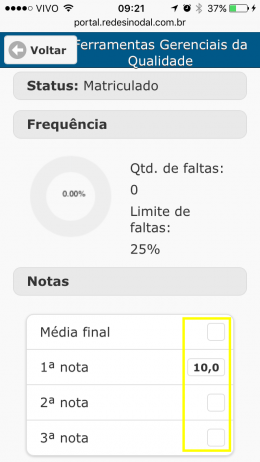Mudanças entre as edições de "Educa Mobile Responsável - Disciplinas"
Ir para navegação
Ir para pesquisar
| Linha 2: | Linha 2: | ||
* Para verificar as disciplinas cursadas pelos alunos que estão sob sua responsabilidade, realize o processo inicial previsto neste manual (login e criação do ícone de atalho em seu smartphone). | * Para verificar as disciplinas cursadas pelos alunos que estão sob sua responsabilidade, realize o processo inicial previsto neste manual (login e criação do ícone de atalho em seu smartphone). | ||
| − | <strong><big>Ao logar, escolha entre as opções disponíveis em forma de ícones/atalhos ou então, se preferir, clique sobre o símbolo de engrenagem/configuração, no canto superior esquerdo.</big></strong> | + | * <strong><big>Ao logar, escolha entre as opções disponíveis em forma de ícones/atalhos ou então, se preferir, clique sobre o símbolo de engrenagem/configuração, no canto superior esquerdo.</big></strong> |
:[[File:ClipCapIt-160906-103046.PNG|260px]] | :[[File:ClipCapIt-160906-103046.PNG|260px]] | ||
| − | <strong><big>Para o nosso caso, neste manual em específico, vamos selecionar a opção '''Disciplinas''' (via ícone ou menu superior esquerdo).</big></strong> | + | * <strong><big>Para o nosso caso, neste manual em específico, vamos selecionar a opção '''Disciplinas''' (via ícone ou menu superior esquerdo).</big></strong> |
:[[File:ClipCapIt-160906-103252.PNG|260px]] | :[[File:ClipCapIt-160906-103252.PNG|260px]] | ||
| − | <strong><big>Ao abrir, observe que na parte superior há o título da tela (Disciplinas no caso, a opção escolhida)</big></strong> | + | * <strong><big>Ao abrir, observe que na parte superior há o título da tela (Disciplinas no caso, a opção escolhida)</big></strong> |
# Há também a opção de trocar de aluno, caso seja responsável por mais que um; | # Há também a opção de trocar de aluno, caso seja responsável por mais que um; | ||
# Ao clicar sobre uma disciplina, você poderá verificar o detalhamento da mesma: | # Ao clicar sobre uma disciplina, você poderá verificar o detalhamento da mesma: | ||
Edição das 11h31min de 6 de setembro de 2016
- Para verificar as disciplinas cursadas pelos alunos que estão sob sua responsabilidade, realize o processo inicial previsto neste manual (login e criação do ícone de atalho em seu smartphone).
- Ao logar, escolha entre as opções disponíveis em forma de ícones/atalhos ou então, se preferir, clique sobre o símbolo de engrenagem/configuração, no canto superior esquerdo.
- Para o nosso caso, neste manual em específico, vamos selecionar a opção Disciplinas (via ícone ou menu superior esquerdo).
- Ao abrir, observe que na parte superior há o título da tela (Disciplinas no caso, a opção escolhida)
- Há também a opção de trocar de aluno, caso seja responsável por mais que um;
- Ao clicar sobre uma disciplina, você poderá verificar o detalhamento da mesma:
- Aulas e Frequência;
- Notas;
- Faltas Totais;
- Aulas;
- Com descrição do conteúdo previsto e efetivo;
- Arquivos disponibilizados (eventualmente);