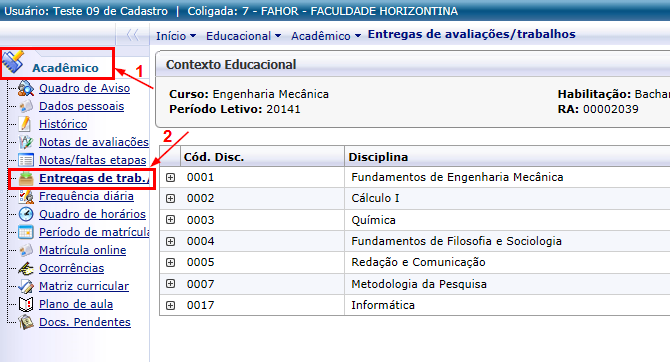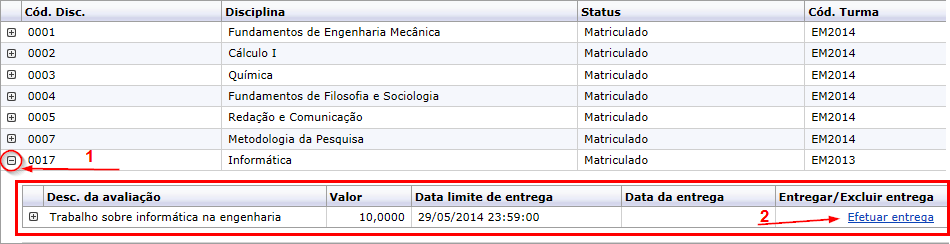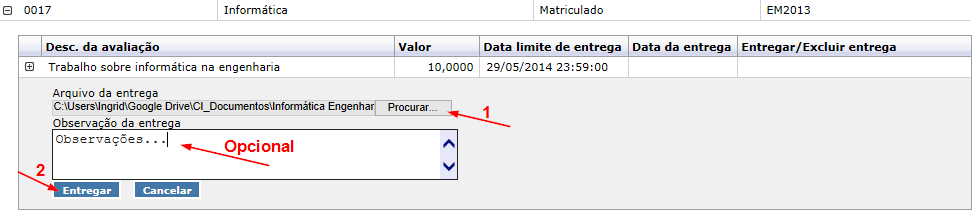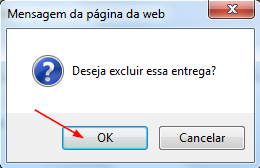Mudanças entre as edições de "Entrega de trab./avaliações do acadêmico"
| Linha 23: | Linha 23: | ||
:[[File:ClipCapIt-140527-164552.PNG]] | :[[File:ClipCapIt-140527-164552.PNG]] | ||
| − | Agora, seu arquivo foi enviado com sucesso. Você poderá conferi-lo clicando no (+) existente na frente da avaliação. | + | * Agora, seu arquivo foi enviado com sucesso. Você poderá conferi-lo clicando no (+) existente na frente da avaliação. |
:[[File:ClipCapIt-140527-165014.PNG]] | :[[File:ClipCapIt-140527-165014.PNG]] | ||
| Linha 31: | Linha 31: | ||
:[[File:ClipCapIt-140527-165300.PNG]] | :[[File:ClipCapIt-140527-165300.PNG]] | ||
| − | Agora, você poderá enviar outro arquivo normalmente.<br /> | + | * Agora, você poderá enviar outro arquivo normalmente.<br /> |
<br /> | <br /> | ||
<br /> | <br /> | ||
'''IMPORTANTE!''' Após passar a data limite de entrega, a opção '''Efetuar entrega''' estará bloqueada e você não poderá mais enviar o arquivo através do portal. | '''IMPORTANTE!''' Após passar a data limite de entrega, a opção '''Efetuar entrega''' estará bloqueada e você não poderá mais enviar o arquivo através do portal. | ||
Edição das 16h57min de 27 de maio de 2014
Demonstra como o acadêmico pode utilizar o menu "Entrega de trab./avaliação" no Portal Acadêmico.
Vídeo aula do processo: Vídeo de como utilizar o menu menu Entrega de trab./avaliação
Para acessar o menu Entrega de trab./avaliação, siga os seguintes passos:
- Acesse o Portal Acadêmico da FAHOR (Se tiver dúvidas para acessar o Portal Acadêmico, veja aqui o manual de Acesso ao Portal)
- Entre no ambiente Educacional e em Acadêmico. Em seguida, clique em Entrega de trab./avaliação.
- Agora, você está no menu Entrega de trab./avaliação. Aqui, você poderá enviar trabalhos/avaliações solicitadas e pré cadastradas pelo professor de cada disciplina.
Enviar um arquivo
- Para enviar um trabalho através desse menu, clique no símbolo (+) localizado na frente do código da disciplina. Isso fará com que as avaliações cadastradas pelo professor apareçam para você.
Após isso, se houver alguma avaliação cadastrada, ela aparecerá para você com a descrição da avaliação, valor (pontos), data limite de entrega, data de entrega e um campo de entrega/exclusão entrega.
- Clique no link "Efetuar entrega" na coluna "entregar/excluir entrega".
- Após clicar em "Efetuar entrega", abrirá um campo abaixo da avaliação com as opções: Arquivo da entrega e Observação da entrega. Clique no botão Procurar... para adicionar seu trabalho. Em seguida, clique em Entregar.
- Agora, seu arquivo foi enviado com sucesso. Você poderá conferi-lo clicando no (+) existente na frente da avaliação.
Excluir um arquivo
Para excluir um arquivo enviado, basta clicar em Excluir na coluna "Entregar/Excluir entrega"
Ao clicar em Excluir, surgirá uma mensagem de confirmação. Clique em OK para concluir a exclusão.
- Agora, você poderá enviar outro arquivo normalmente.
IMPORTANTE! Após passar a data limite de entrega, a opção Efetuar entrega estará bloqueada e você não poderá mais enviar o arquivo através do portal.