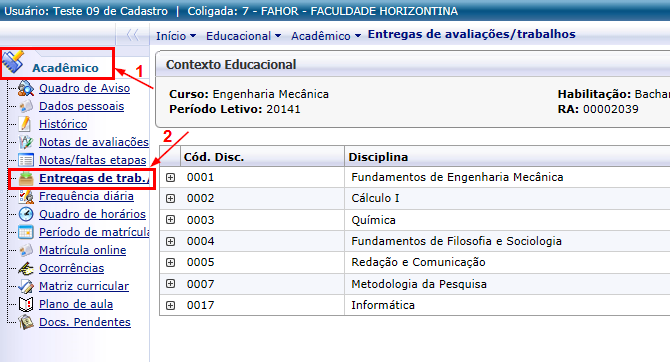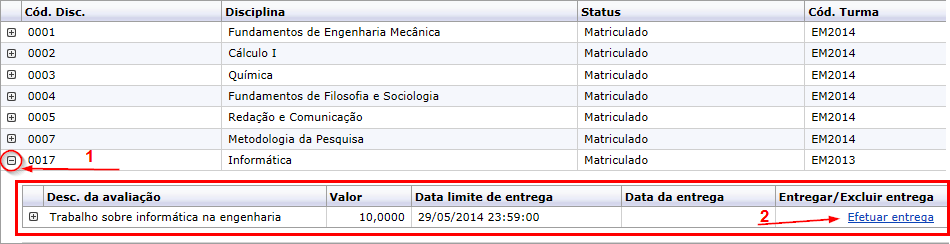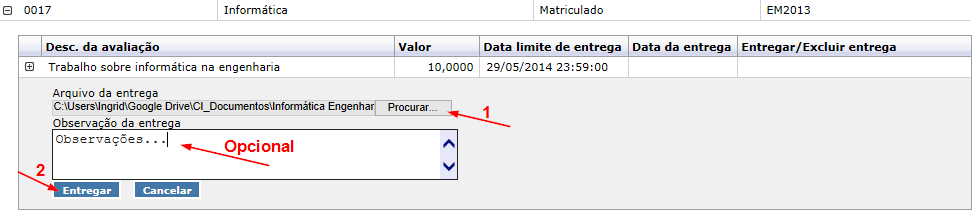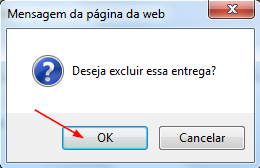Mudanças entre as edições de "Entrega de trab./avaliações do acadêmico"
Ir para navegação
Ir para pesquisar
| Linha 1: | Linha 1: | ||
| − | + | * Esta página demonstra como o acadêmico pode utilizar o menu '''"Entrega de trab./avaliação"''' no Portal Acadêmico. | |
| + | * Neste menu, você poderá enviar trabalhos/avaliações solicitadas e pré cadastradas pelo professor de cada disciplina. | ||
| − | == | + | == '''Vídeo aula'''== |
| − | + | * Vídeo aula do processo: [http://www.fahor.com.br/rmportal/Academico/EntregaTrabalhos.mp4 Ver vídeo] | |
| − | == | + | == '''Manual'''== |
| − | Para acessar o menu Entrega de trab./avaliação, siga os seguintes passos: | + | * Para acessar o menu Entrega de trab./avaliação, siga os seguintes passos: |
| + | # Acesse o Portal Acadêmico da FAHOR ''(Se tiver dúvidas para acessar o Portal Acadêmico, [http://wiki.fahor.com.br/index.php/Acesso_de_acad%C3%AAmico_ao_portal veja aqui o manual de Acesso ao Portal])'' | ||
| + | # Entre no ambiente '''Educacional''' e em '''Acadêmico'''. Em seguida, clique em '''Entrega de trab./avaliação'''. <p>[[File:ClipCapIt-140527-162925.PNG]]</p> | ||
| − | + | === a) Enviar um arquivo === | |
| + | # Para enviar um trabalho através desse menu, clique no símbolo (+) localizado na frente do código da disciplina. Isso fará com que as avaliações cadastradas pelo professor apareçam para você. | ||
| + | # Após isso, se houver alguma avaliação cadastrada, ela aparecerá para você com a descrição da avaliação, valor (pontos), data limite de entrega, data de entrega e um campo de entrega/exclusão entrega. | ||
| + | # Clique no link '''"Efetuar entrega"''' na coluna "entregar/excluir entrega". <p>[[File:ClipCapIt-140527-163834.PNG]]</p> | ||
| + | # Após clicar em "Efetuar entrega", abrirá um campo abaixo da avaliação com as opções: '''Arquivo da entrega''' e '''Observação da entrega'''. Clique no botão '''Procurar...''' para adicionar seu trabalho. Em seguida, clique em '''Entregar'''. <p>[[File:ClipCapIt-140527-164552.PNG]]</p> | ||
| + | # Agora, seu arquivo foi enviado com sucesso. Você poderá conferi-lo clicando no (+) existente na frente da avaliação. <p>[[File:ClipCapIt-140527-165014.PNG]]</p> | ||
| − | + | === b) Excluir um arquivo === | |
| − | + | # Para excluir um arquivo enviado, basta clicar em '''Excluir''' na coluna "Entregar/Excluir entrega" | |
| − | + | # Ao clicar em '''Excluir''', surgirá uma mensagem de confirmação. Clique em '''OK''' para concluir a exclusão. <p>[[File:ClipCapIt-140527-165300.PNG]]</p> | |
| − | + | # Agora, você poderá enviar outro arquivo normalmente. | |
| − | |||
| − | |||
| − | |||
| − | |||
| − | |||
| − | |||
| − | |||
| − | |||
| − | |||
| − | |||
| − | |||
| − | |||
| − | |||
| − | |||
| − | |||
| − | |||
| − | |||
| − | |||
| − | |||
<br /> | <br /> | ||
<br /> | <br /> | ||
| − | '''IMPORTANTE!''' Após passar a data limite de entrega, a opção '''Efetuar entrega''' estará '''bloqueada''' e você não poderá mais enviar o arquivo através do portal. | + | *'''IMPORTANTE!''' Após passar a data limite de entrega, a opção '''Efetuar entrega''' estará '''bloqueada''' e você não poderá mais enviar o arquivo através do portal. |
<br/> | <br/> | ||
<br/> | <br/> | ||
| − | '' | + | '''[[Acadêmicos - Portal Acadêmico | ← Retorne aos Manuais do Portal Acadêmico]]''' |
Edição das 15h51min de 7 de abril de 2016
- Esta página demonstra como o acadêmico pode utilizar o menu "Entrega de trab./avaliação" no Portal Acadêmico.
- Neste menu, você poderá enviar trabalhos/avaliações solicitadas e pré cadastradas pelo professor de cada disciplina.
Vídeo aula
- Vídeo aula do processo: Ver vídeo
Manual
- Para acessar o menu Entrega de trab./avaliação, siga os seguintes passos:
- Acesse o Portal Acadêmico da FAHOR (Se tiver dúvidas para acessar o Portal Acadêmico, veja aqui o manual de Acesso ao Portal)
- Entre no ambiente Educacional e em Acadêmico. Em seguida, clique em Entrega de trab./avaliação.
a) Enviar um arquivo
- Para enviar um trabalho através desse menu, clique no símbolo (+) localizado na frente do código da disciplina. Isso fará com que as avaliações cadastradas pelo professor apareçam para você.
- Após isso, se houver alguma avaliação cadastrada, ela aparecerá para você com a descrição da avaliação, valor (pontos), data limite de entrega, data de entrega e um campo de entrega/exclusão entrega.
- Clique no link "Efetuar entrega" na coluna "entregar/excluir entrega".
- Após clicar em "Efetuar entrega", abrirá um campo abaixo da avaliação com as opções: Arquivo da entrega e Observação da entrega. Clique no botão Procurar... para adicionar seu trabalho. Em seguida, clique em Entregar.
- Agora, seu arquivo foi enviado com sucesso. Você poderá conferi-lo clicando no (+) existente na frente da avaliação.
b) Excluir um arquivo
- Para excluir um arquivo enviado, basta clicar em Excluir na coluna "Entregar/Excluir entrega"
- Ao clicar em Excluir, surgirá uma mensagem de confirmação. Clique em OK para concluir a exclusão.
- Agora, você poderá enviar outro arquivo normalmente.
- IMPORTANTE! Após passar a data limite de entrega, a opção Efetuar entrega estará bloqueada e você não poderá mais enviar o arquivo através do portal.