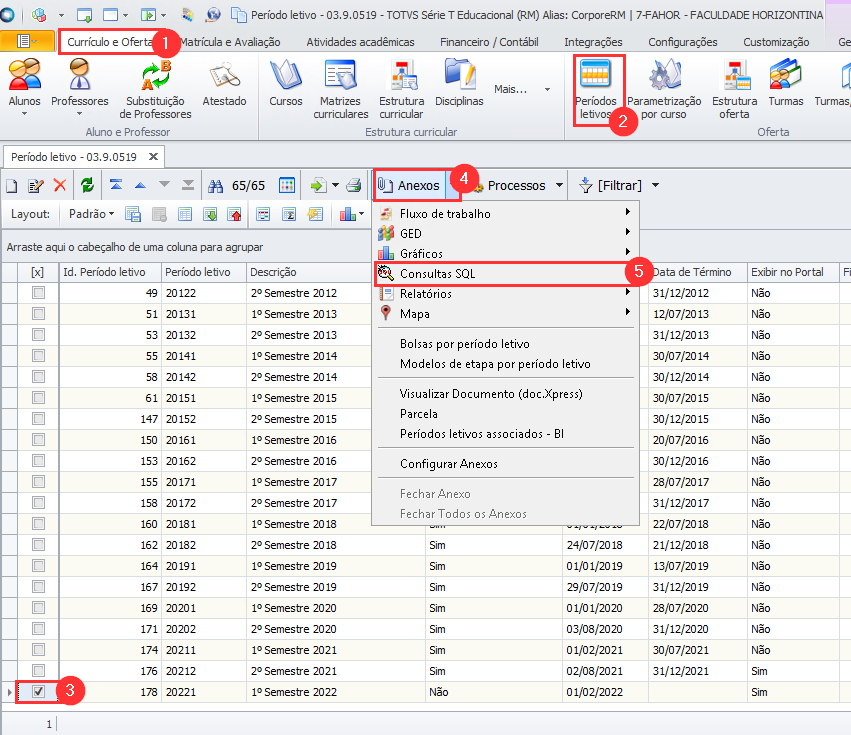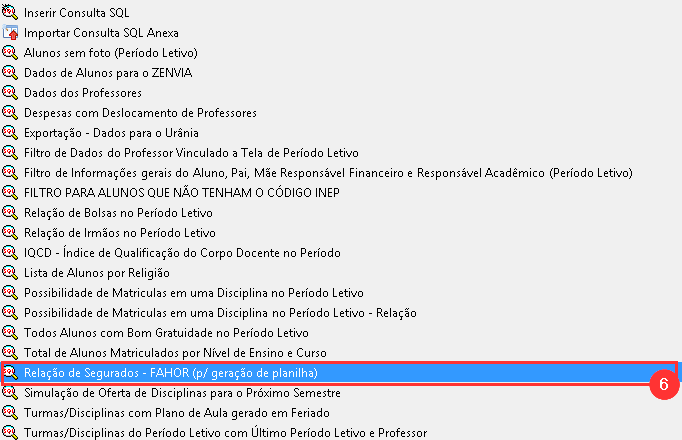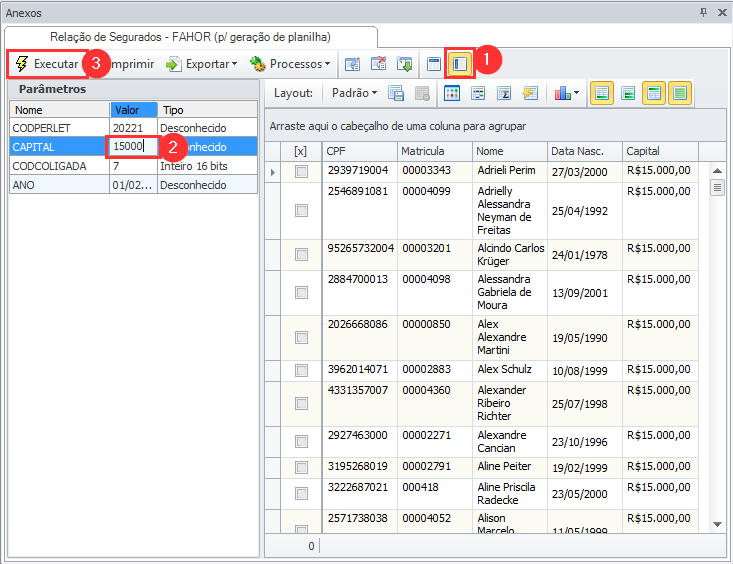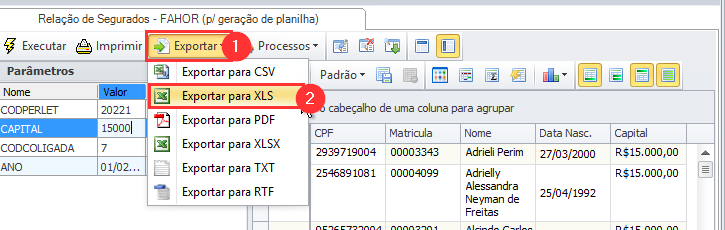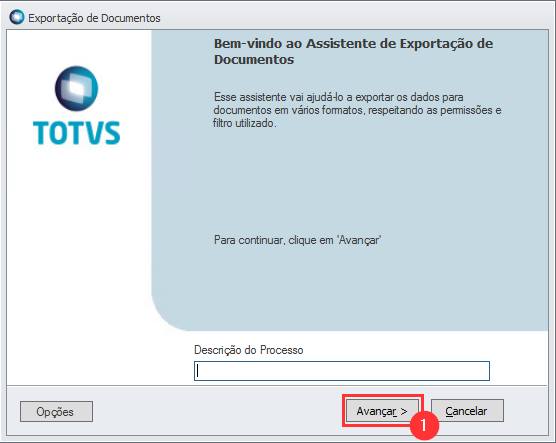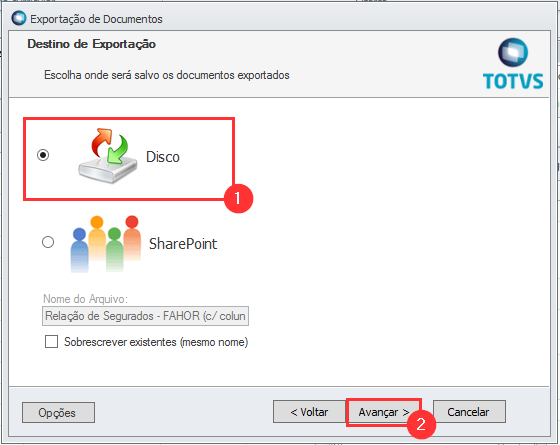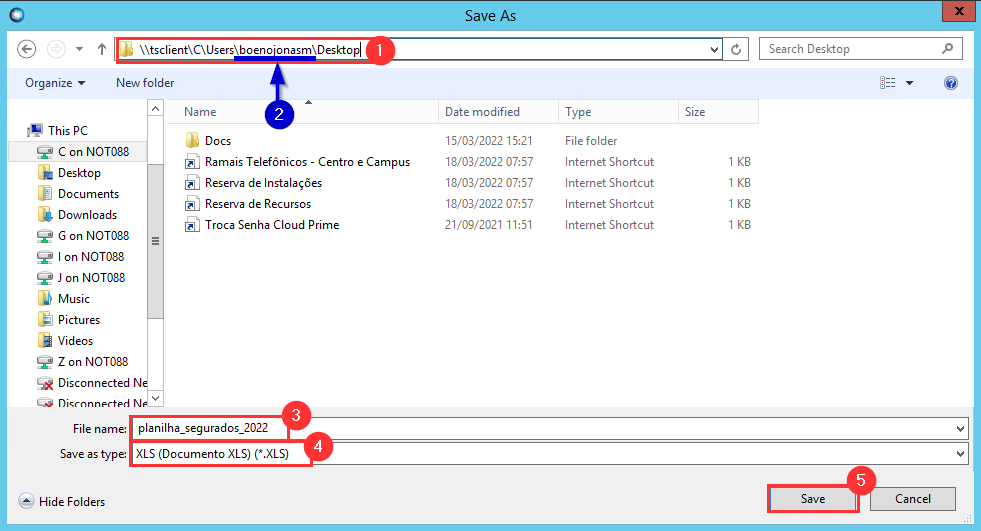Mudanças entre as edições de "Geração de planilha para exportar dados dos Segurados da CFJL/FAHOR"
| (14 revisões intermediárias pelo mesmo usuário não estão sendo mostradas) | |||
| Linha 1: | Linha 1: | ||
Esta instrução mostra como gerar a planilha para exportar os dados dos segurados, tanto para a coligada CFJL quanto FAHOR. | Esta instrução mostra como gerar a planilha para exportar os dados dos segurados, tanto para a coligada CFJL quanto FAHOR. | ||
| − | == | + | == Abrindo a consulta == |
Abra o ERP no módulo educacional, acesse '''Currículo e Oferta (1)''' e abra a opção '''Período letivos (2)'''. | Abra o ERP no módulo educacional, acesse '''Currículo e Oferta (1)''' e abra a opção '''Período letivos (2)'''. | ||
| − | Será listado todos os períodos letivos, então '''selecione o período (3)''', após abra a opção '''Consultas SQL ( | + | Será listado todos os períodos letivos, então '''selecione o período (3)''', após abra a opção '''Consultas SQL (5)''' dentro de '''Anexos (4)''', |
| − | e por fim escolha a consulta '''Relação de Segurados - FAHOR ( | + | e por fim escolha a consulta '''Relação de Segurados - FAHOR (p/ gerar planilha) (6)'''. |
| − | Obs: Se tiver dentro da coligada 8, o nome da consulta será '''Relação de | + | '''''Obs:''' Se tiver dentro da coligada 8, o nome da consulta será '''Relação de Segurados - CFJL (p/ gerar planilha)'''.'' |
| − | :[[File:ClipCapIt- | + | :[[File:ClipCapIt-220318-141747.PNG]] |
| + | :[[File:ClipCapIt-220318-141855.PNG]] | ||
| − | + | == Preenchendo os parâmetros == | |
| − | + | Abrindo a consulta, você deverá preencher o parâmetros, e para mostrar esses campos clique na opção '''Exibição (1)'''. | |
| + | Após abrir, você verá que alguns parâmetros estarão preenchidos, o único que deverá ser informado é o de '''Capital (2)''' (se o valor tiver centavos, deverá ser separado por pontos). | ||
| + | |||
| + | E por fim clique em '''Executar (3)'''. | ||
| + | |||
| + | :[[File:ClipCapIt-220318-142112.PNG]] | ||
| + | |||
| + | == Exportando o arquivo XLS== | ||
| + | |||
| + | |||
| + | Para exportar as informações da consulta em um arquivo CSV clique em '''Exportar (1)''' e após '''Exportar para XLS(2)''' | ||
| + | :[[File:ClipCapIt-220318-142236.PNG]] | ||
| + | |||
| + | |||
| + | Clique em '''Avançar (1)''' | ||
:[[File:ClipCapIt-220302-172751.PNG]] | :[[File:ClipCapIt-220302-172751.PNG]] | ||
| + | |||
| + | Escolha a opção '''Disco (1)''' e após '''Avançar (2)''' | ||
:[[File:ClipCapIt-220302-172818.PNG]] | :[[File:ClipCapIt-220302-172818.PNG]] | ||
| − | |||
| − | + | Informe o local que deseja salvar o arquivo '''(1)''', e caso queira salvar no Desktop, basta usar o caminho que está no exemplo e alterar o '''nome do usuário (2)'''. | |
| − | :[[File:ClipCapIt- | + | Defina o '''nome do arquivo (3)''', certifique que o formato do arquivo está em '''XLS (4)''' e por fim clique em '''Save ou Salvar (5)''' |
| + | :[[File:ClipCapIt-220318-143148.PNG]] | ||
Edição atual tal como às 14h46min de 18 de março de 2022
Esta instrução mostra como gerar a planilha para exportar os dados dos segurados, tanto para a coligada CFJL quanto FAHOR.
Abrindo a consulta
Abra o ERP no módulo educacional, acesse Currículo e Oferta (1) e abra a opção Período letivos (2).
Será listado todos os períodos letivos, então selecione o período (3), após abra a opção Consultas SQL (5) dentro de Anexos (4), e por fim escolha a consulta Relação de Segurados - FAHOR (p/ gerar planilha) (6).
Obs: Se tiver dentro da coligada 8, o nome da consulta será Relação de Segurados - CFJL (p/ gerar planilha).
Preenchendo os parâmetros
Abrindo a consulta, você deverá preencher o parâmetros, e para mostrar esses campos clique na opção Exibição (1).
Após abrir, você verá que alguns parâmetros estarão preenchidos, o único que deverá ser informado é o de Capital (2) (se o valor tiver centavos, deverá ser separado por pontos).
E por fim clique em Executar (3).
Exportando o arquivo XLS
Para exportar as informações da consulta em um arquivo CSV clique em Exportar (1) e após Exportar para XLS(2)
Clique em Avançar (1)
Escolha a opção Disco (1) e após Avançar (2)
Informe o local que deseja salvar o arquivo (1), e caso queira salvar no Desktop, basta usar o caminho que está no exemplo e alterar o nome do usuário (2).
Defina o nome do arquivo (3), certifique que o formato do arquivo está em XLS (4) e por fim clique em Save ou Salvar (5)