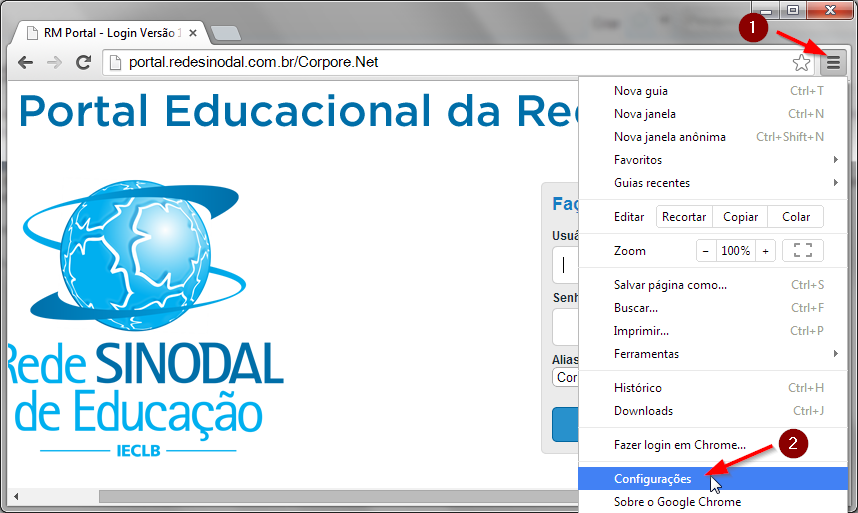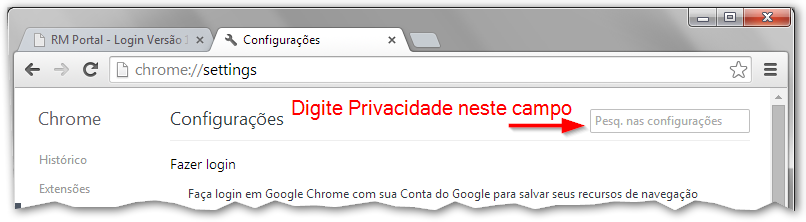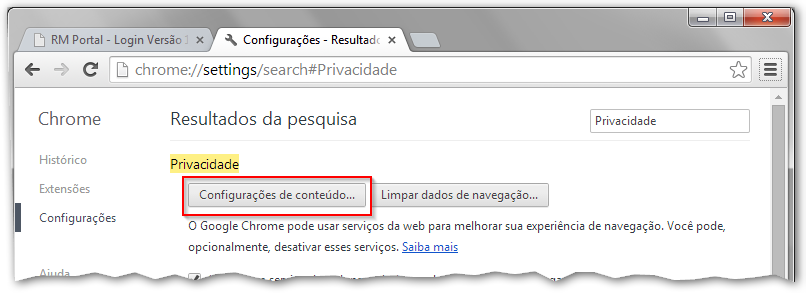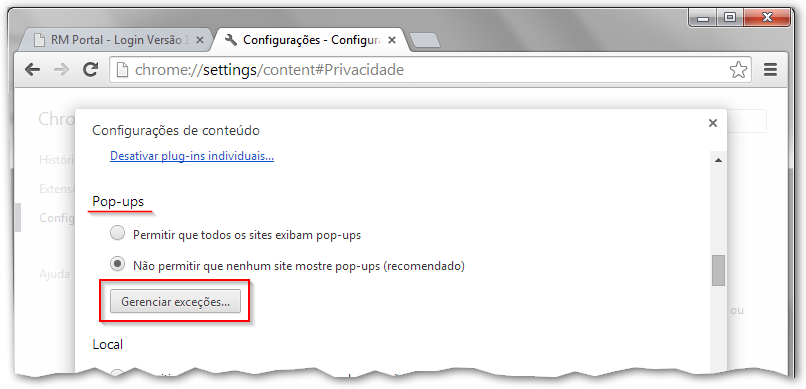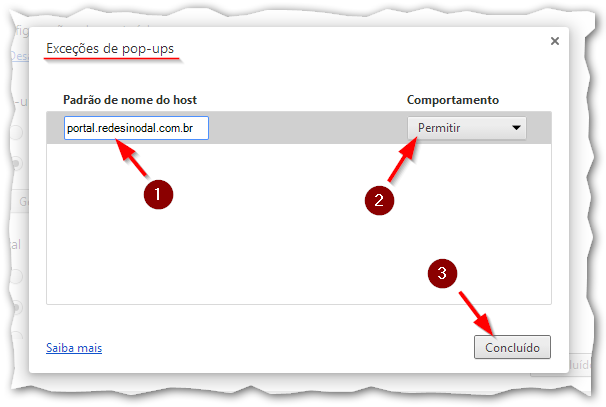Mudanças entre as edições de "Liberação de pop-ups para o portal acadêmico no Google Chrome"
Ir para navegação
Ir para pesquisar
| Linha 1: | Linha 1: | ||
| − | ''' | + | '''ITCI061''' - Para que o portal acadêmico funcione corretamente, deve-se habilitar o uso de janelas popup no navegador. Este manual descreve como fazer o processo no Google Chrome (para outros navegadores, clique [[Manuais de navegadores#Liberar Pop-ups|aqui]]). |
# Com a página do portal aberta no Google Chrome, clique no botão '''Personalizar e configurar o Google Chrome''' (1) e, em seguida, em '''Configurações''' (2).<p>[[File:ClipCapIt-140617-083638.PNG]]</p> | # Com a página do portal aberta no Google Chrome, clique no botão '''Personalizar e configurar o Google Chrome''' (1) e, em seguida, em '''Configurações''' (2).<p>[[File:ClipCapIt-140617-083638.PNG]]</p> | ||
Edição das 16h20min de 5 de fevereiro de 2018
ITCI061 - Para que o portal acadêmico funcione corretamente, deve-se habilitar o uso de janelas popup no navegador. Este manual descreve como fazer o processo no Google Chrome (para outros navegadores, clique aqui).
- Com a página do portal aberta no Google Chrome, clique no botão Personalizar e configurar o Google Chrome (1) e, em seguida, em Configurações (2).
- Em seguida, digite Privacidade no campo Pesquisar nas configurações.
- Na sequencia, clique sobre o botão Configurações de conteúdo.
- Na próxima tela, localize a seção de nome Pop-ups e clique no botão Gerenciar exceções.
- Na janela que abrir, acrescente o endereço portal.redesinodal.com.br no campo Padrão de nome do host(1), selecione a opção Permitir no campo Comportamento(2) e, por último, clique em Concluído para finalizar o processo.
- Feche todas as janelas do navegador e acesse o portal acadêmico novamente.