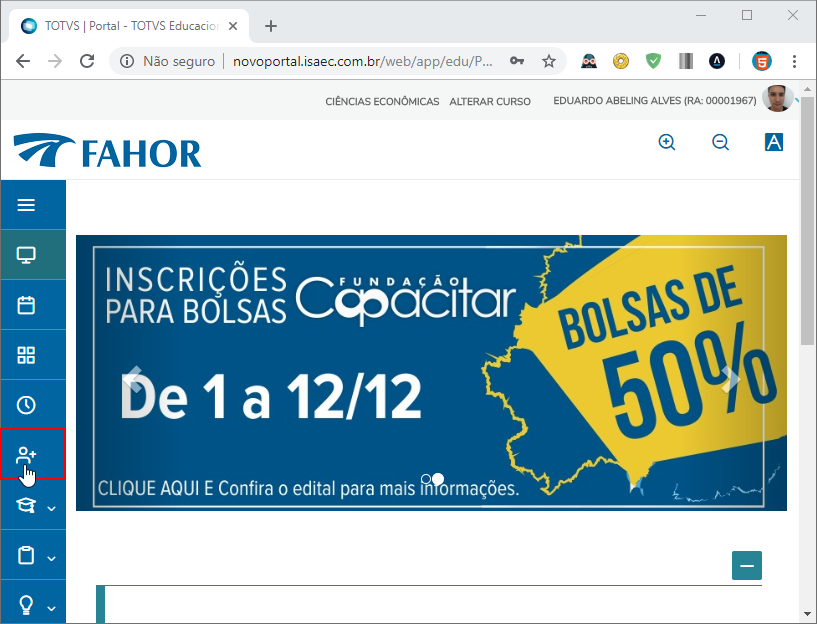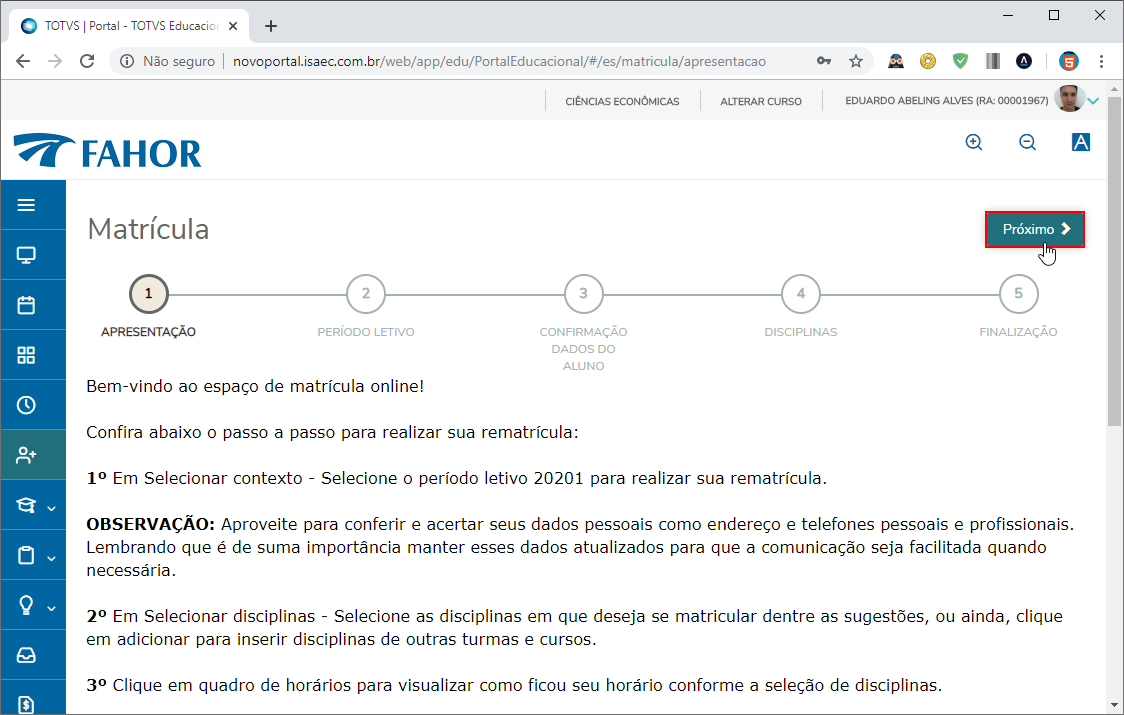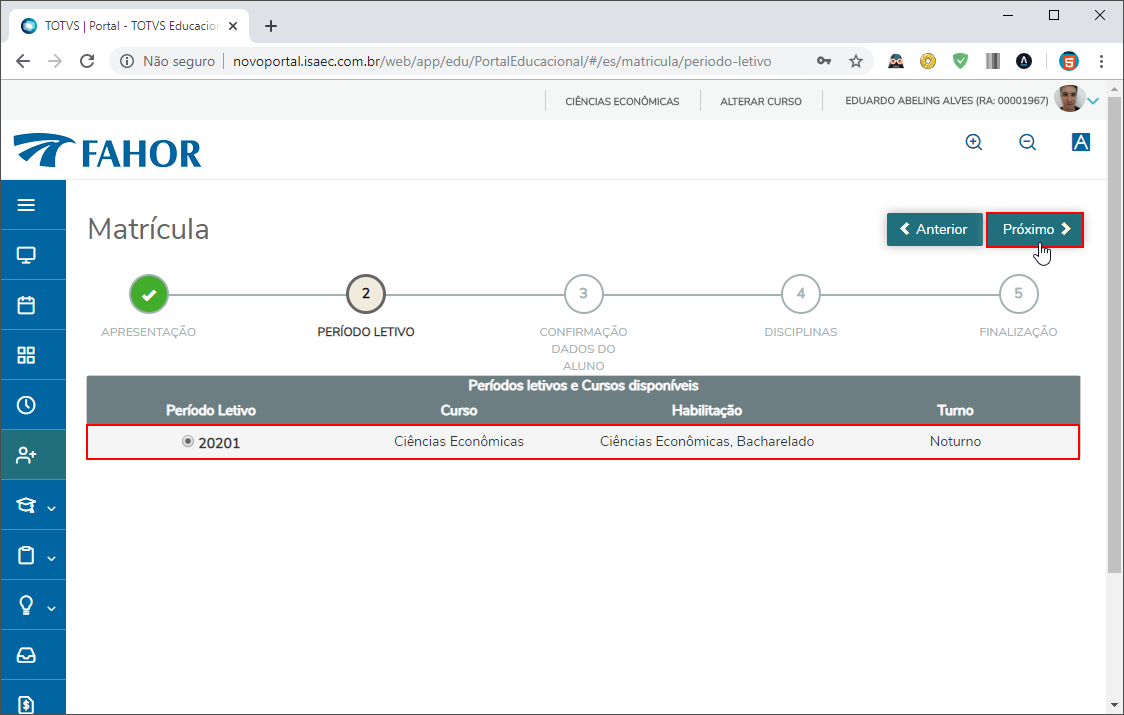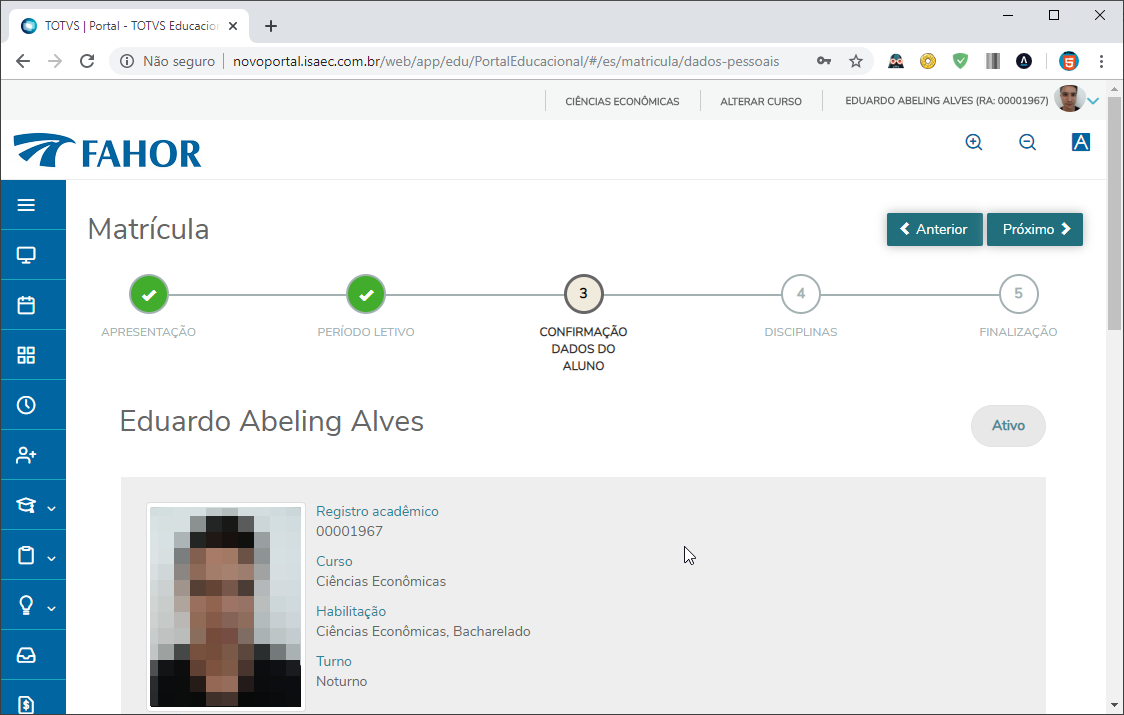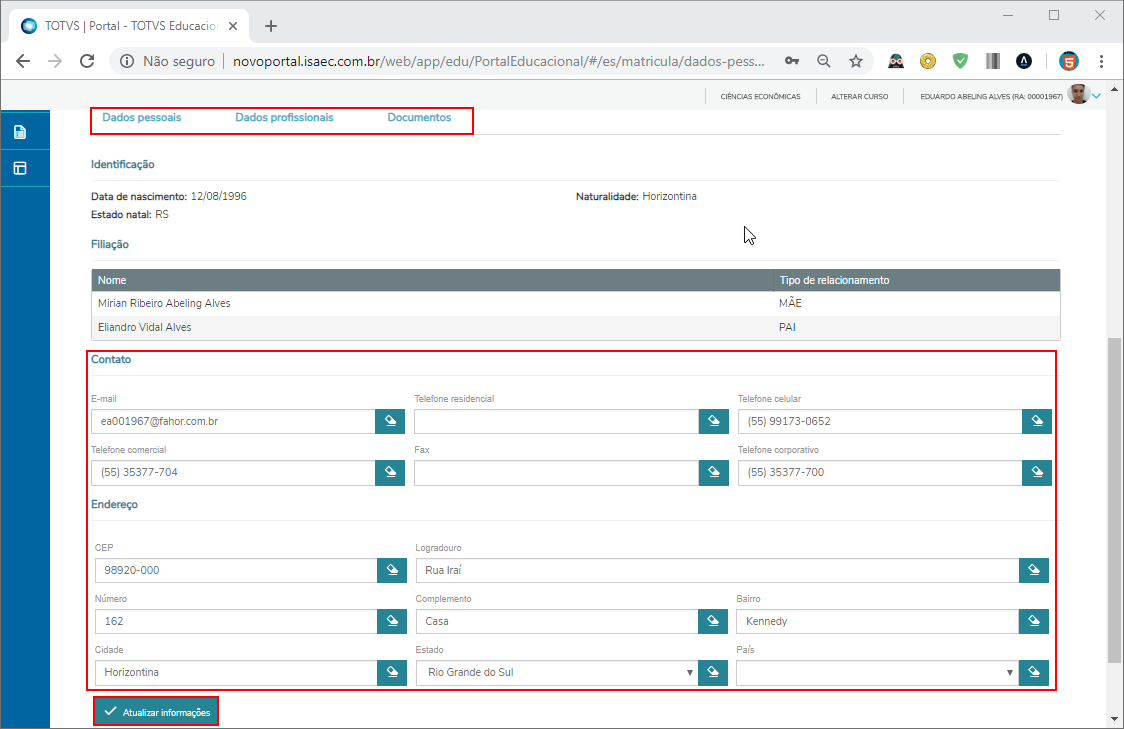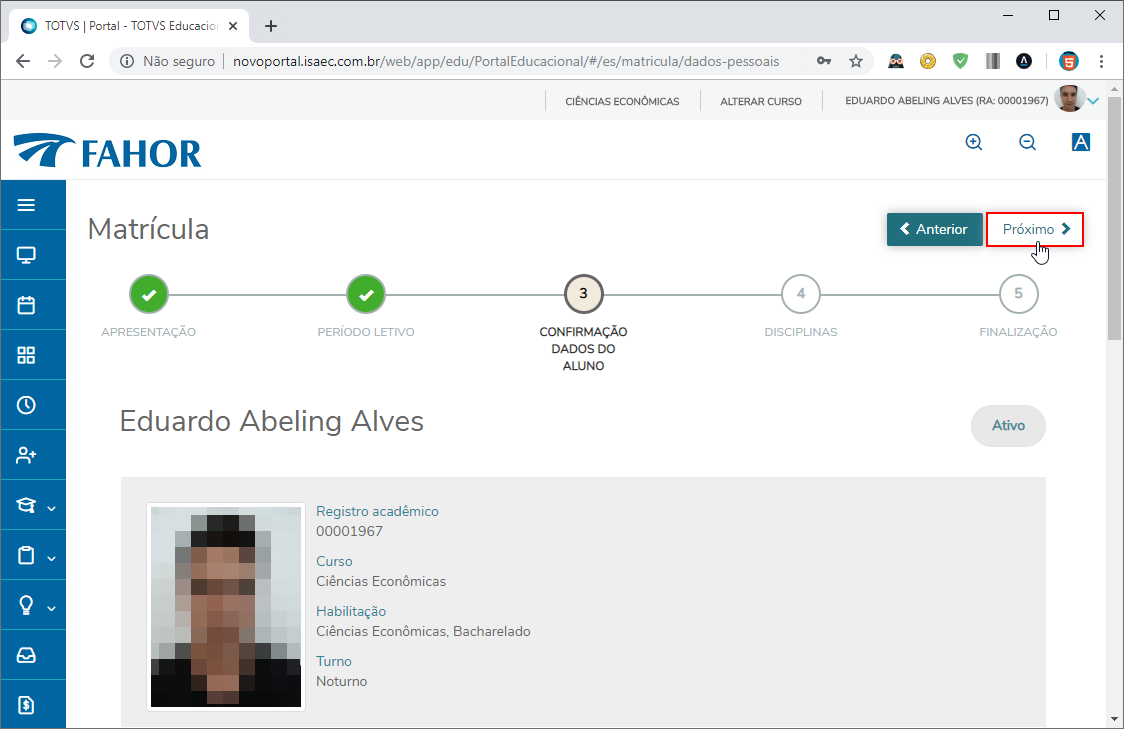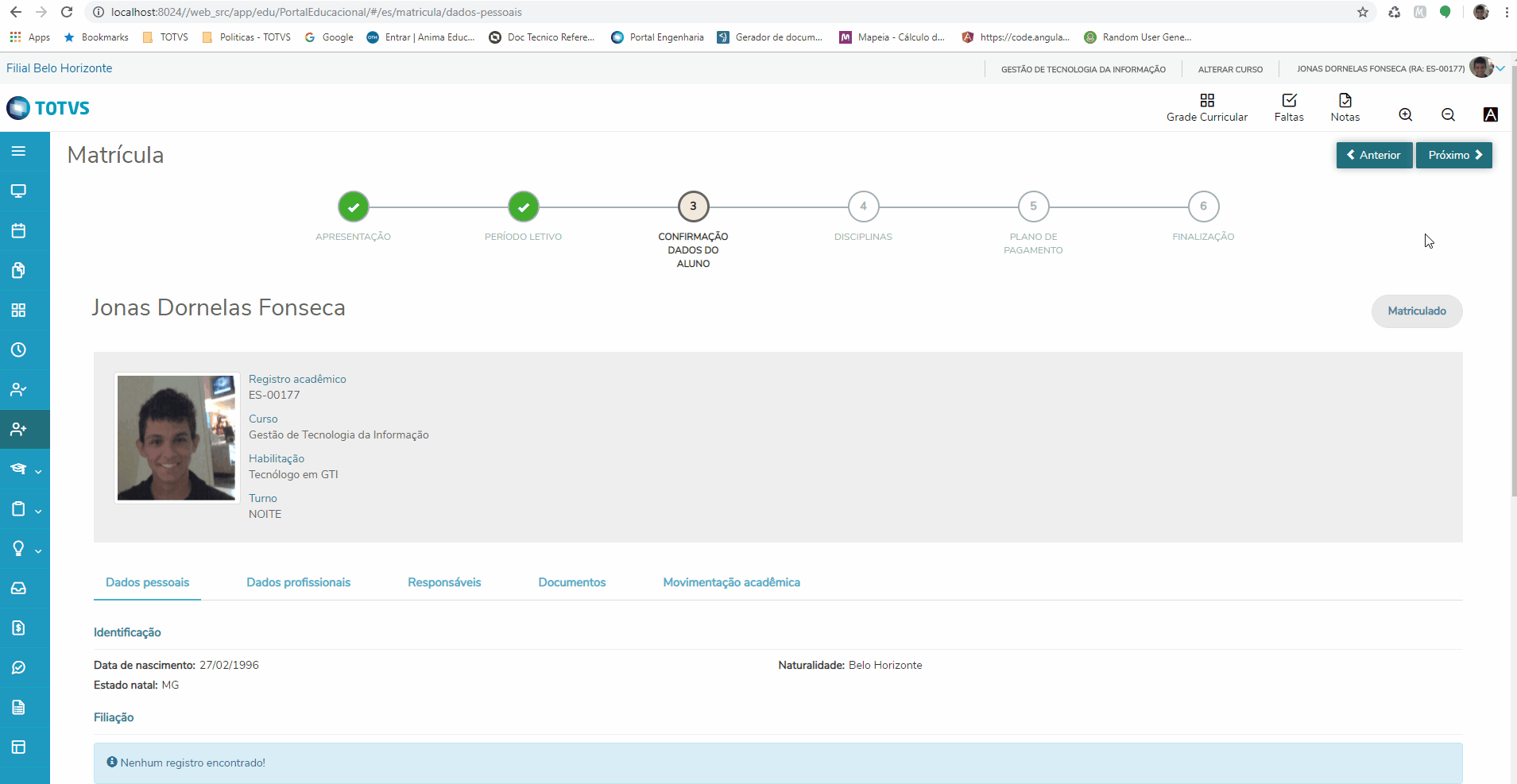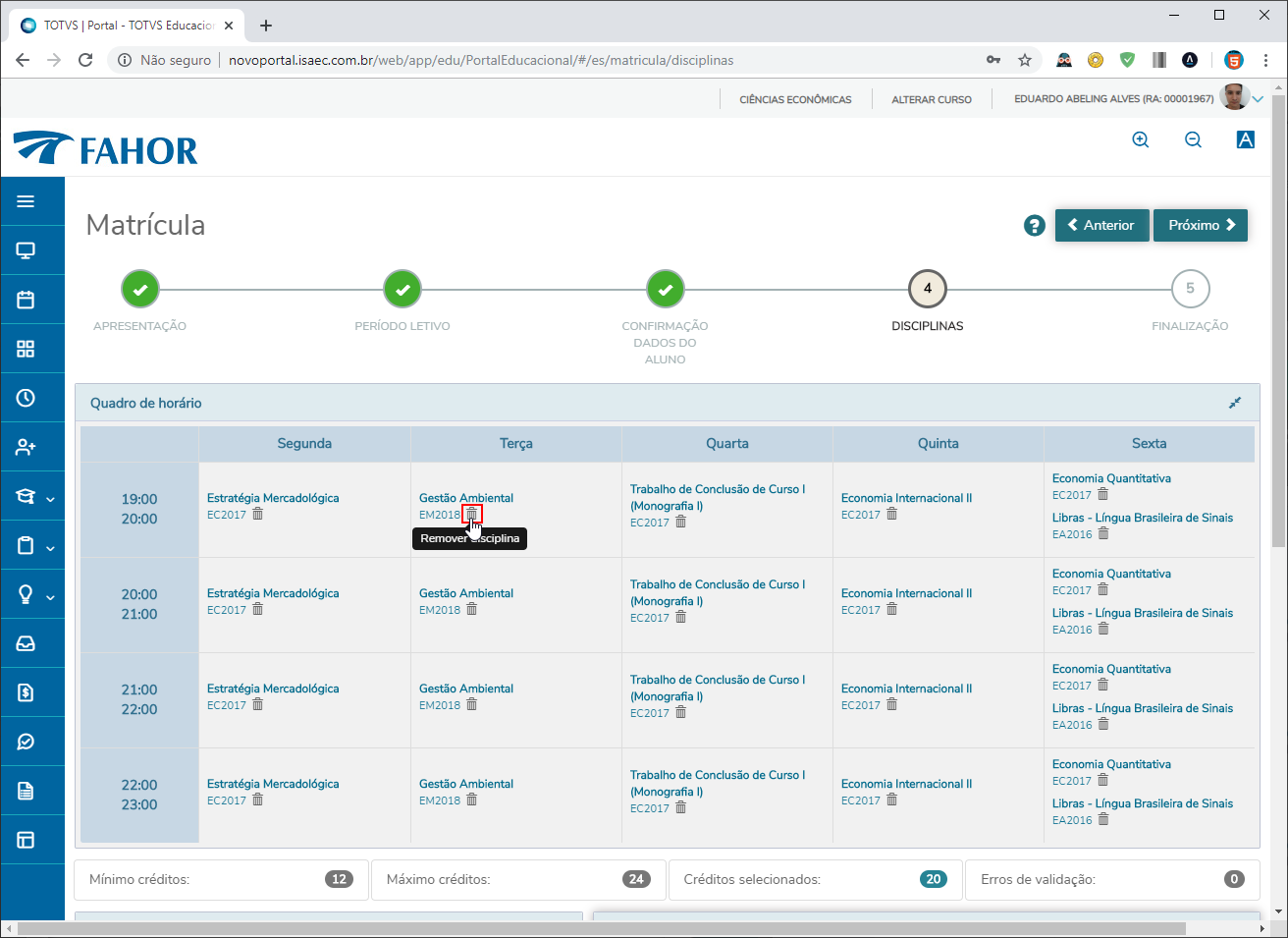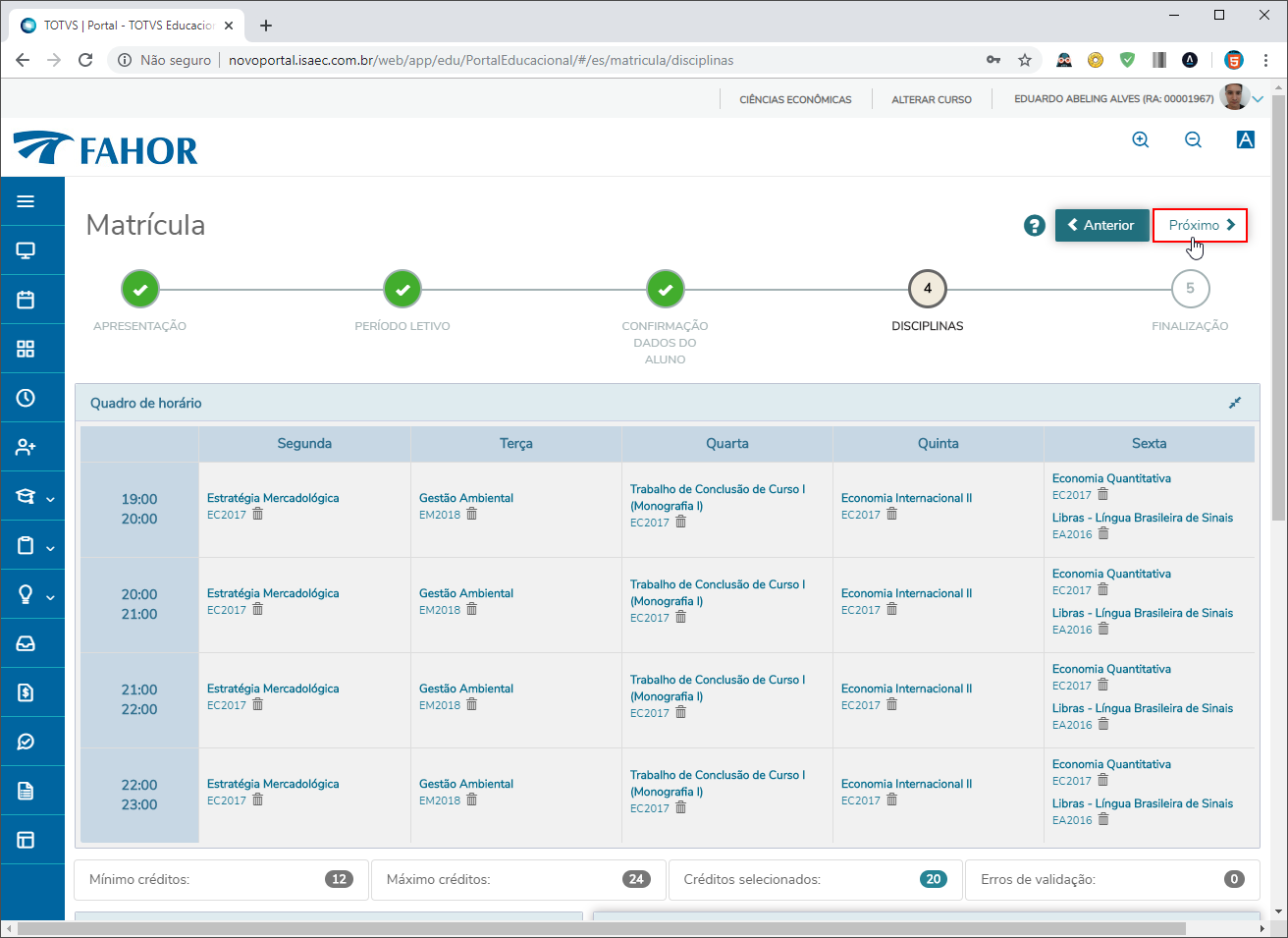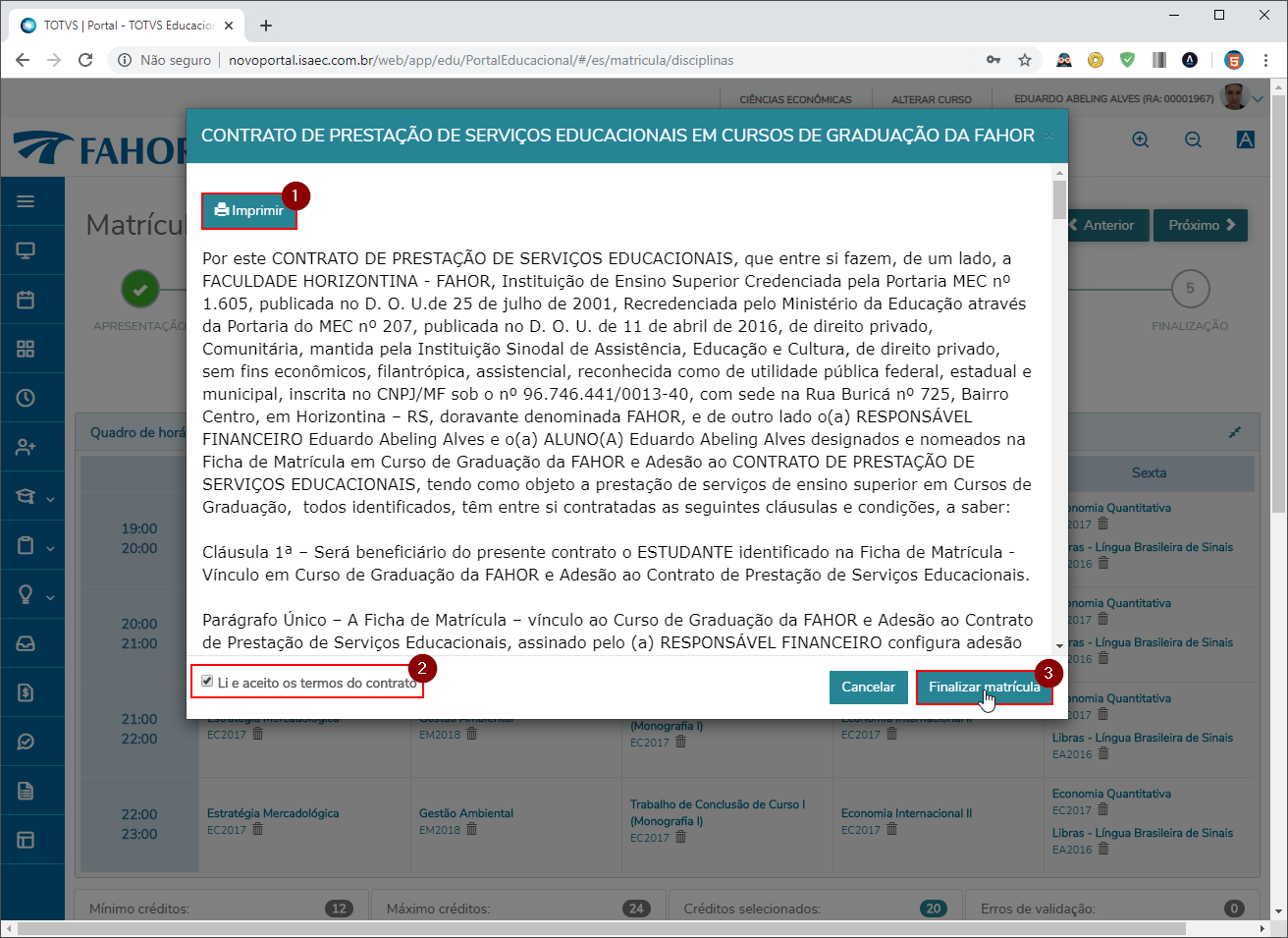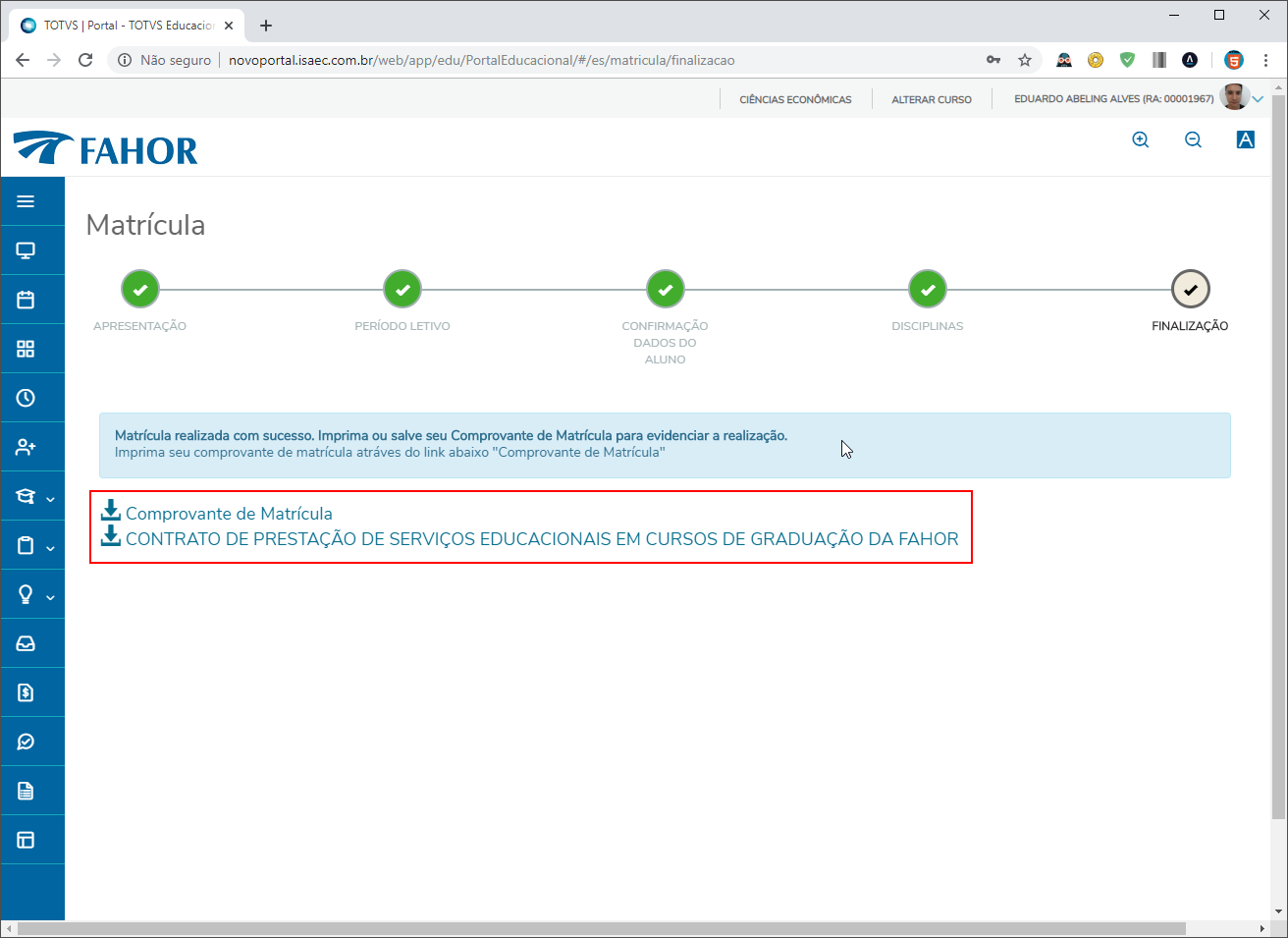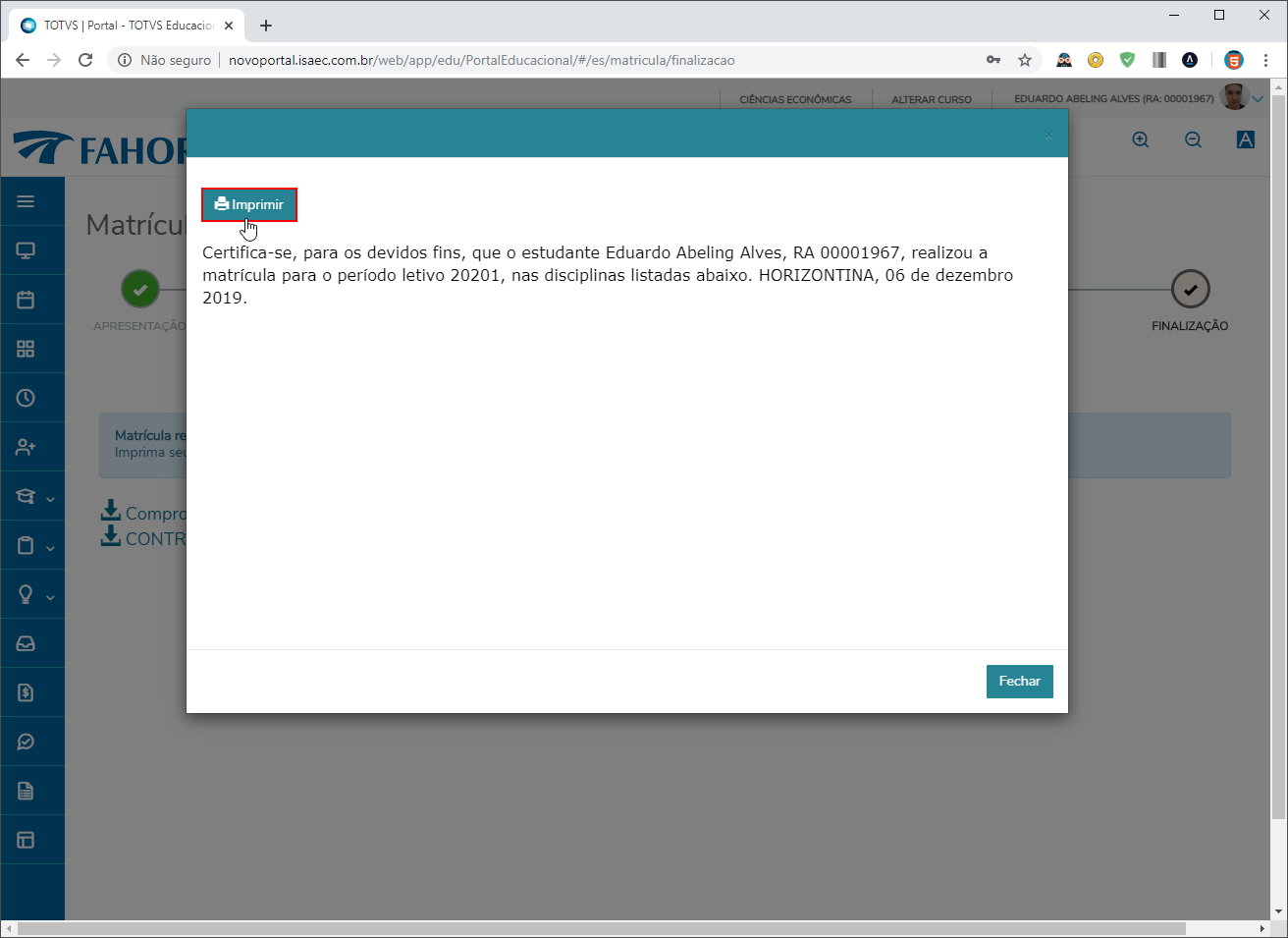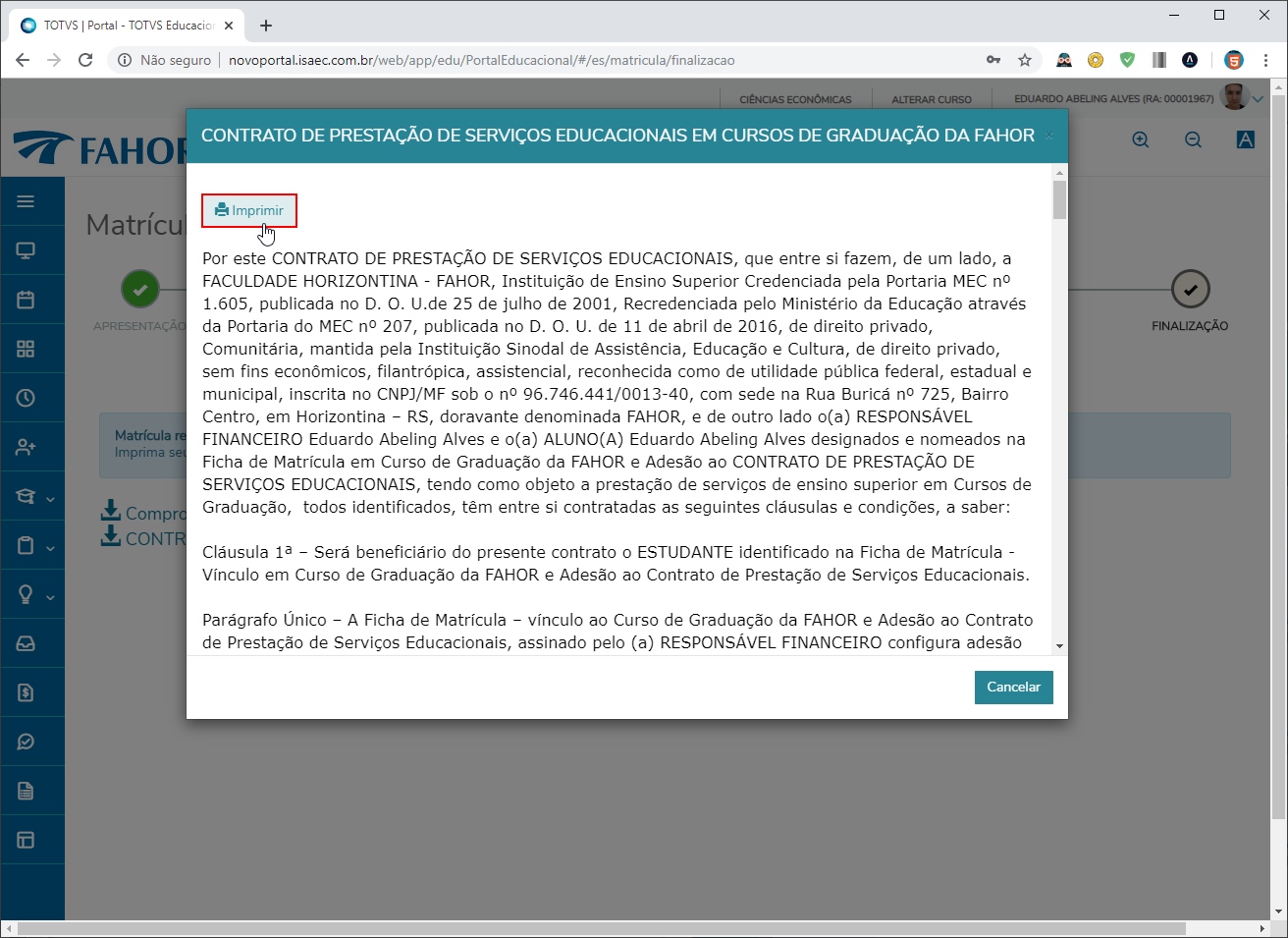Mudanças entre as edições de "Matrícula online"
Ir para navegação
Ir para pesquisar
| Linha 24: | Linha 24: | ||
==== Remover disciplina ==== | ==== Remover disciplina ==== | ||
| − | # | + | # Caso queira remover uma disciplina que esteja adicionada ao seu quadro de horário, basta que clique em '''[Remover disciplina]''' (ícone de lixeira localizado abaixo do nome da disciplina, ao lado do código da turma); <p>[[File:ClipCapIt-191206-090455.PNG]]</p> |
| − | [[File:ClipCapIt-191206-090455.PNG]] | ||
==== Adicionar disciplina ==== | ==== Adicionar disciplina ==== | ||
| − | # | + | # TODO ::: |
| − | |||
# Para prosseguir com a rematrícula, clique em '''[Próximo >]'''; <p>[[File:ClipCapIt-191206-090706.PNG]]</p> | # Para prosseguir com a rematrícula, clique em '''[Próximo >]'''; <p>[[File:ClipCapIt-191206-090706.PNG]]</p> | ||
| − | + | === x === | |
:[[File:ClipCapIt-191206-090808.PNG]] | :[[File:ClipCapIt-191206-090808.PNG]] | ||
Edição das 09h49min de 6 de dezembro de 2019
- ITAA0XX - Essa instrução demonstra como o estudante pode fazer a rematrícula através do menu "Matrícula online" no Novo Portal do Aluno, o qual é utilizado pelos acadêmicos para fazer a rematrícula para o próximo semestre sempre que o prazo de rematrículas estiver aberto.
Instruções
- Acesse o Novo Portal do Aluno da FAHOR (Se tiver dúvidas para acessar o Novo Portal do Aluno, veja aqui o manual de Acesso ao Novo Portal do Aluno);
- No menu lateral, clique em [Matrícula online];
a) Apresentação
- Nesta tela são apresentados os passos para fazer a rematrícula online;
- Leia atentamente os passos e, em seguida, clique no botão [Próximo >];
b) Selecionar Contexto
c) Atualize seus dados
- Na tela Confirmação Dados do Aluno, role a página para baixo;
- Estarão disponíveis as abas [Dados pessoais], [Dados profissionais] e [Documentos];
- Atualize suas informações em cada uma delas, e clique em [Atualizar informações];
- Para prosseguir com a rematrícula, clique em [Próximo >];
d) Selecionar disciplinas
- Ao chegar na etapa [Disciplinas], será exibido um tutorial com o passo a passo de utilização da tela, conforme mostra a imagem abaixo;
- Por padrão, as disciplinas seguintes da sua grade já estarão selecionadas, mas, caso você queira fazer outras disciplinas, basta selecioná-las.
Remover disciplina
- Caso queira remover uma disciplina que esteja adicionada ao seu quadro de horário, basta que clique em [Remover disciplina] (ícone de lixeira localizado abaixo do nome da disciplina, ao lado do código da turma);
Adicionar disciplina
- TODO :::