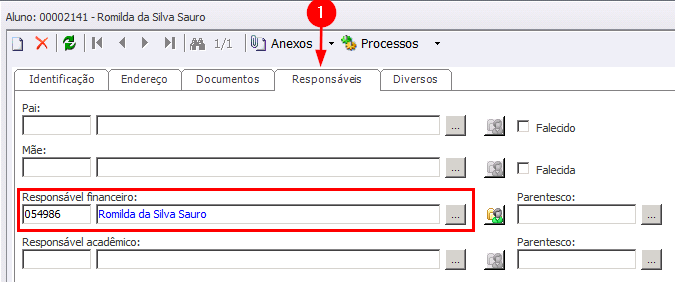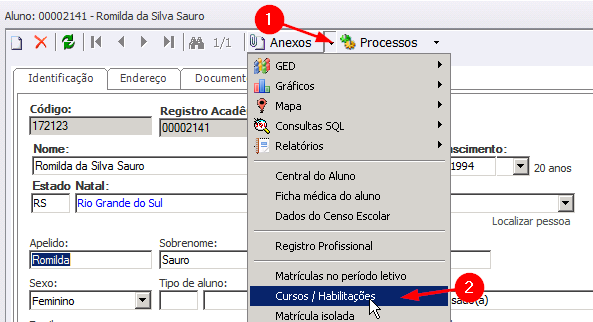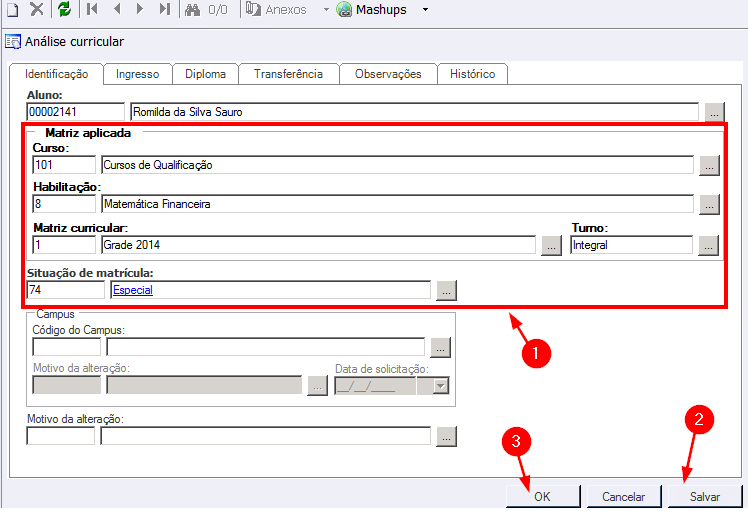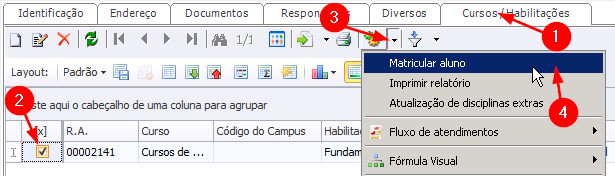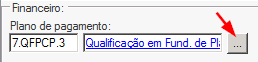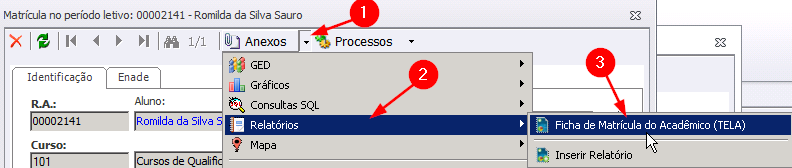Mudanças entre as edições de "Matricular aluno no curso de qualificação"
Ir para navegação
Ir para pesquisar
| Linha 44: | Linha 44: | ||
:<big>'''1.'''</big> Com a '''Tela de Cadastro do Aluno''' aberta, clique em '''"Anexos" <big>→</big> "Matriculas no período letivo"'''. | :<big>'''1.'''</big> Com a '''Tela de Cadastro do Aluno''' aberta, clique em '''"Anexos" <big>→</big> "Matriculas no período letivo"'''. | ||
:<big>'''2.'''</big> Na aba '''"Matriculas no período letivo"''', de um duplo clique no nome do aluno. | :<big>'''2.'''</big> Na aba '''"Matriculas no período letivo"''', de um duplo clique no nome do aluno. | ||
| − | :<big>'''3.'''</big> Na tela que abrir, Clique em '''"Anexos" | + | :<big>'''3.'''</big> Na tela que abrir, Clique em '''"Anexos" <big>→</big> "Relatórios" <big>→</big> "Ficha de matrícula do Acadêmico"''': |
:[[File:ClipCapIt-141107-172325.PNG]] | :[[File:ClipCapIt-141107-172325.PNG]] | ||
:<big>'''4.'''</big> Em seguida, imprima a ficha de matrícula. | :<big>'''4.'''</big> Em seguida, imprima a ficha de matrícula. | ||
Edição das 16h24min de 7 de novembro de 2014
Demonstra como matricular um aluno nos cursos de qualificação: Cadastrar aluno, matricular, gerar boletos e enviar e-mail.
Manual
1º Passo: Logar no Sistema
2º Passo: Cadastrar Aluno
Primeiramente, é preciso cadastrar o aluno no sistema (ou encontrá-lo caso já esteja cadastrado no sistema). Para isso, acesse o manual Cadastro de Alunos e siga os passos.
3º Passo: Definir Responsável Financeiro
Em seguida, é preciso definir o Responsável Financeiro.
- 1. Com a Tela de Cadastro do Aluno aberta, clique na aba "Responsáveis".
- 2. Por padrão, o sistema cadastra o aluno como Responsável Financeiro automaticamente, mas, caso o Responsável Financeiro seja outra pessoa, basta alterar o Responsável Financeiro seguindo o manual: "Inserir Responsável Financeiro".
4º Passo: Matricular no Curso
- 1. Com a Tela de Cadastro do Aluno aberta, clique em "Anexos" → "Cursos/Habilitações".:
- 2. Na aba que abrir ("Cursos/Habilitações"), clique em "Incluir":
- 3. Preencha os campos conforme figura abaixo, clique em "Salvar" e "Ok":
5º Passo: Matricular Aluno
- 1. Na aba "Cursos/Habilitações" da Tela de Cadastro do Aluno, "Selecione" o curso que acabamos de cadastrar, Clique em "Processos"
e em "Matricular aluno":
- 2. Na tela que abrir, clique em "Avançar"
- 3. Na próxima tela, "Selecione a Turma" clicando nas reticências:
e clique em "Avançar"
- 4. Na próxima tela, "Selecione a Disciplina" e clique em "Avançar"
- 5. Na tela "Quadro de horários", clique em "Avançar"
- 6. Na próxima tela, selecione o "Plano de Pagamento", clicando nas reticências:
- 6.1: Marque a opção Gerar lançamentos e selecione Por parcela
- 6.2:. Informe:
- - Parcela inicial = 1,
- - Parcela final = 3 (Se for em 3x ou 2, se for em 2x) ou Parcela final = 1 (Se for à vista)
- - Cota inicial = 1 e Cota final = 1;
- 7. Clique em "Avançar" até concluir o processo.
- Obs.: Se preferir, consulte o Manual detalhado em Matrícula Automática.
6º Passo: Imprimir Ficha de Matrícula
- 1. Com a Tela de Cadastro do Aluno aberta, clique em "Anexos" → "Matriculas no período letivo".
- 2. Na aba "Matriculas no período letivo", de um duplo clique no nome do aluno.
- 3. Na tela que abrir, Clique em "Anexos" → "Relatórios" → "Ficha de matrícula do Acadêmico":
- 4. Em seguida, imprima a ficha de matrícula.