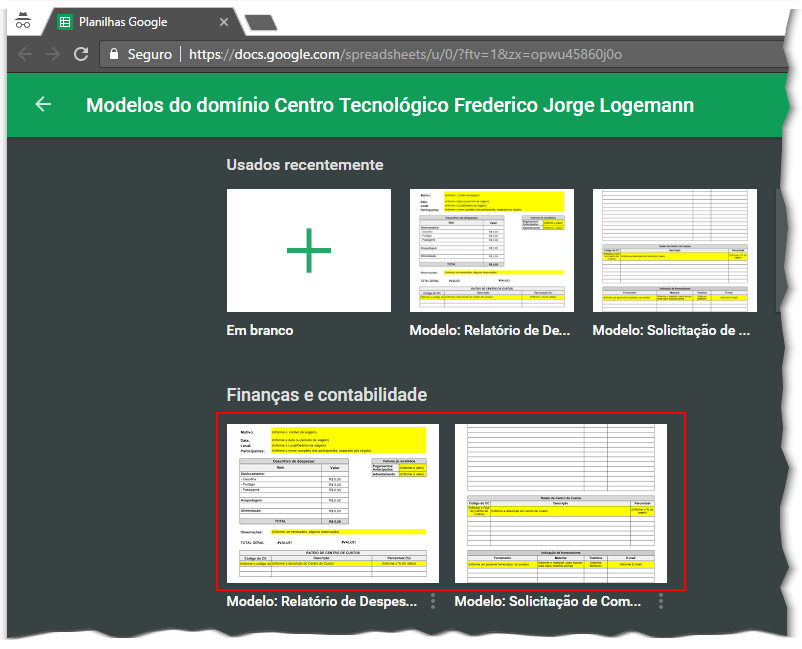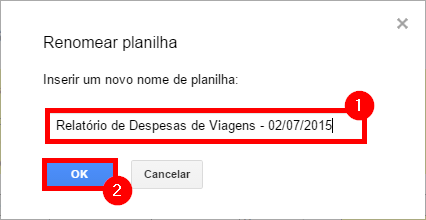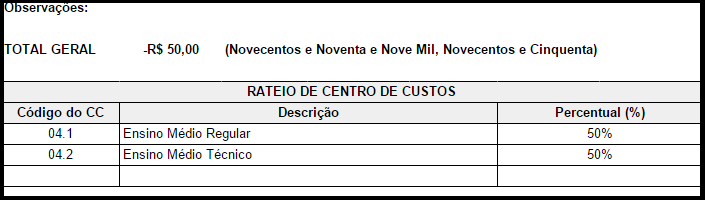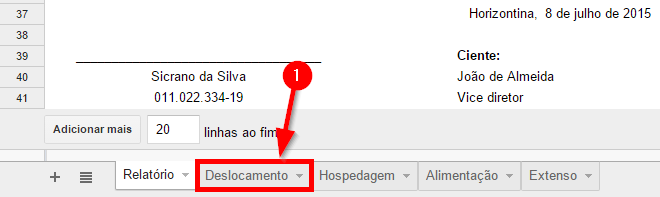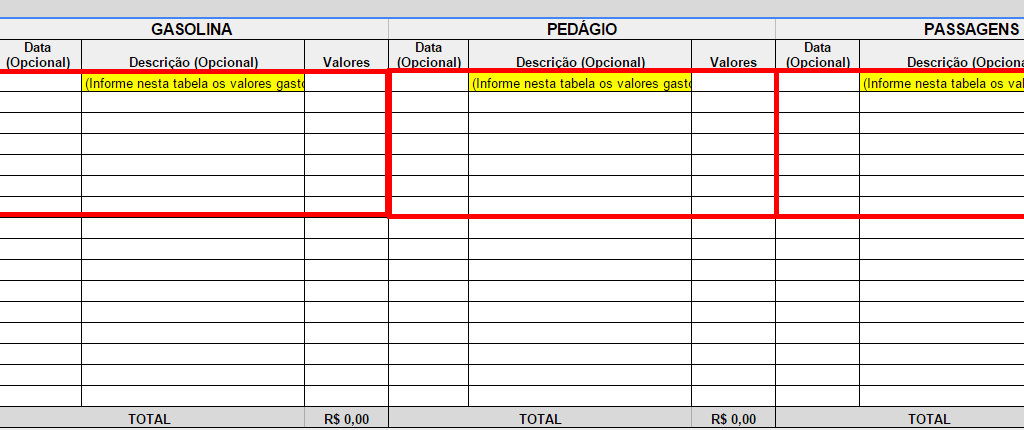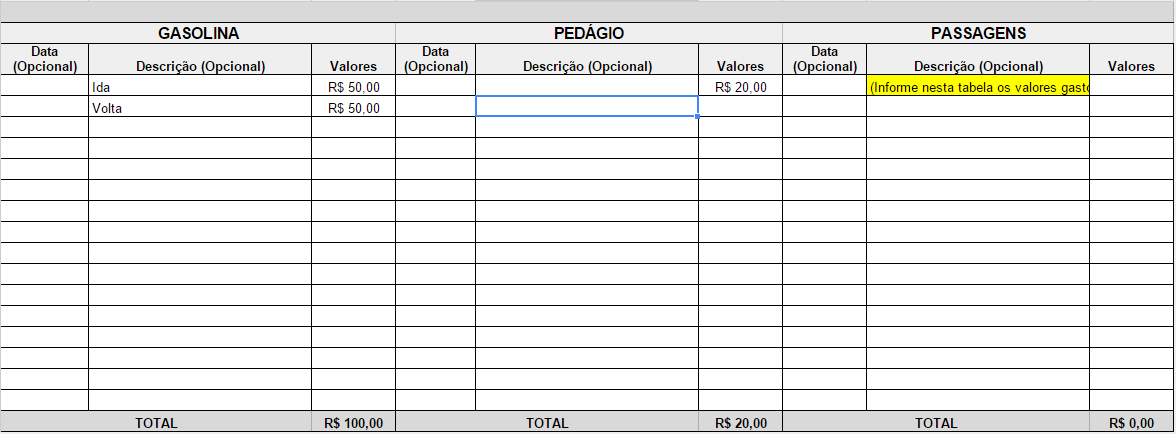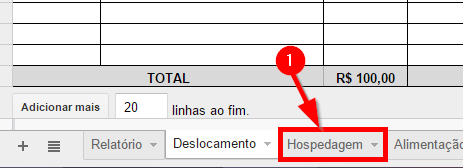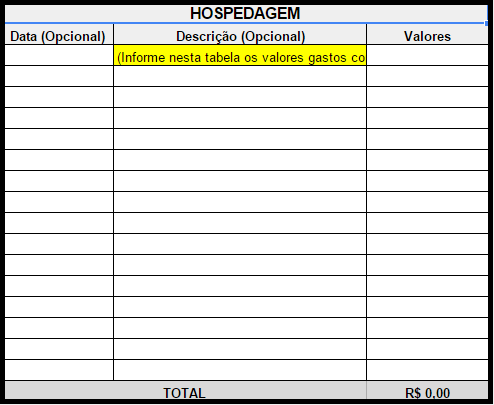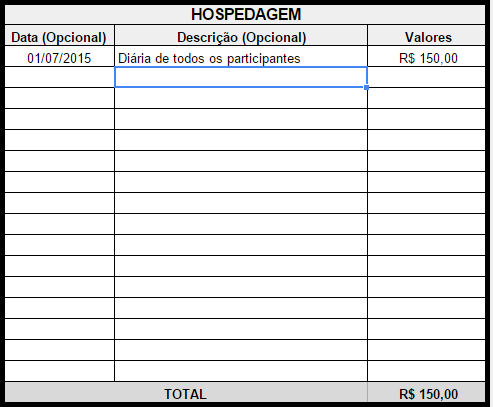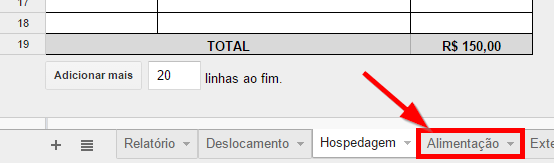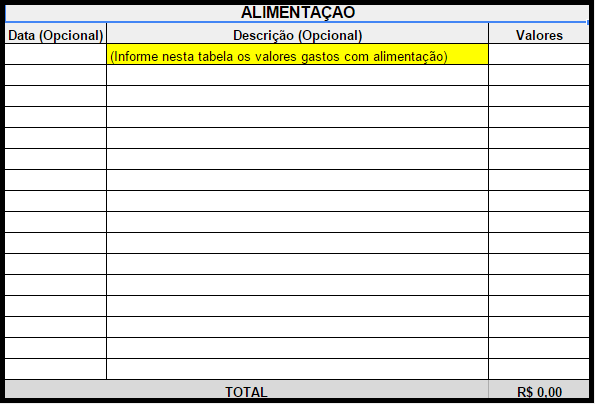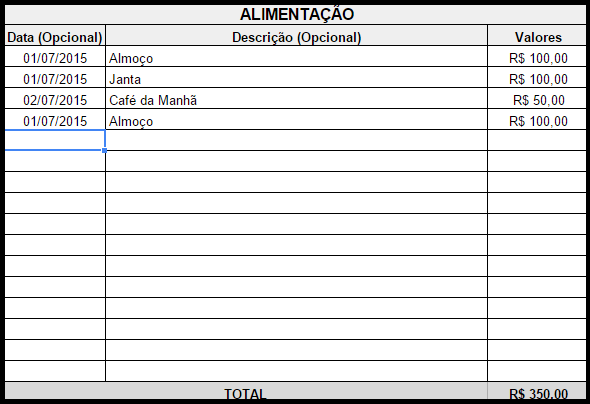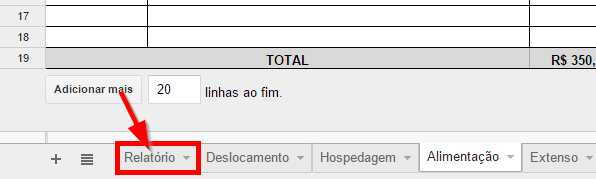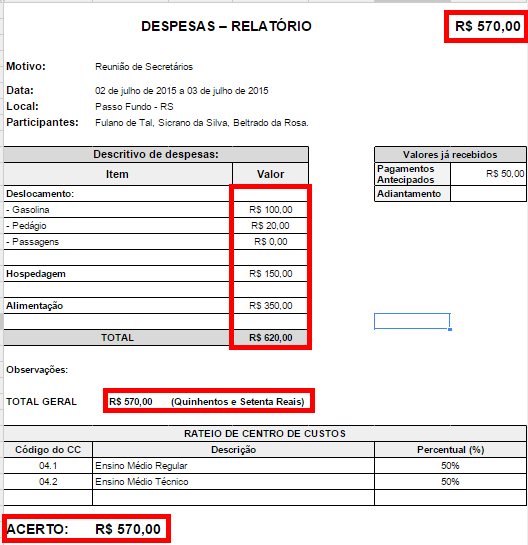Mudanças entre as edições de "Modelo Despesa de Viagem"
| (32 revisões intermediárias por 3 usuários não estão sendo mostradas) | |||
| Linha 1: | Linha 1: | ||
| − | == | + | * '''ITPR034''' - Esta instrução de trabalho informa como os colaboradores do CFJL e FAHOR devem proceder para relatar as despesas de viagens relacionadas à instituição utilizando um modelo pronto disponível no Google Drive de todos os colaboradores.<br /> |
| − | == | + | * Siga as instruções a seguir para fazer seu relatório utilizando o modelo. |
| + | |||
| + | == <big>'''Instrução'''</big> == | ||
| + | == '''Criar Documento a partir do Modelo''' == | ||
:<big>'''1)'''</big> Acesse seu e-mail da FAHOR/CFJL, vá até os '''[Aplicativos]''' do Google e clique em '''[Drive]''': | :<big>'''1)'''</big> Acesse seu e-mail da FAHOR/CFJL, vá até os '''[Aplicativos]''' do Google e clique em '''[Drive]''': | ||
:[[File:ClipCapIt-150526-132457.PNG]] | :[[File:ClipCapIt-150526-132457.PNG]] | ||
| − | :<big>'''2)'''</big> Dentro do Google Drive, clique em '''[Novo]''' e em '''[ | + | :<big>'''2)'''</big> Dentro do Google Drive, clique em '''[Novo]''' e em '''[Planilhas Google]''': |
| − | :[[File:ClipCapIt- | + | :[[File:ClipCapIt-150708-110205.PNG]] |
:<big>'''3)'''</big> Será aberta uma nova tela para o documento. Clique em '''[Arquivo] > [Novo] > [Do modelo...]''': | :<big>'''3)'''</big> Será aberta uma nova tela para o documento. Clique em '''[Arquivo] > [Novo] > [Do modelo...]''': | ||
| − | :[[File:ClipCapIt- | + | :[[File:ClipCapIt-150708-110457.PNG]] |
| − | :<big>'''4)'''</big> Na tela que abrir, encontre o documento '''"Modelo | + | :<big>'''4)'''</big> Na tela que abrir, encontre o documento '''"Modelo: Relatório de Despesas de Viagens"''' e clique em '''[Usar este modelo]''': |
| − | :[[File:ClipCapIt- | + | <!-- :[[File:ClipCapIt-150708-110835.PNG]] --> |
| + | :[[File:ClipCapIt-170131-150131.PNG]] | ||
| − | == | + | == '''Editar Título''' == |
:<big>'''1)'''</big> Clique no título atual para editar o título: | :<big>'''1)'''</big> Clique no título atual para editar o título: | ||
| − | :[[File:ClipCapIt- | + | :[[File:ClipCapIt-150708-111432.PNG]] |
:<big>'''2)'''</big> Na caixa que abrir, '''digite''' o título do artigo e clique em '''[OK]''': | :<big>'''2)'''</big> Na caixa que abrir, '''digite''' o título do artigo e clique em '''[OK]''': | ||
| − | :[[File:ClipCapIt- | + | :[[File:ClipCapIt-150708-111616.PNG]] |
| + | |||
| + | == '''Editar Documento''' == | ||
| + | Agora é preciso alterar as informações do documento. Para isso, siga as instruções a seguir. | ||
| + | === '''Motivo, Data, Local e Participantes''' === | ||
| + | :<big>'''1) '''</big> Informe o '''<big>Motivo, Data, Local e Participantes</big>''' nos locais em amarelo: | ||
| + | :'''Observação:''' Ao editar os campos, eles ficarão com o fundo branco. | ||
| + | :'''Antes da Edição:''' | ||
| + | :[[File:ClipCapIt-150708-112533.PNG]] | ||
| + | :'''Depois da Edição:''' | ||
| + | :[[File:ClipCapIt-150708-112540.PNG]] | ||
| + | |||
| + | === '''Pagamento Antecipado e Adiantamento''' === | ||
| + | :<big>'''1) '''</big> Se você já recebeu algum '''"<big>Pagamento Antecipado</big>"''' ou '''"<big>Adiantamento</big>"''' informe nos campos em amarelo. Se não recebeu nenhum valor, apenas apague as informações dentro dos campos em amarelo. Um exemplo de pagamento antecipado é quando a própria instituição compra as passagens. Você deve colocar na despesas e lançar nesse campo para descontar do valor de acerto. | ||
| + | :'''Antes da Edição:''' | ||
| + | :[[File:ClipCapIt-150708-113425.PNG]] | ||
| + | :'''Depois da Edição:''' | ||
| + | :[[File:ClipCapIt-150708-113431.PNG]] | ||
| + | |||
| + | === '''Observações e Centro de Custo''' === | ||
| + | :<big>'''1) '''</big> Se possuir alguma observação, informe no campo em amarelo ao lado de <big>'''"Observações:"'''</big>, se não tiver nenhuma observação, apenas apague a informação dentro do campo em amarelo. <br /> | ||
| + | |||
| + | :<big>'''2) '''</big> Em seguida, preencha as informações na tabela <big>'''"RATEIO DE CENTRO DE CUSTOS"'''</big>. Informe o '''"Código do Centro de Custo"''', a '''"Descrição"''' e o '''"Percentual de Rateio"'''. Utilize os links a seguir para verificar os códigos e descrição dos centros de custo do CFJL e FAHOR. | ||
| + | |||
| + | ::*'''[[Centro de Custos da FAHOR]]''' | ||
| + | ::*'''[[Centro de Custos do CFJL]]''' | ||
| + | |||
| + | :'''Antes da Edição:''' | ||
| + | :[[File:ClipCapIt-150708-114908.PNG]] | ||
| + | :'''Depois da Edição:''' | ||
| + | :[[File:ClipCapIt-150708-114915.PNG]] | ||
| + | |||
| + | === '''Data e Assinatura''' === | ||
| + | :<big>'''1) '''</big> A '''<big>data</big>''' estará inserida no relatório automaticamente, com o dia de hoje, mas se desejar, pode alterá-la clicando em cima e escrevendo a nova data. | ||
| + | :<big>'''2) '''</big> Informe o '''<big>nome de quem fez o acerto</big>''' e o '''<big>CPF</big>''' nos campos indicados (em amarelo). | ||
| + | :<big>'''3) '''</big> Informe o '''<big>nome e o cargo</big>''' do diretor/vice diretor ou supervisor que está autorizando este relatório, nos campos em amarelo. | ||
| + | |||
| + | :'''Antes da Edição:''' | ||
| + | :[[File:ClipCapIt-150708-134458.PNG]] | ||
| + | :'''Depois da Edição:''' | ||
| + | :[[File:ClipCapIt-150708-134705.PNG]] | ||
| + | |||
| + | === '''Gastos referentes ao Deslocamento''' === | ||
| + | :<big>'''1) '''</big> Vá até a parte inferior do relatório e clique na '''<big>aba "Deslocamento"</big>''': | ||
| + | :[[File:ClipCapIt-150708-135524.PNG]] | ||
| + | |||
| + | :<big>'''2) '''</big> Nesta aba, informe os gastos referentes ao deslocamento: Gasolina, Pedágio ou Passagem, cada qual em sua tabela. Ao informar os valores nesta aba, os valores vão automaticamente para o relatório. | ||
| + | |||
| + | :'''Antes da Edição:''' | ||
| + | :[[File:ClipCapIt-150708-135823.PNG]] | ||
| + | :'''Depois da Edição:''' | ||
| + | ''Obs.: O relatório original precisa apenas da informações dos '''valores''' desta aba, ou seja, data e descrição são opcionais e podem ser preenchidos para controle do próprio colaborador criador do relatório.'' | ||
| + | :[[File:ClipCapIt-150708-135934.PNG]] | ||
| + | |||
| + | === '''Gastos referentes à Hospedagem''' === | ||
| + | :<big>'''1) '''</big> Vá até a parte inferior do relatório e clique na '''<big>aba "Hospedagem"</big>''': | ||
| + | :[[File:ClipCapIt-150708-140619.PNG]] | ||
| + | |||
| + | :<big>'''2) '''</big> Nesta aba, informe os gastos referentes à Hospedagem. Ao informar os valores nesta aba, os valores também irão automaticamente para o relatório. | ||
| + | |||
| + | :'''Antes da Edição:''' | ||
| + | :[[File:ClipCapIt-150708-140836.PNG]] | ||
| + | :'''Depois da Edição:''' | ||
| + | ''Obs.: O relatório original precisa apenas da informações dos '''valores''' desta aba, ou seja, data e descrição são opcionais e podem ser preenchidos para controle do próprio colaborador criador do relatório.'' | ||
| + | :[[File:ClipCapIt-150708-141204.PNG]] | ||
| + | |||
| + | === '''Gastos referentes à Alimentação''' === | ||
| + | :<big>'''1) '''</big> Vá até a parte inferior do relatório e clique na '''<big>aba "Alimentação"</big>''': | ||
| + | :[[File:ClipCapIt-150708-141305.PNG]] | ||
| + | |||
| + | :<big>'''2) '''</big> Nesta aba, informe os gastos referentes à Alimentação. Ao informar os valores nesta aba, os valores também irão automaticamente para o relatório. | ||
| + | |||
| + | :'''Antes da Edição:''' | ||
| + | :[[File:ClipCapIt-150708-141414.PNG]] | ||
| + | :'''Depois da Edição:''' | ||
| + | ''Obs.: O relatório original precisa apenas da informações dos '''valores''' desta aba, ou seja, data e descrição são opcionais e podem ser preenchidos para controle do próprio colaborador criador do relatório.'' | ||
| + | :[[File:ClipCapIt-150708-141535.PNG]] | ||
| + | |||
| + | === '''Verificando Valores''' === | ||
| + | :<big>'''1) '''</big> Volte para a '''<big>aba "Relatório"</big>''': | ||
| + | :[[File:ClipCapIt-150708-141735.PNG]] | ||
| + | |||
| + | :<big>'''2) '''</big> Verifique que os valores totais estarão calculados e visíveis no relatório. | ||
| + | :[[File:ClipCapIt-150708-141933.PNG]] | ||
| + | |||
| + | == '''Salvar documento''' == | ||
| + | Esse documento não precisa ser salvo por você, pois ele faz o salvamento automaticamente após toda e qualquer alteração. Você pode visualizar a confirmação do salvamento no topo do documento: | ||
| + | :[[File:ClipCapIt-150708-142231.PNG]] | ||
| + | |||
| + | == '''Preparar Documento para entregar a tesouraria''' == | ||
| + | Agora é preciso imprimir o documento para entregar à tesouraria | ||
| + | :<big>'''1) '''</big> Para isso, clique em '''[Arquivo]''' > '''[Imprimir]''' ou de um '''"Ctrl + P"''' no seu teclado: | ||
| + | :[[File:ClipCapIt-150708-142743.PNG]] | ||
| + | |||
| + | :<big>'''2) '''</big> Em seguida, configure a página para impressão: | ||
| + | :'''(1)''' Deixe marcada a opção '''<big>"Página atual"</big>''' para imprimir apenas a <big>página do relatório</big> (para isso você deve ter clicado na aba Relatório e em Imprimir); | ||
| + | :'''(2)''' Marque a opção '''<big>"Sem linhas de grade"</big>''' para que as linhas da planilha não sejam impressas; | ||
| + | :'''(3)''' Deixe o tamanho do papel como '''<big>"A4"</big>'''; | ||
| + | :'''(4) e (5)''' Em layout, selecione as opções '''<big>"Ajustar à largura"</big>''' e '''<big>"Retrato"</big>''' | ||
| + | :'''(6)''' Clique em '''Imprimir''': | ||
| + | :[[File:ClipCapIt-150708-143202.PNG]] | ||
| + | |||
| + | :<big>'''3) '''</big> Na tela que abrir clique na '''"Impressora"''': | ||
| + | :[[File:ClipCapIt-150708-143834.PNG]] | ||
| + | |||
| + | :<big>'''4) '''</big> Em seguida, escolha a impressora e clique em '''"Imprimir"''': | ||
| + | :[[File:ClipCapIt-150708-143944.PNG]] | ||
| + | |||
| + | :<big>'''5) '''</big> Após imprimir, colete a assinatura de seu supervisor que autorizou a viagem/despesa. | ||
| − | + | :<big>'''6) '''</big> Anexe as notas e/ou comprovantes fiscais, grampeando-as ao relatório de despesa. | |
| − | |||
| − | |||
| − | : | ||
| − | |||
| − | |||
| − | |||
| − | |||
| − | |||
| − | |||
| − | |||
| − | |||
| − | |||
| − | |||
| − | |||
| − | == | + | == '''Entregar na tesouraria''' == |
| − | + | Leve o relatório, devidamente assinado e os comprovantes até a Tesouraria da instituição para receber o ressarcimento das despesas via dinheiro, no próprio ato ou através de depósito bancário em dia posterior. | |
| − | |||
Edição atual tal como às 14h17min de 25 de janeiro de 2018
- ITPR034 - Esta instrução de trabalho informa como os colaboradores do CFJL e FAHOR devem proceder para relatar as despesas de viagens relacionadas à instituição utilizando um modelo pronto disponível no Google Drive de todos os colaboradores.
- Siga as instruções a seguir para fazer seu relatório utilizando o modelo.
Instrução
Criar Documento a partir do Modelo
- 4) Na tela que abrir, encontre o documento "Modelo: Relatório de Despesas de Viagens" e clique em [Usar este modelo]:
Editar Título
Editar Documento
Agora é preciso alterar as informações do documento. Para isso, siga as instruções a seguir.
Motivo, Data, Local e Participantes
- 1) Informe o Motivo, Data, Local e Participantes nos locais em amarelo:
- Observação: Ao editar os campos, eles ficarão com o fundo branco.
- Antes da Edição:
- Depois da Edição:
Pagamento Antecipado e Adiantamento
- 1) Se você já recebeu algum "Pagamento Antecipado" ou "Adiantamento" informe nos campos em amarelo. Se não recebeu nenhum valor, apenas apague as informações dentro dos campos em amarelo. Um exemplo de pagamento antecipado é quando a própria instituição compra as passagens. Você deve colocar na despesas e lançar nesse campo para descontar do valor de acerto.
- Antes da Edição:
- Depois da Edição:
Observações e Centro de Custo
- 1) Se possuir alguma observação, informe no campo em amarelo ao lado de "Observações:", se não tiver nenhuma observação, apenas apague a informação dentro do campo em amarelo.
- 2) Em seguida, preencha as informações na tabela "RATEIO DE CENTRO DE CUSTOS". Informe o "Código do Centro de Custo", a "Descrição" e o "Percentual de Rateio". Utilize os links a seguir para verificar os códigos e descrição dos centros de custo do CFJL e FAHOR.
Data e Assinatura
- 1) A data estará inserida no relatório automaticamente, com o dia de hoje, mas se desejar, pode alterá-la clicando em cima e escrevendo a nova data.
- 2) Informe o nome de quem fez o acerto e o CPF nos campos indicados (em amarelo).
- 3) Informe o nome e o cargo do diretor/vice diretor ou supervisor que está autorizando este relatório, nos campos em amarelo.
Gastos referentes ao Deslocamento
- 2) Nesta aba, informe os gastos referentes ao deslocamento: Gasolina, Pedágio ou Passagem, cada qual em sua tabela. Ao informar os valores nesta aba, os valores vão automaticamente para o relatório.
Obs.: O relatório original precisa apenas da informações dos valores desta aba, ou seja, data e descrição são opcionais e podem ser preenchidos para controle do próprio colaborador criador do relatório.
Gastos referentes à Hospedagem
- 2) Nesta aba, informe os gastos referentes à Hospedagem. Ao informar os valores nesta aba, os valores também irão automaticamente para o relatório.
Obs.: O relatório original precisa apenas da informações dos valores desta aba, ou seja, data e descrição são opcionais e podem ser preenchidos para controle do próprio colaborador criador do relatório.
Gastos referentes à Alimentação
- 2) Nesta aba, informe os gastos referentes à Alimentação. Ao informar os valores nesta aba, os valores também irão automaticamente para o relatório.
Obs.: O relatório original precisa apenas da informações dos valores desta aba, ou seja, data e descrição são opcionais e podem ser preenchidos para controle do próprio colaborador criador do relatório.
Verificando Valores
Salvar documento
Esse documento não precisa ser salvo por você, pois ele faz o salvamento automaticamente após toda e qualquer alteração. Você pode visualizar a confirmação do salvamento no topo do documento:
Preparar Documento para entregar a tesouraria
Agora é preciso imprimir o documento para entregar à tesouraria
- 2) Em seguida, configure a página para impressão:
- (1) Deixe marcada a opção "Página atual" para imprimir apenas a página do relatório (para isso você deve ter clicado na aba Relatório e em Imprimir);
- (2) Marque a opção "Sem linhas de grade" para que as linhas da planilha não sejam impressas;
- (3) Deixe o tamanho do papel como "A4";
- (4) e (5) Em layout, selecione as opções "Ajustar à largura" e "Retrato"
- (6) Clique em Imprimir:
- 5) Após imprimir, colete a assinatura de seu supervisor que autorizou a viagem/despesa.
- 6) Anexe as notas e/ou comprovantes fiscais, grampeando-as ao relatório de despesa.
Entregar na tesouraria
Leve o relatório, devidamente assinado e os comprovantes até a Tesouraria da instituição para receber o ressarcimento das despesas via dinheiro, no próprio ato ou através de depósito bancário em dia posterior.