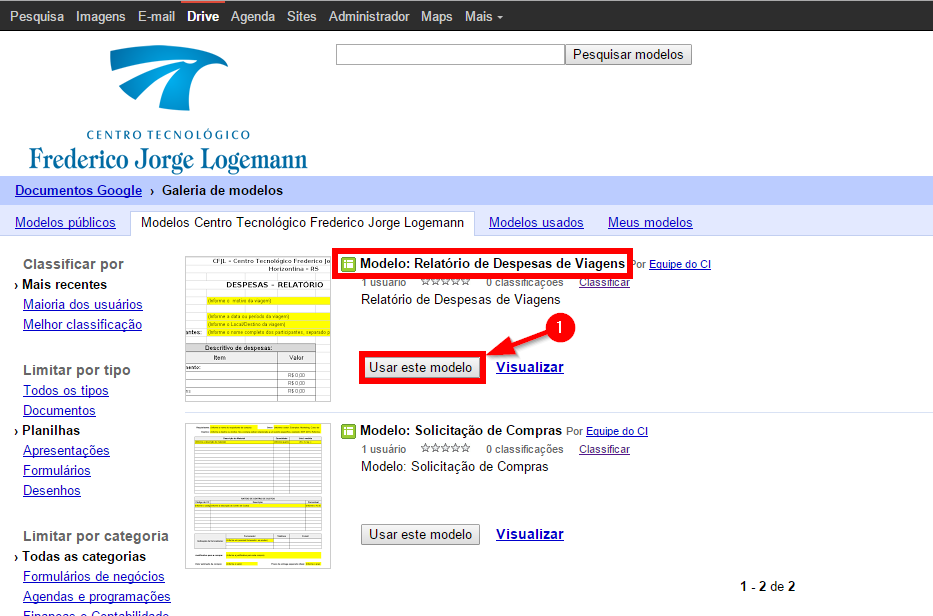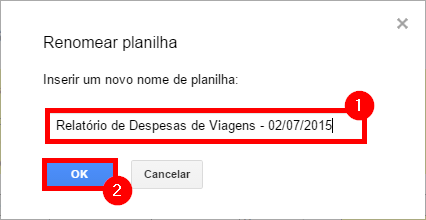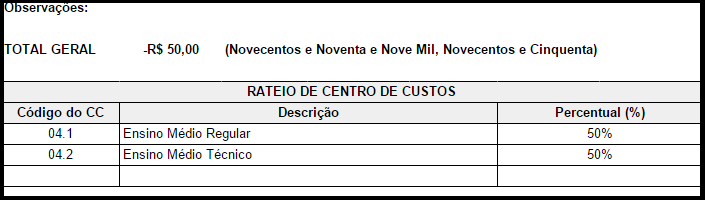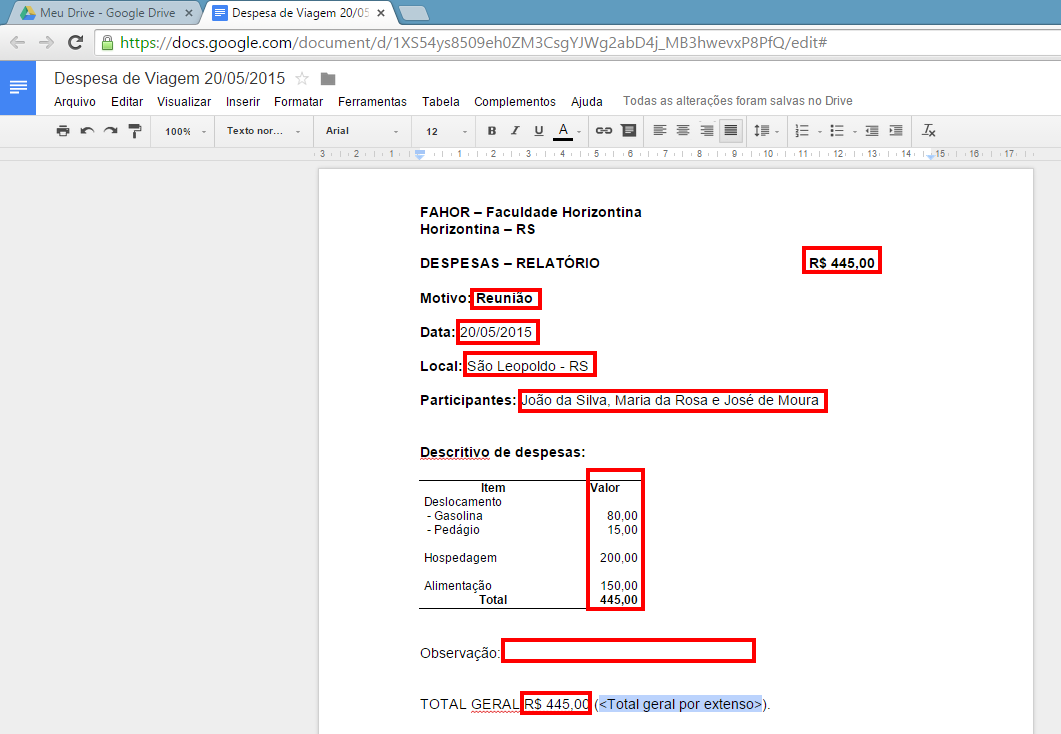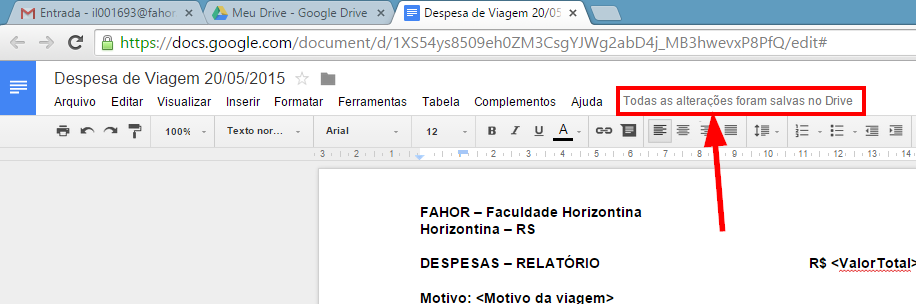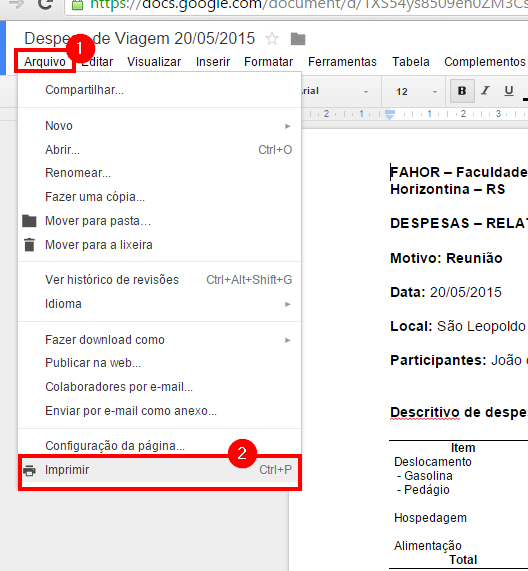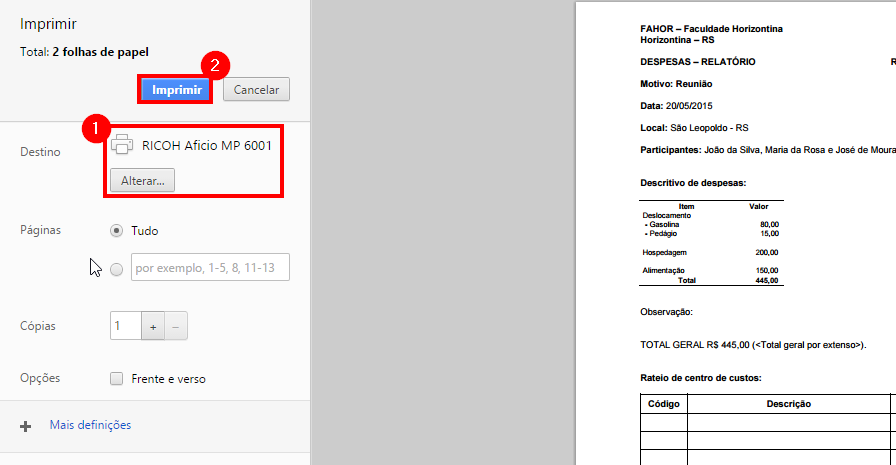Modelo Despesa de Viagem
Este manual informa como os colaboradores do CFJL e FAHOR devem proceder para relatar as despesas de viagens relacionadas à instituição utilizando um modelo pronto disponível no Google Drive de todos os colaboradores.
Siga as instruções a seguir para fazer seu relatório utilizando o modelo.
Manual
Criar Documento a partir do Modelo
- 4) Na tela que abrir, encontre o documento "Modelo: Relatório de Despesas de Viagens" e clique em [Usar este modelo]:
Editar Título
Editar Documento
Agora é preciso alterar as informações do documento. Para isso, siga as instruções a seguir.
a) Motivo, Data, Local e Participantes da Viagem
- 1) Informe o Motivo, Data, Local e Participantes nos locais em amarelo:
- Observação: Ao editar os campos, eles ficarão com o fundo branco.
- Antes da Edição:
- Depois da Edição:
- 2) Se você já recebeu algum "Pagamento Antecipado" ou "Adiantamento" informe nos campos em amarelo. Se não recebeu nenhum valor, apenas apague as informações dentro dos campos em amarelo.
- Antes da Edição:
- Depois da Edição:
- 3) Se possuir alguma observação, informe no campo em amarelo ao lado de "Observações:", se não tiver nenhuma observação, apenas apague a informação dentro do campo em amarelo.
Em seguida, preencha as informações na tabela "RATEIO DE CENTRO DE CUSTOS". Informe o "Código do Centro de Custo", a "Descrição" e o "Percentual de Rateio". Utilize os links a seguir para verificar os códigos e descrição dos centros de custo do CFJL e FAHOR.
- Valor Total: Altere <ValorTotal> pelo valor total gasto por você com a viagem
- Motivo: Altere <Motivo da viagem> pelo motivo da viagem
- Data: Altere <Data(s)> pela Data ou Datas (período) da viagem
- Local: Altere <Local/Destino> para informar o local/destino da viagem
- Participantes: Informe o nome completo dos participantes da viagem no lugar de <Nome completo dos participantes>
- Descritivo de despesas: Informe detalhadamente os gastos referentes à viagem
- Observação: Altere <Se necessária alguma observação> se deseja observar algo, se não, apenas apague esta escrita.
- TOTAL GERAL: Informe o total geral em valores e por extenso substituindo os valores <Total Geral> (<Total geral por extenso>)
- Rateio de Centro de Custos: Preencha a tabela informando o código, descrição e percentual de acordo com os cetros de custos que irão ratear as despesas. Para saber os centro de custos acesse:
- Substitua os campos <Local>, pelo pelo Local e Data da assinatura deste documento
- Substitua o campo <Nome de quem fez o acerto> pelo nome de quem fez o acerto dos valores da viagem
- CPF: Informe o CPF no campo <Informe o CPF>
- Ciente: Informe o nome e cargo do responsável por autorizar o documento, substituindo os campos <Nome diretor/vice ou supervisor que pode autorizar> e <Cargo>.
- Observação: Utilize esse local para fazer observações referentes a despesas como por exemplo, dizer que as passagens foram compradas pela instituição e não por você, jutificando que o valor total declarado não bate com o valor a ser ressarcido.
Salvar documento
Esse documento não precisa ser salvo por você, pois ele faz o salvamento automaticamente após toda e qualquer alteração. Você pode visualizar a confirmação do salvamento no topo do documento:
Preparar Documento para entregar a tesouraria
Você deve imprimir o documento.
Também é necessário anexar as notas e/ou comprovantes fiscais, grampeando-as ao relatório de despesa.
Colete a assinatura de seu supervisor que autorizou a viagem/despesa.
Entregar na tesouraria
Leve o relatório, devidamente assinado e os comprovantes até a Tesouraria da instituição para receber o ressarcimento das despesas via dinheiro, no próprio ato ou através de depósito bancário em dia posterior.