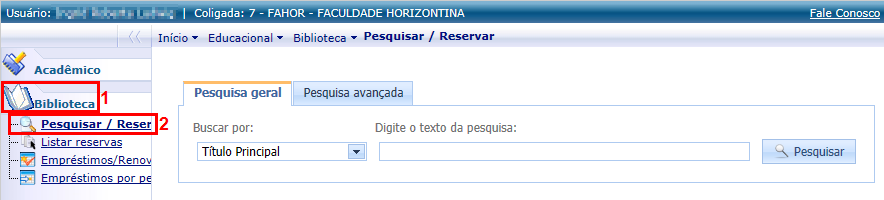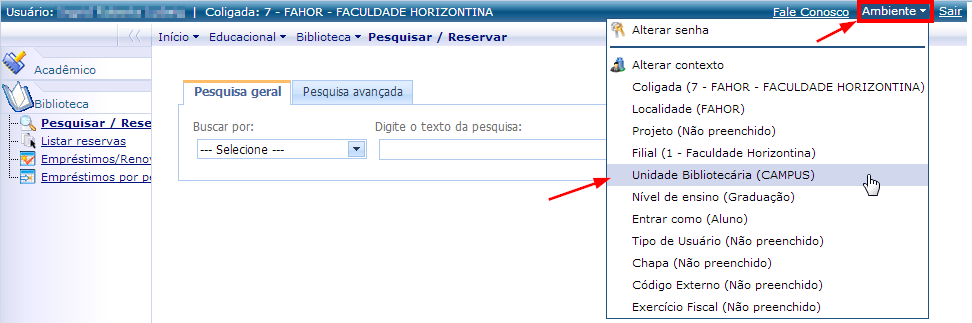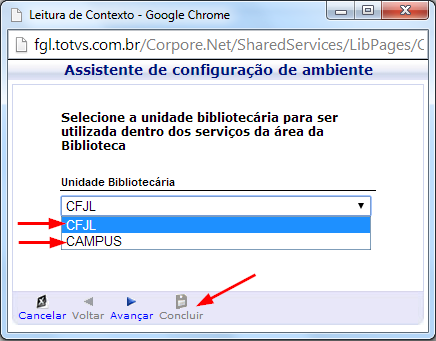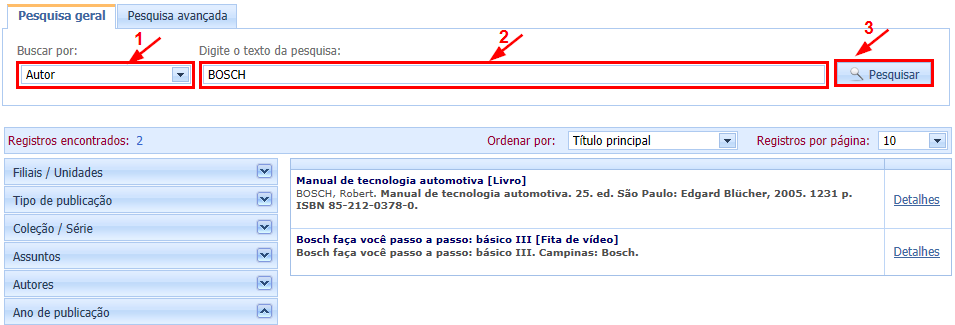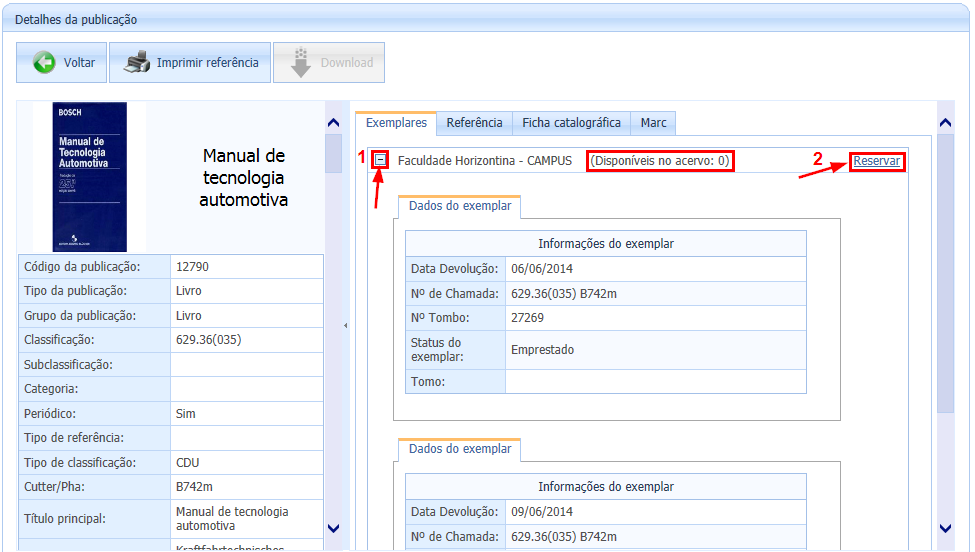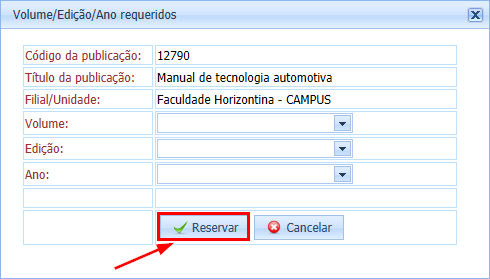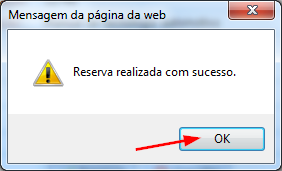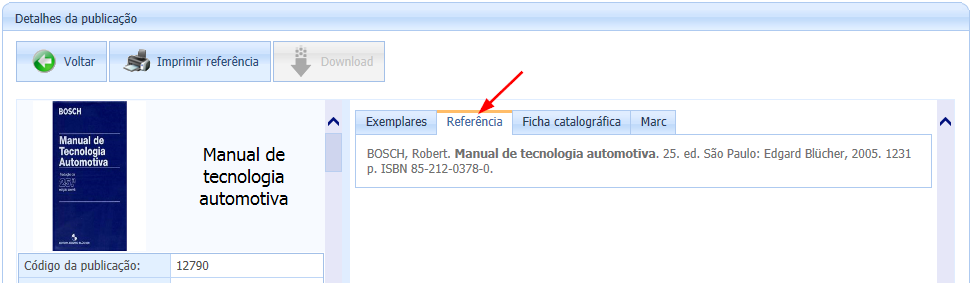Mudanças entre as edições de "Pesquisar / Reservar"
Ir para navegação
Ir para pesquisar
(Criou página com 'Demonstra como o acadêmico pode utilizar o menu '''"Pesquisar/Reservar"''' no Portal Acadêmico para pesquisar/reservar livros da biblioteca.<br /> == 1º Manual == Para ace...') |
|||
| (5 revisões intermediárias por um outro usuário não estão sendo mostradas) | |||
| Linha 1: | Linha 1: | ||
| − | + | *'''ITAA036''' - Esta página demonstra como o acadêmico pode utilizar o menu '''"Pesquisar/Reservar"''' no Portal Acadêmico para pesquisar/reservar livros da biblioteca. | |
| − | == | + | == '''Vídeo aula'''== |
| − | + | * Vídeo aula do processo: [http://www.fahor.com.br\rmportal\Academico\PesquisarReservar.mp4 Ver vídeo] | |
| − | + | == '''Instruções'''== | |
| + | * Para acessar o menu Pesquisar/Reservar, siga os seguintes passos: | ||
| − | + | === a) Acessar o ambiente da Biblioteca === | |
| − | :[[File:ClipCapIt-140603- | + | # Acesse o Portal Acadêmico da FAHOR ''(Se tiver dúvidas para acessar o Portal Acadêmico, [http://wiki.fahor.com.br/index.php/Acesso_de_acad%C3%AAmico_ao_portal veja aqui o manual de Acesso ao Portal])'' |
| + | # Entre no ambiente '''Educacional''' e em '''Biblioteca'''. Em seguida, clique em '''Pesquisar/Reservar'''. <p>[[File:ClipCapIt-140603-094040.PNG]]</p> | ||
| + | # Agora, você está no menu '''Pesquisar/Reservar'''. Aqui, você poderá pesquisar o livro que precisa e, se desejar, poderá reservá-lo. | ||
| + | # Escolha o ambiente que deseja trabalhar, ou seja, unidade CENTRO (CFJL) ou unidade CAMPUS. | ||
| + | # Para isso, clique em '''Ambiente''' e em seguida, '''Unidade Bibliotecária (CAMPUS/CFJL)'''<p>[[File:ClipCapIt-140610-100710.PNG]]</p> | ||
| + | # Na tela que abrir, escolha se você deseja acervos da biblioteca do CENTRO (CFJL) ou do CAMPUS. Em seguida, clique em concluir. <p>[[File:ClipCapIt-140610-100938.PNG]]</p> | ||
| + | |||
| + | === b) Pesquisar === | ||
| + | # Você pode pesquisar por '''Título Principal, Artigo, Assunto, Autor, Categoria, entre outros.''' | ||
| + | # Selecione a categoria, em seguida, digite o texto da pesquisa e clique em '''Pesquisar''. <p>[[File:ClipCapIt-140603-095156.PNG]]</p> | ||
| + | # Serão listados todos os registros relacionados a sua pesquisa. Se você desejar, poderá filtras os registros através dos filtros: '''Filiais/Unidades (Centro ou Campus), Tipo de publicação, Coleção /Série, Assuntos, Autores e Ano de publicação'''. | ||
| + | # Para saber mais sobre o livro, clique no link '''Detalhes''' <p>[[File:ClipCapIt-140603-095616.PNG]]</p> | ||
| − | + | === c) Reservar === | |
| + | # Ao clicar em '''Detalhes''' abrirá uma nova tela, clique no símbolo de mais (+) localizado em frente ao livro. | ||
| + | # Verifique se existem exemplares disponíveis, caso não existirem, você poderá reservá-lo. <p>[[File:ClipCapIt-140603-100903.PNG]]</p> | ||
| + | # Na tela que abrir, clique em '''Reservar''' <p>[[File:ClipCapIt-140603-101119.PNG]]</p> | ||
| + | # Ao clicar em Reservar, surgirá uma mensagem de confirmação, clique em OK. <p>[[File:ClipCapIt-140603-101627.PNG]]</p> | ||
| + | # Quando a obra estiver disponível, o sistema lhe enviará um e-mail avisando. | ||
| − | === | + | === d) Referência da Obra === |
| − | + | # Para saber a referência da obra, clique na aba '''Referência''' <p>[[File:ClipCapIt-140603-102519.PNG]]</p> | |
| − | |||
| − | |||
| − | |||
| − | |||
| − | |||
| − | |||
| − | |||
| − | |||
| − | |||
| − | |||
| − | |||
| − | |||
| − | |||
| − | |||
| − | |||
| − | |||
| − | |||
| − | Para saber a referência da obra, clique na aba '''Referência''' | ||
| − | |||
<br/> | <br/> | ||
<br/> | <br/> | ||
| − | '' | + | '''[[Acadêmicos - Portal Acadêmico | ← Retorne aos Manuais do Portal Acadêmico]]''' |
Edição atual tal como às 08h10min de 24 de janeiro de 2018
- ITAA036 - Esta página demonstra como o acadêmico pode utilizar o menu "Pesquisar/Reservar" no Portal Acadêmico para pesquisar/reservar livros da biblioteca.
Vídeo aula
- Vídeo aula do processo: Ver vídeo
Instruções
- Para acessar o menu Pesquisar/Reservar, siga os seguintes passos:
a) Acessar o ambiente da Biblioteca
- Acesse o Portal Acadêmico da FAHOR (Se tiver dúvidas para acessar o Portal Acadêmico, veja aqui o manual de Acesso ao Portal)
- Entre no ambiente Educacional e em Biblioteca. Em seguida, clique em Pesquisar/Reservar.
- Agora, você está no menu Pesquisar/Reservar. Aqui, você poderá pesquisar o livro que precisa e, se desejar, poderá reservá-lo.
- Escolha o ambiente que deseja trabalhar, ou seja, unidade CENTRO (CFJL) ou unidade CAMPUS.
- Para isso, clique em Ambiente e em seguida, Unidade Bibliotecária (CAMPUS/CFJL)
- Na tela que abrir, escolha se você deseja acervos da biblioteca do CENTRO (CFJL) ou do CAMPUS. Em seguida, clique em concluir.
b) Pesquisar
- Você pode pesquisar por Título Principal, Artigo, Assunto, Autor, Categoria, entre outros.
- Selecione a categoria, em seguida, digite o texto da pesquisa e clique em 'Pesquisar.
- Serão listados todos os registros relacionados a sua pesquisa. Se você desejar, poderá filtras os registros através dos filtros: Filiais/Unidades (Centro ou Campus), Tipo de publicação, Coleção /Série, Assuntos, Autores e Ano de publicação.
- Para saber mais sobre o livro, clique no link Detalhes
c) Reservar
- Ao clicar em Detalhes abrirá uma nova tela, clique no símbolo de mais (+) localizado em frente ao livro.
- Verifique se existem exemplares disponíveis, caso não existirem, você poderá reservá-lo.
- Na tela que abrir, clique em Reservar
- Ao clicar em Reservar, surgirá uma mensagem de confirmação, clique em OK.
- Quando a obra estiver disponível, o sistema lhe enviará um e-mail avisando.