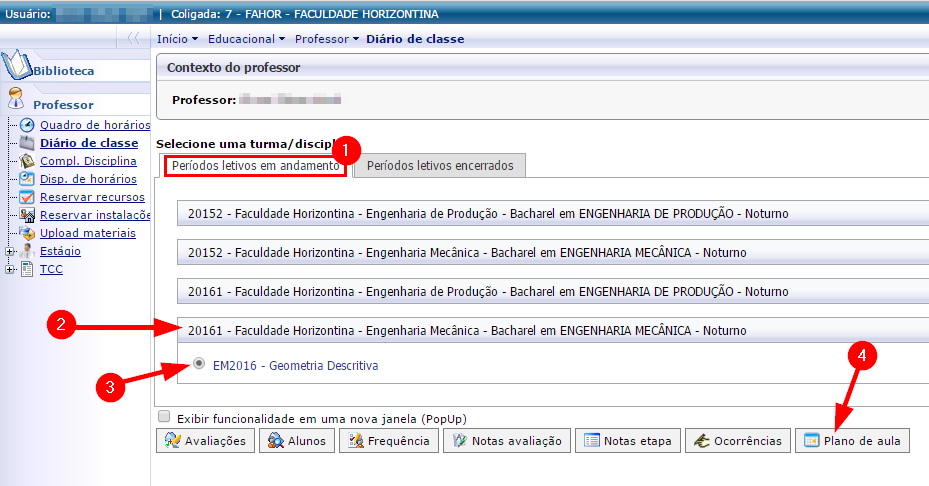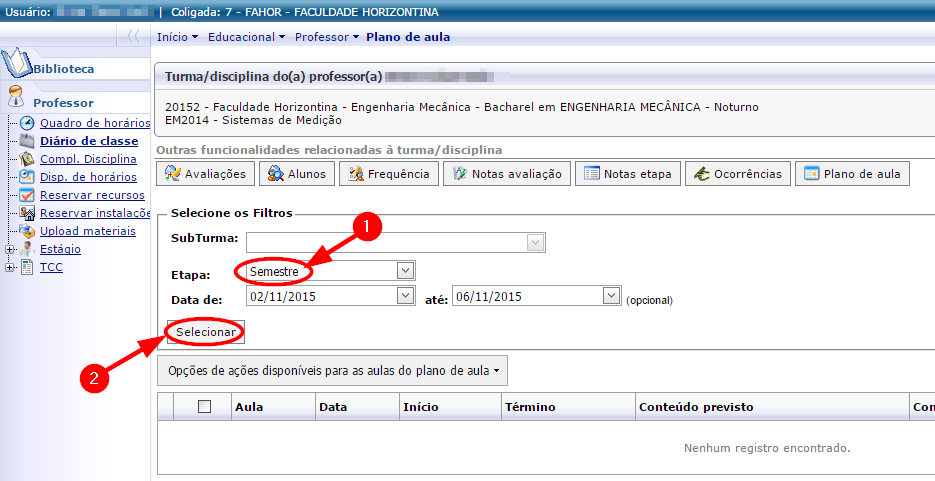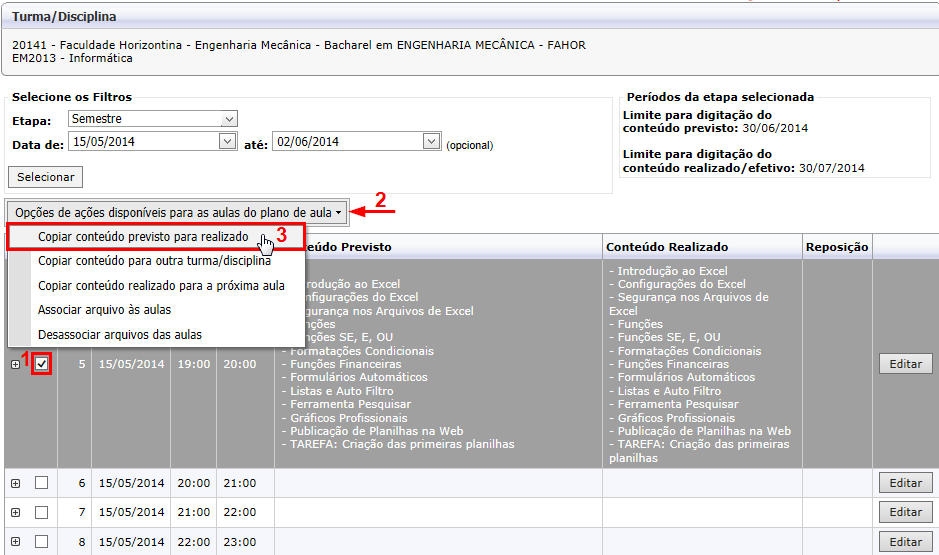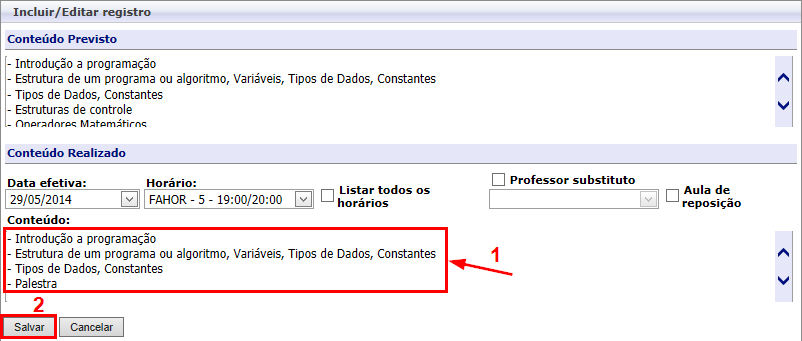Mudanças entre as edições de "Plano de aula do professor"
Ir para navegação
Ir para pesquisar
| Linha 1: | Linha 1: | ||
Demonstra como o professor deve proceder para lançar os conteúdos ministrados na aula (conteúdo realizado) | Demonstra como o professor deve proceder para lançar os conteúdos ministrados na aula (conteúdo realizado) | ||
| − | == | + | == '''Vídeo aula''' == |
'''Vídeo aula do processo:''' [http://www.fahor.com.br/rmportal/CDNET/ConteudosMinistrados.mp4 Vídeo] | '''Vídeo aula do processo:''' [http://www.fahor.com.br/rmportal/CDNET/ConteudosMinistrados.mp4 Vídeo] | ||
| − | == | + | == '''Manual''' == |
Para saber como lançar os conteúdos ministrados na aula, siga os passos abaixo. | Para saber como lançar os conteúdos ministrados na aula, siga os passos abaixo. | ||
| + | |||
| + | === Passo 01 - Acessar o Diário de Classe no Portal Acadêmico === | ||
* Acesse o Portal Acadêmico da FAHOR ''(Se tiver dúvidas para acessar o Portal Acadêmico, [http://wiki.fahor.com.br/index.php/Acesso_de_professor_ao_portal veja aqui o manual de Acesso ao Portal])'' | * Acesse o Portal Acadêmico da FAHOR ''(Se tiver dúvidas para acessar o Portal Acadêmico, [http://wiki.fahor.com.br/index.php/Acesso_de_professor_ao_portal veja aqui o manual de Acesso ao Portal])'' | ||
| − | * Na guia do '''Professor''', clique no menu ''' | + | * Na guia do '''Professor''', clique no menu '''[Diário de classe]''' |
| − | :[[File:ClipCapIt- | + | :[[File:ClipCapIt-160107-163158.PNG]] |
| − | * | + | === Passo 02 - Cadastrar o conteúdo no Plano de aula === |
| − | :[[File:ClipCapIt- | + | * Na tela que abrir, clique na a aba '''[Períodos letivos em andamento]''', clique sobre o curso e '''selecione a disciplina''' que deseja cadastrar a avaliação e, em seguida, clique no botão '''[Plano de aula]''': |
| + | :[[File:ClipCapIt-160107-170300.PNG]] | ||
| + | |||
| + | * Na tela que abrir, selecione a opção '''[Semestre]'''. Você também pode informar a data inicial e final que desejamos lançar os planos de aula (mas isso é opcional). Caso não sejam informadas, serão exibidas todas as aulas da disciplina. Em seguida, clique em '''[Selecionar]''': | ||
| + | :[[File:ClipCapIt-160107-172000.PNG]] | ||
| − | |||
| − | |||
| − | |||
| − | |||
| − | |||
| − | |||
* Ao clicar em '''Selecionar''' serão listadas todas as aulas do período selecionado. | * Ao clicar em '''Selecionar''' serão listadas todas as aulas do período selecionado. | ||
| − | === Copiar Conteúdo Previsto para Conteúdo Realizado === | + | |
| + | ==== Copiar Conteúdo Previsto para Conteúdo Realizado ==== | ||
| + | |||
* Para copiar o '''Conteúdo Previsto''' para '''Conteúdo Realizado''', '''selecione a aula''' que deseja fazer isso, em seguida, leve o mouse até o botão '''Opções de ações disponíveis para as aulas do plano de aula''' e clique na opção ''' Copiar conteúdo previsto para realizado'''. | * Para copiar o '''Conteúdo Previsto''' para '''Conteúdo Realizado''', '''selecione a aula''' que deseja fazer isso, em seguida, leve o mouse até o botão '''Opções de ações disponíveis para as aulas do plano de aula''' e clique na opção ''' Copiar conteúdo previsto para realizado'''. | ||
:[[File:ClipCapIt-140602-110046.PNG]] | :[[File:ClipCapIt-140602-110046.PNG]] | ||
| − | === Inserir manualmente o conteúdo dado (Editar) === | + | ==== Inserir manualmente o conteúdo dado (Editar) ==== |
| + | |||
* Se você não quer copiar exatamente o conteúdo planejado para o conteúdo realizado, clique no botão '''Editar''' ao lado direito da aula. | * Se você não quer copiar exatamente o conteúdo planejado para o conteúdo realizado, clique no botão '''Editar''' ao lado direito da aula. | ||
* Na tela que abrir, escreva (pode copiar e colar) o conteúdo realizado e clique em '''Salvar''' | * Na tela que abrir, escreva (pode copiar e colar) o conteúdo realizado e clique em '''Salvar''' | ||
| Linha 31: | Linha 34: | ||
=== Outras opções === | === Outras opções === | ||
| + | |||
Através do botão '''"Opções de ações disponíveis para as aulas do plano de aula"''', temos outras opções, verifique-as abaixo: | Através do botão '''"Opções de ações disponíveis para as aulas do plano de aula"''', temos outras opções, verifique-as abaixo: | ||
* '''Copiar conteúdo para outra turma/disciplina:''' Ao selecionar esta opção, é possível copiar os conteúdos para outra turma/disciplina que você ministra. | * '''Copiar conteúdo para outra turma/disciplina:''' Ao selecionar esta opção, é possível copiar os conteúdos para outra turma/disciplina que você ministra. | ||
Edição das 14h48min de 8 de janeiro de 2016
Demonstra como o professor deve proceder para lançar os conteúdos ministrados na aula (conteúdo realizado)
Vídeo aula
Vídeo aula do processo: Vídeo
Manual
Para saber como lançar os conteúdos ministrados na aula, siga os passos abaixo.
Passo 01 - Acessar o Diário de Classe no Portal Acadêmico
- Acesse o Portal Acadêmico da FAHOR (Se tiver dúvidas para acessar o Portal Acadêmico, veja aqui o manual de Acesso ao Portal)
- Na guia do Professor, clique no menu [Diário de classe]
Passo 02 - Cadastrar o conteúdo no Plano de aula
- Na tela que abrir, clique na a aba [Períodos letivos em andamento], clique sobre o curso e selecione a disciplina que deseja cadastrar a avaliação e, em seguida, clique no botão [Plano de aula]:
- Na tela que abrir, selecione a opção [Semestre]. Você também pode informar a data inicial e final que desejamos lançar os planos de aula (mas isso é opcional). Caso não sejam informadas, serão exibidas todas as aulas da disciplina. Em seguida, clique em [Selecionar]:
- Ao clicar em Selecionar serão listadas todas as aulas do período selecionado.
Copiar Conteúdo Previsto para Conteúdo Realizado
- Para copiar o Conteúdo Previsto para Conteúdo Realizado, selecione a aula que deseja fazer isso, em seguida, leve o mouse até o botão Opções de ações disponíveis para as aulas do plano de aula e clique na opção Copiar conteúdo previsto para realizado.
Inserir manualmente o conteúdo dado (Editar)
- Se você não quer copiar exatamente o conteúdo planejado para o conteúdo realizado, clique no botão Editar ao lado direito da aula.
- Na tela que abrir, escreva (pode copiar e colar) o conteúdo realizado e clique em Salvar
Outras opções
Através do botão "Opções de ações disponíveis para as aulas do plano de aula", temos outras opções, verifique-as abaixo:
- Copiar conteúdo para outra turma/disciplina: Ao selecionar esta opção, é possível copiar os conteúdos para outra turma/disciplina que você ministra.
- Copiar conteúdo realizado para próxima aula: Ao selecionar esta opção, será copiado o Conteúdo Realizado para a próxima aula da data.
- Associar arquivos às aulas: Esta opção permite adicionar arquivos em cada aula. Confira o processo no item 2.2 Plano de aula do manual Disponibilizar arquivos para os acadêmicos
- Desassociar arquivos das aulas: Marque a aula que deseja desassociar arquivos associados anteriormente e selecione esta opção para retirá-los.