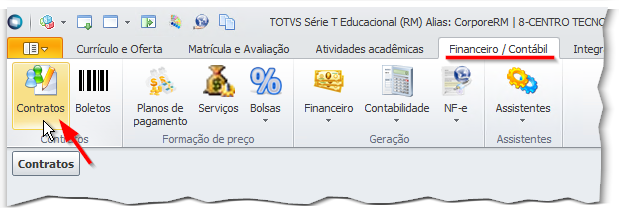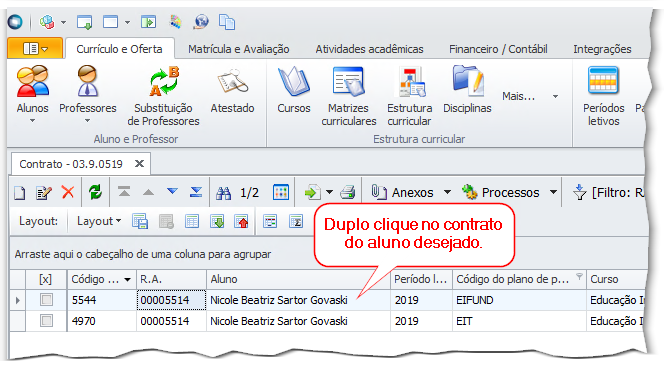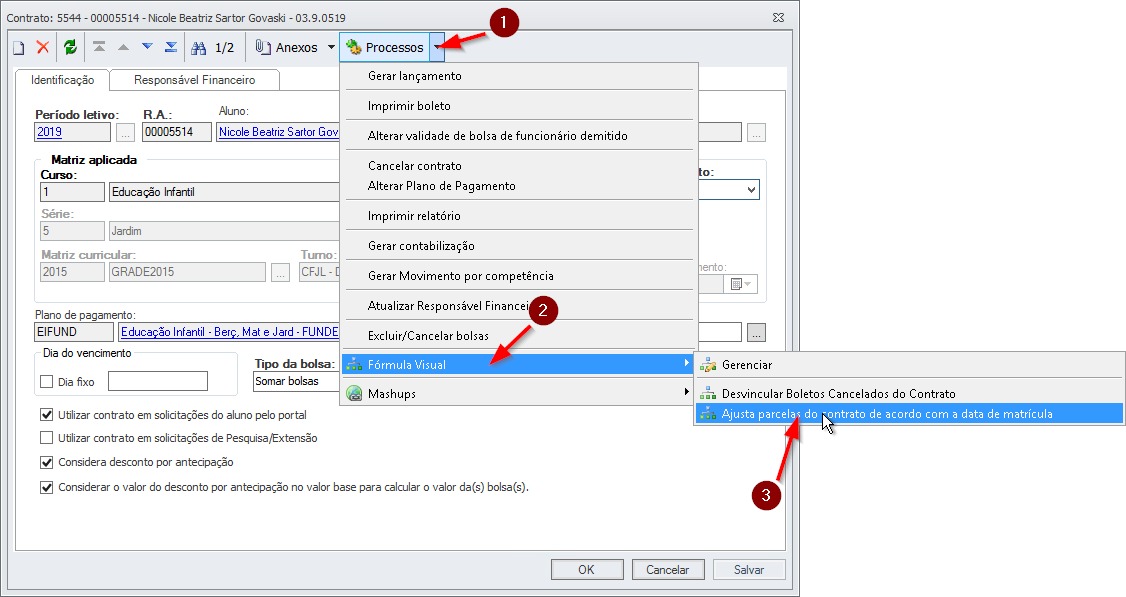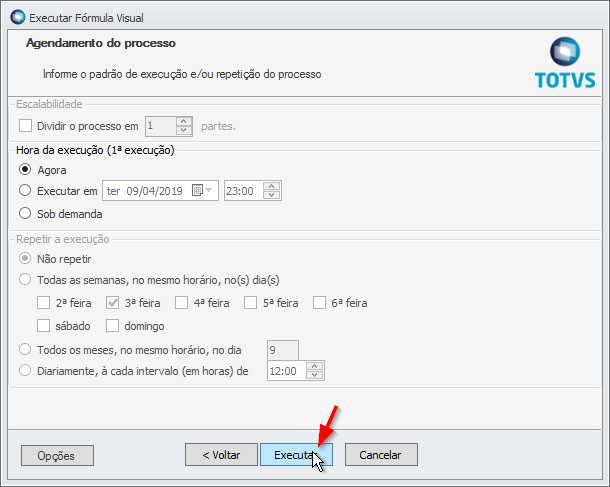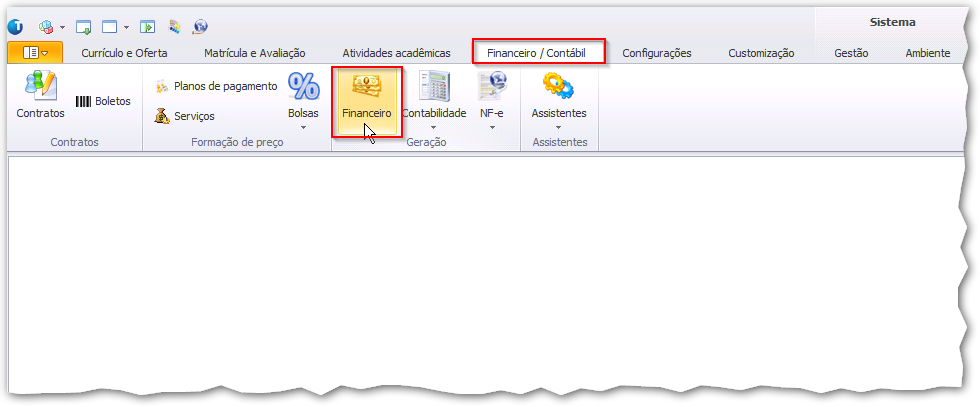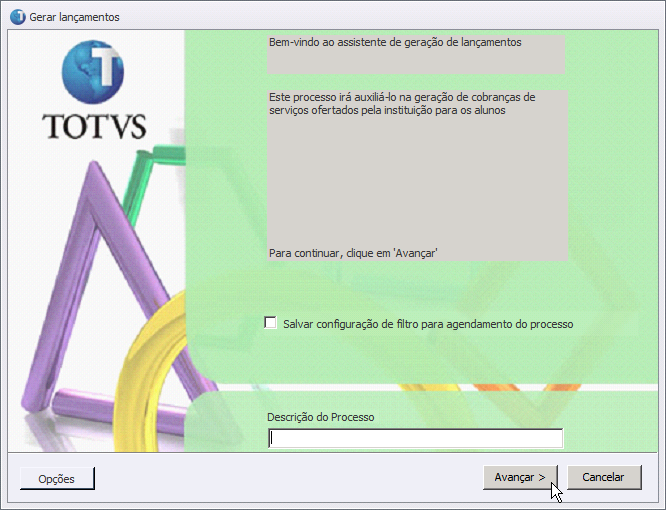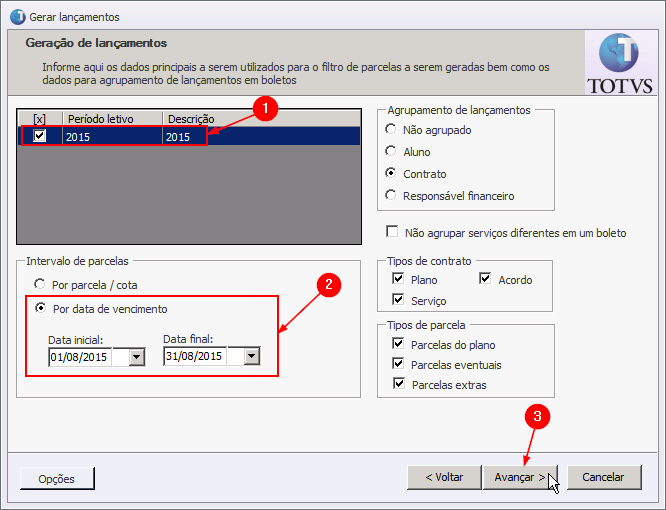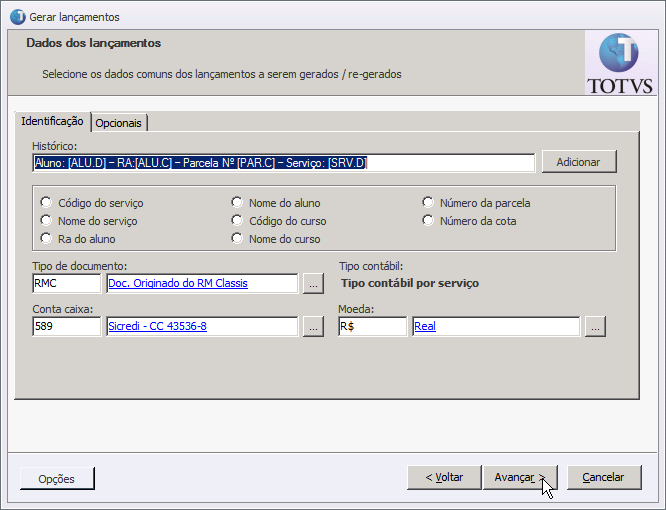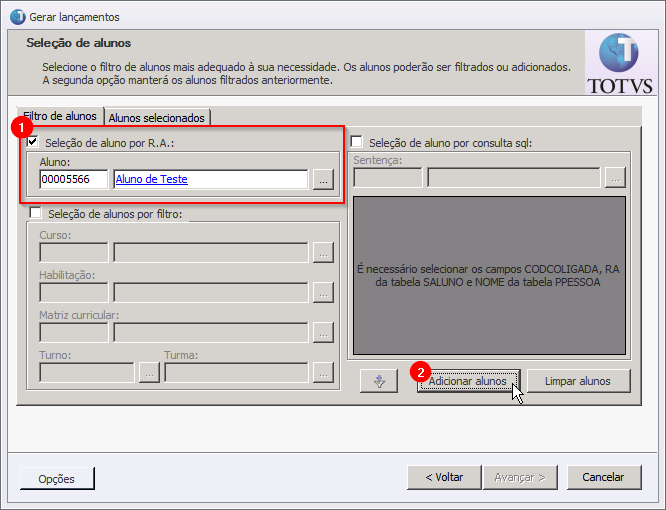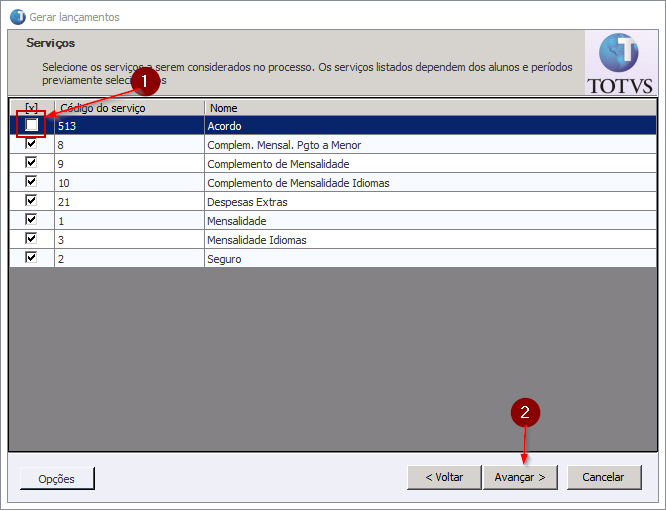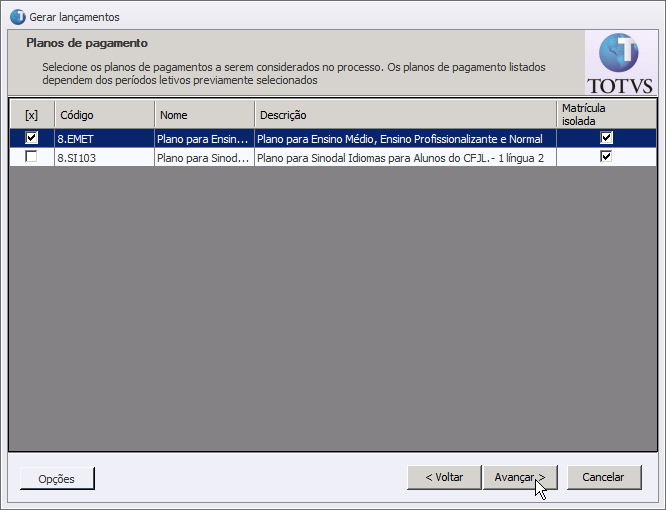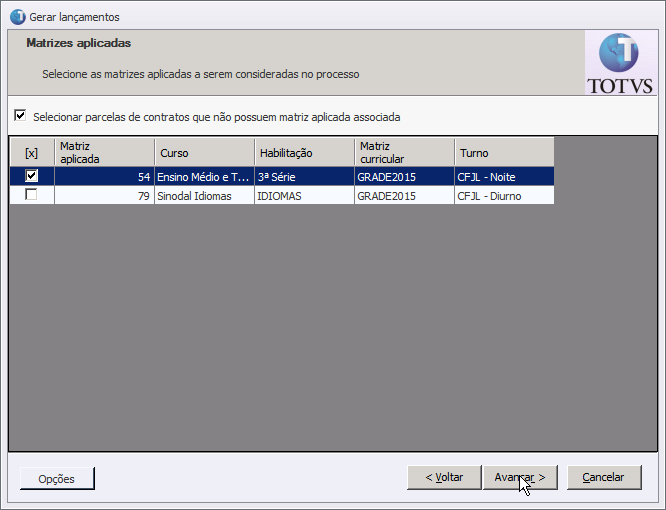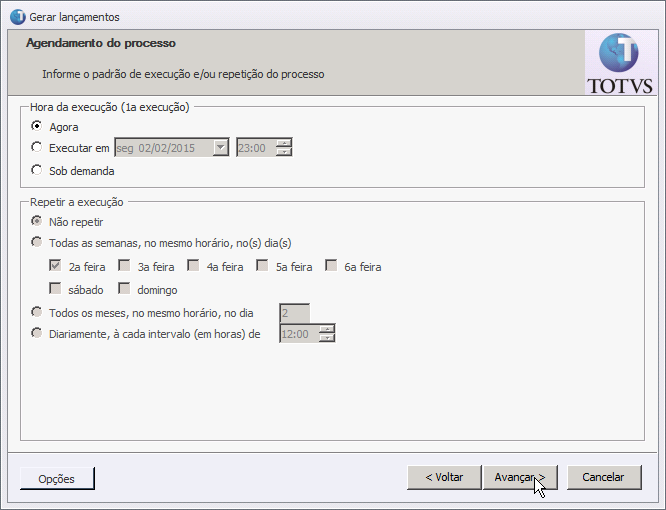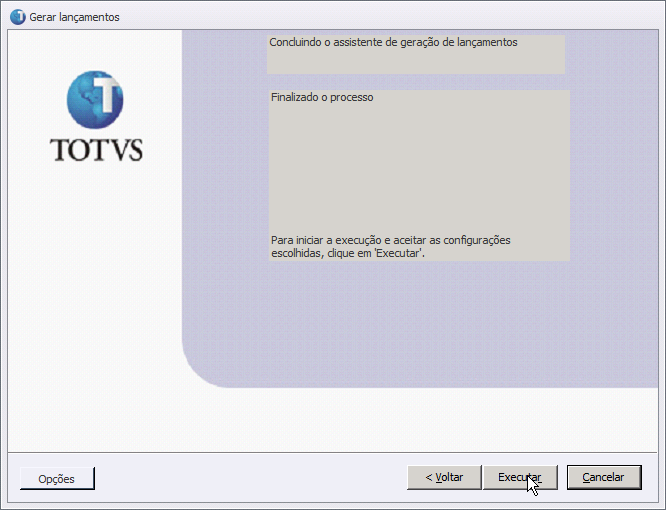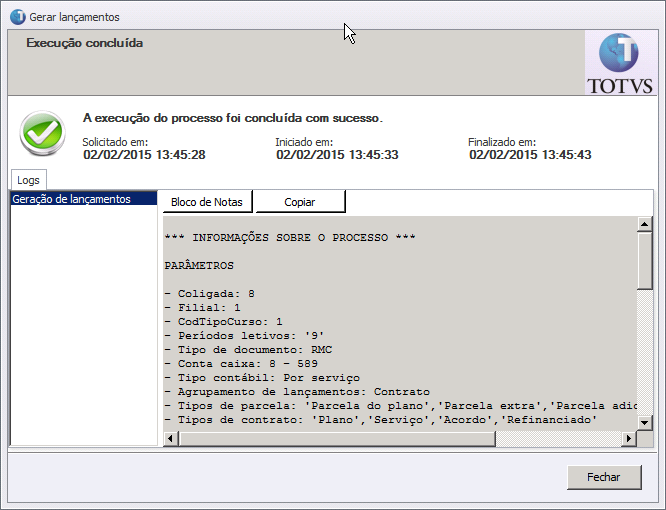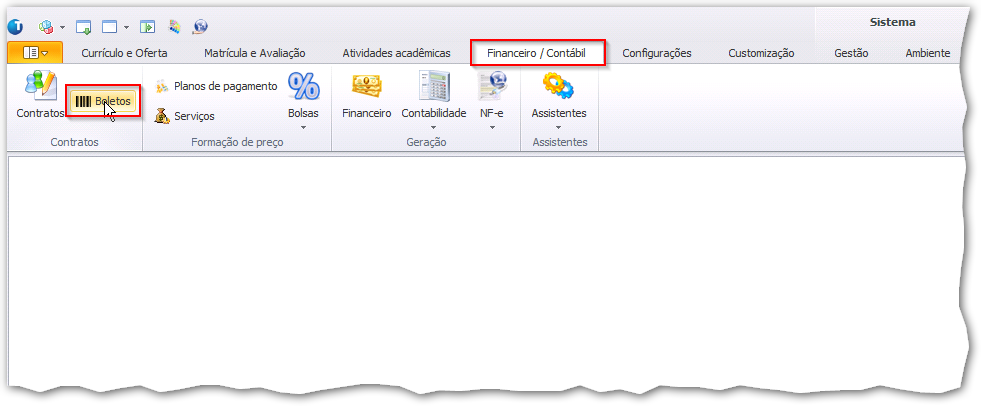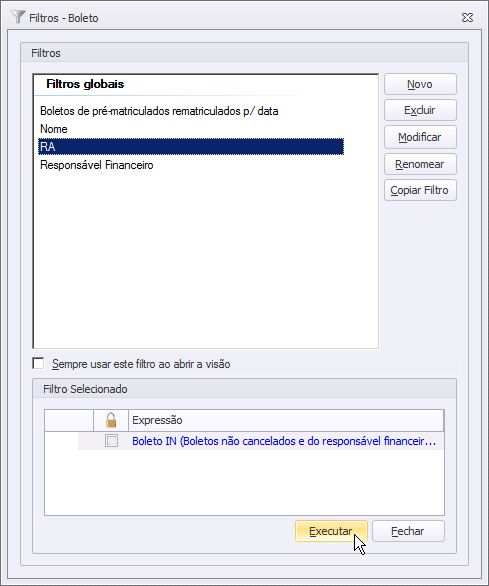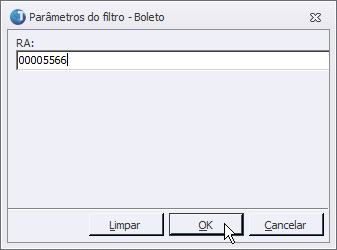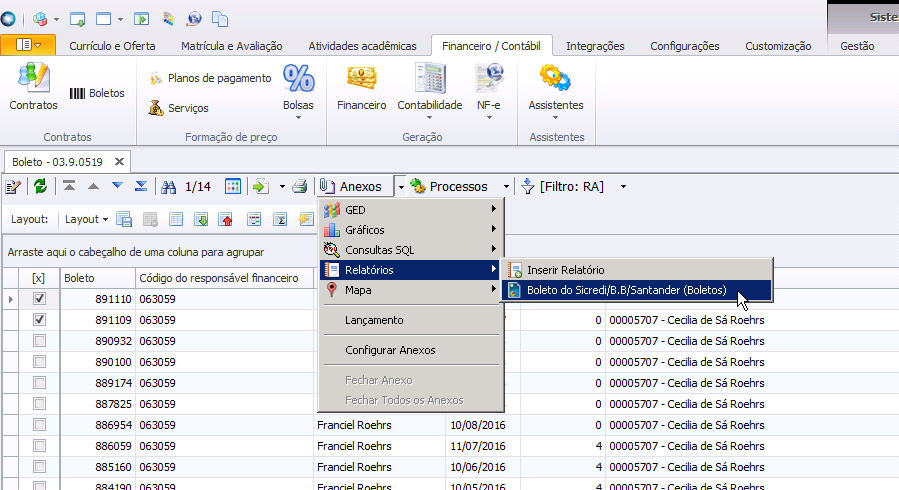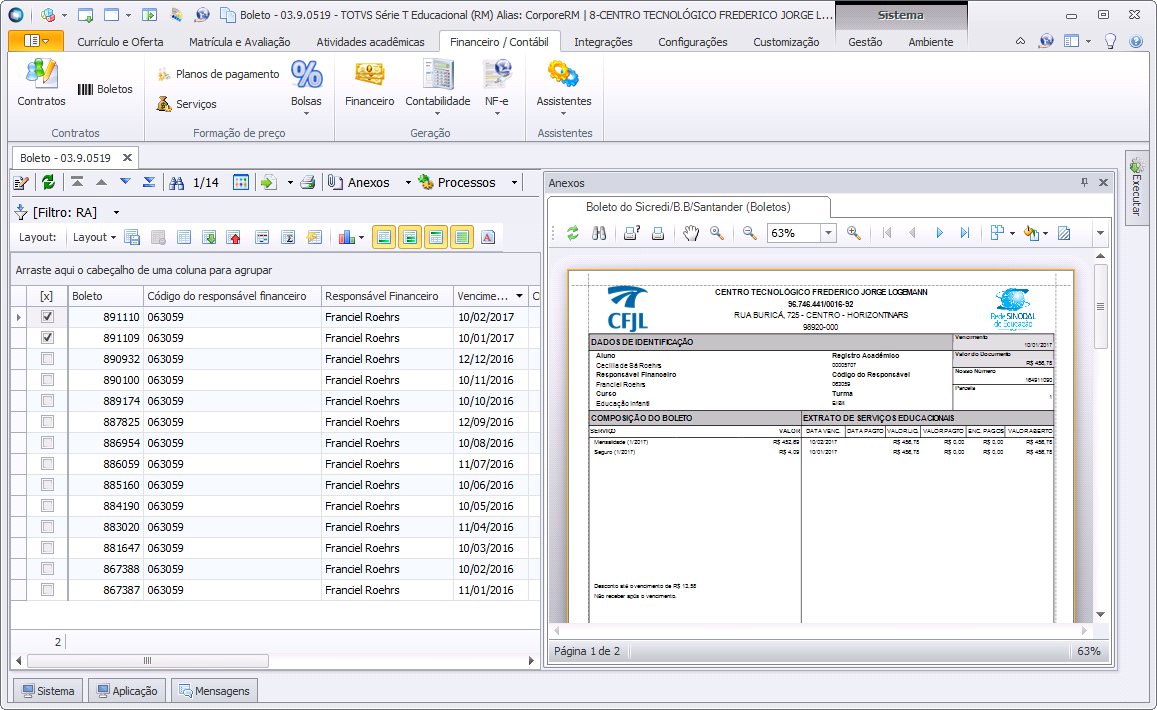Mudanças entre as edições de "Processo de Geração e Impressão de Boletos"
Ir para navegação
Ir para pesquisar
(Acerto nas datas.) |
|||
| (7 revisões intermediárias por 3 usuários não estão sendo mostradas) | |||
| Linha 1: | Linha 1: | ||
| − | + | '''ITSE032''' - Essa instrução de trabalho mostra os passos para geração dos lançamentos financeiros do aluno, e posterior, impressão dos boletos gerados para o mesmo. | |
| − | == 1º - Assistente para a geração de lançamentos == | + | == 1º - Ajuste das parcelas do contrato == |
| + | |||
| + | Este passo deve ser executado apenas caso o aluno ingressou na escola em '''01/03''' ou depois desta data. Se este não é o caso, pule este passo e vá direto para o passo '''2º - Assistente para a geração de lançamentos'''. | ||
| + | |||
| + | Para alunos que ingressaram em 01/03 ou depois disso não é feita a cobrança dos valores referentes às parcelas que já venceram. Este passo mostra como fazer para removê-las do contrato para garantir que elas não sejam cobradas por engano futuramente. | ||
| + | |||
| + | # Acesse a aba '''Financeiro/Contábil''' e clique no botão '''Contratos'''.<p>[[File:ClipCapIt-190409-182522.PNG]]</p> | ||
| + | # Escolha um filtro que traga o aluno que foi matriculado. Sugestão de filtro: ''RA / Período Letivo'', informando a matrícula do aluno e o período letivo. | ||
| + | # Na tela com a lista de contratos, dê 2 cliques no contrato do aluno recém cadastrado para exibir os detalhes.<p>[[File:ClipCapIt-190409-183212.PNG]]</p> | ||
| + | # Com o contrato aberto, clique em '''Processos''' (1) > '''Fórmula Visual''' (2) > '''Ajusta parcelas do contrato de acordo com a data de matrícula''' (3).<p>[[File:ClipCapIt-190409-183440.PNG]]</p> | ||
| + | # Clique em '''Executar''' e aguarde a conclusão do processo.<p>[[File:ClipCapIt-190409-183717.PNG]]</p> | ||
| + | # Concluída a execução, feche todas as janelas abertas até o momento e vá para o passo '''2 - Assistente para a geração de lançamentos'''. | ||
| + | |||
| + | == 2º - Assistente para a geração de lançamentos == | ||
* Acesse a aba '''Financeiro / Contábil'''; | * Acesse a aba '''Financeiro / Contábil'''; | ||
| Linha 11: | Linha 24: | ||
* Selecione o '''Período letivo''' para o qual deseja gerar os lançamentos; | * Selecione o '''Período letivo''' para o qual deseja gerar os lançamentos; | ||
| − | * Em '''Intervalo de parcelas''', | + | * Em '''Intervalo de parcelas''', selecione '''Por data de vencimento''', e em seguida, preencha os campos '''Data inicial''' e '''Data final'''; |
| − | |||
| − | |||
* Clique em '''Avançar'''; | * Clique em '''Avançar'''; | ||
| − | :[[File:ClipCapIt- | + | :[[File:ClipCapIt-150723-103957.PNG]] |
* Clique em '''Avançar'''; | * Clique em '''Avançar'''; | ||
| Linha 26: | Linha 37: | ||
:[[File:ClipCapIt-150202-153328.PNG]] | :[[File:ClipCapIt-150202-153328.PNG]] | ||
| − | * | + | * Na tela de Serviços deve-se desmarcar o serviço ''513 - Acordo'' para não regerar parcelas oriundas de acordo. Todos os demais serviços devem estar marcados; |
| − | :[[File:ClipCapIt- | + | :[[File:ClipCapIt-150318-142640.PNG]] |
* Clique em '''Avançar'''; | * Clique em '''Avançar'''; | ||
| Linha 45: | Linha 56: | ||
:[[File:ClipCapIt-150202-153403.PNG]] | :[[File:ClipCapIt-150202-153403.PNG]] | ||
| − | == | + | == 3º - Visualização/Impressão de boletos == |
* Acesse a aba '''Financeiro / Contábil'''; | * Acesse a aba '''Financeiro / Contábil'''; | ||
| Linha 52: | Linha 63: | ||
* Selecione o filtro '''RA''', e clique em '''Executar'''; | * Selecione o filtro '''RA''', e clique em '''Executar'''; | ||
| − | :[[File:ClipCapIt-150202-153414.PNG]] | + | :[[File:ClipCapIt-161125-083947.PNG]] |
| + | <!--:[[File:ClipCapIt-150202-153414.PNG]]--> | ||
* Informe o '''RA''' do aluno; | * Informe o '''RA''' do aluno; | ||
| Linha 59: | Linha 71: | ||
* Selecione os boletos que deseja visualizar/imprimir; | * Selecione os boletos que deseja visualizar/imprimir; | ||
| − | * Clique em ''' | + | * Clique em '''Anexos > Relatórios > Boleto do Sicredi/B.B/Santander (Boletos)'''; |
| − | + | :[[File:ClipCapIt-161125-084753.PNG]] | |
| − | |||
| − | |||
| − | |||
| − | |||
| − | |||
| − | |||
| − | :[[File:ClipCapIt- | ||
| − | * | + | * Feito isso, os boletos selecionados serão exibidos na janela aberta a direita, onde pode-se imprimir ou exportar os mesmos; |
| − | :[[File:ClipCapIt- | + | :[[File:ClipCapIt-161125-085015.PNG]] |
| − | |||
| − | |||
Edição atual tal como às 14h21min de 6 de março de 2020
ITSE032 - Essa instrução de trabalho mostra os passos para geração dos lançamentos financeiros do aluno, e posterior, impressão dos boletos gerados para o mesmo.
1º - Ajuste das parcelas do contrato
Este passo deve ser executado apenas caso o aluno ingressou na escola em 01/03 ou depois desta data. Se este não é o caso, pule este passo e vá direto para o passo 2º - Assistente para a geração de lançamentos.
Para alunos que ingressaram em 01/03 ou depois disso não é feita a cobrança dos valores referentes às parcelas que já venceram. Este passo mostra como fazer para removê-las do contrato para garantir que elas não sejam cobradas por engano futuramente.
- Acesse a aba Financeiro/Contábil e clique no botão Contratos.
- Escolha um filtro que traga o aluno que foi matriculado. Sugestão de filtro: RA / Período Letivo, informando a matrícula do aluno e o período letivo.
- Na tela com a lista de contratos, dê 2 cliques no contrato do aluno recém cadastrado para exibir os detalhes.
- Com o contrato aberto, clique em Processos (1) > Fórmula Visual (2) > Ajusta parcelas do contrato de acordo com a data de matrícula (3).
- Clique em Executar e aguarde a conclusão do processo.
- Concluída a execução, feche todas as janelas abertas até o momento e vá para o passo 2 - Assistente para a geração de lançamentos.
2º - Assistente para a geração de lançamentos
- Acesse a aba Financeiro / Contábil;
- Em seguida, clique em Financeiro;
- Clique em Avançar;
- Selecione o Período letivo para o qual deseja gerar os lançamentos;
- Em Intervalo de parcelas, selecione Por data de vencimento, e em seguida, preencha os campos Data inicial e Data final;
- Clique em Avançar;
- Clique em Avançar;
- Marque a opção Seleção de aluno por R.A.;
- Informe o R.A. do aluno que deseja gerar os lançamentos;
- Clique em Adicionar alunos;
- Em seguida, clique em Avançar;
- Na tela de Serviços deve-se desmarcar o serviço 513 - Acordo para não regerar parcelas oriundas de acordo. Todos os demais serviços devem estar marcados;
- Clique em Avançar;
- Clique em Avançar;
- Clique em Avançar;
- Clique em Executar;
- Nessa tela serão exibidas as informações sobre a execução do processo;
- Clique em Fechar;
3º - Visualização/Impressão de boletos
- Acesse a aba Financeiro / Contábil;
- Em seguida, clique em Boletos;
- Selecione o filtro RA, e clique em Executar;
- Informe o RA do aluno;
- Clique em OK;
- Selecione os boletos que deseja visualizar/imprimir;
- Clique em Anexos > Relatórios > Boleto do Sicredi/B.B/Santander (Boletos);
- Feito isso, os boletos selecionados serão exibidos na janela aberta a direita, onde pode-se imprimir ou exportar os mesmos;