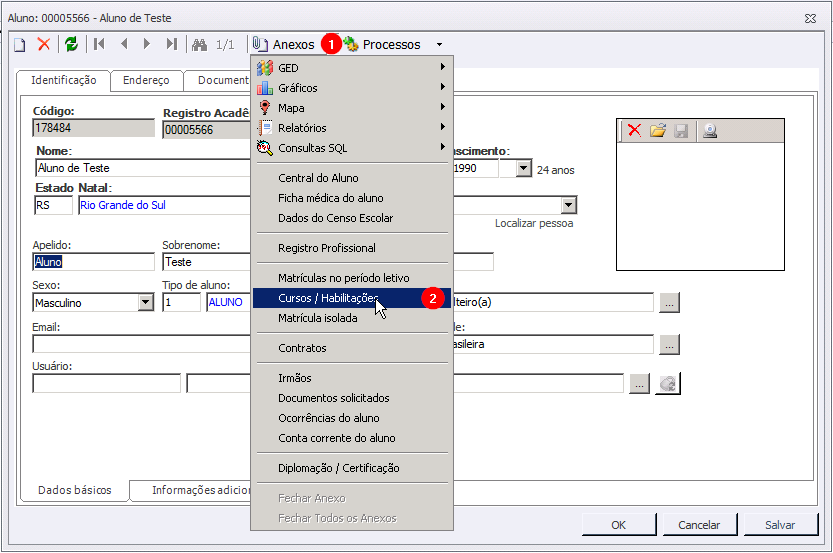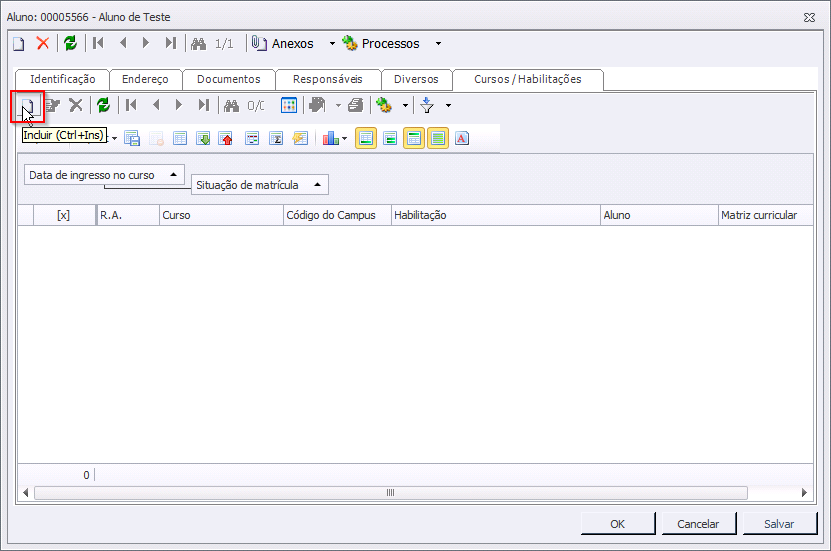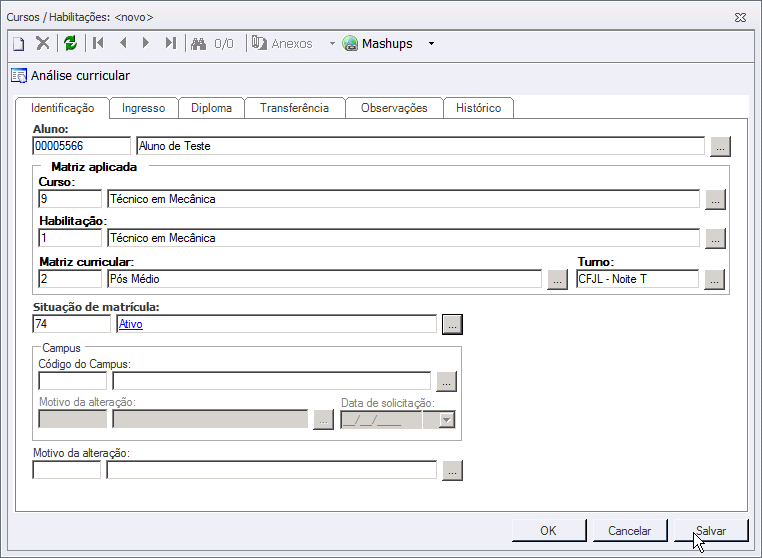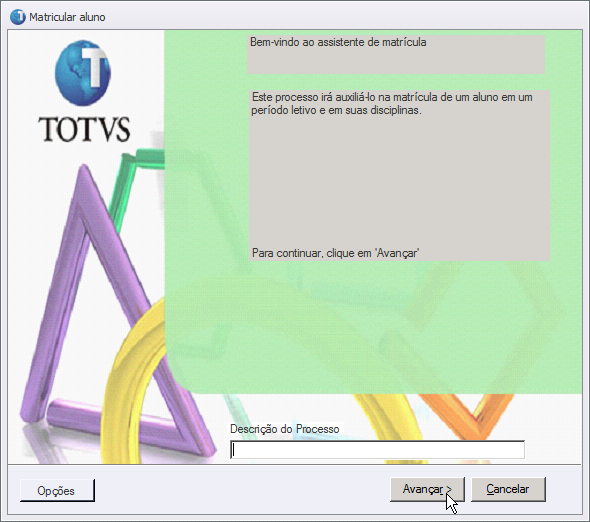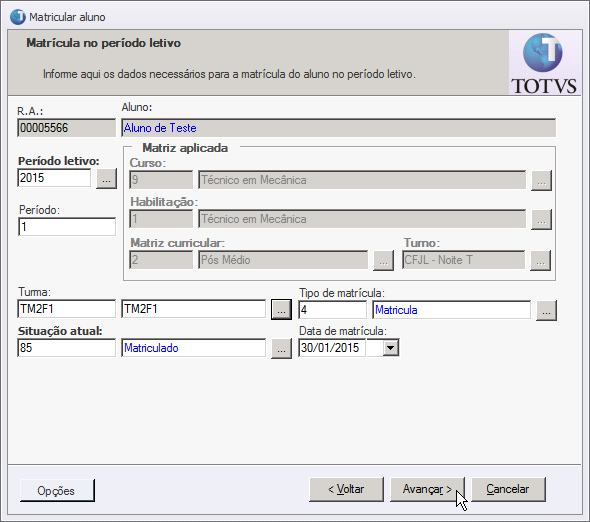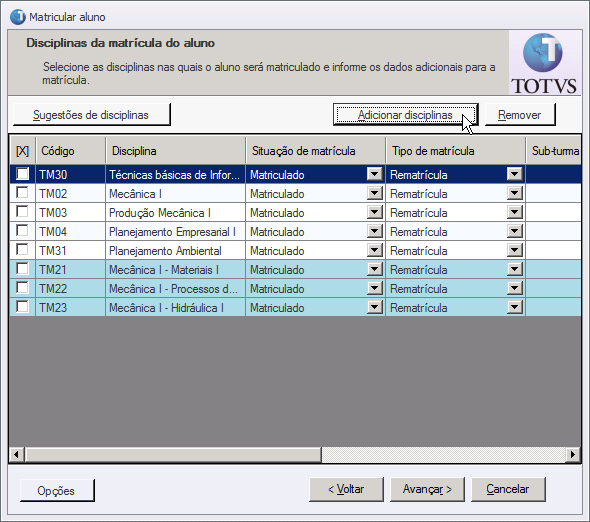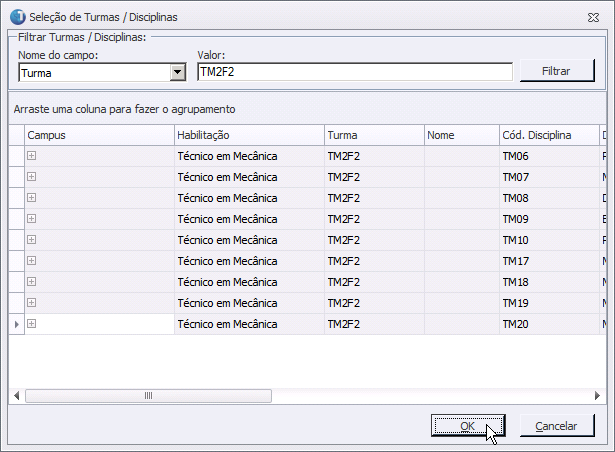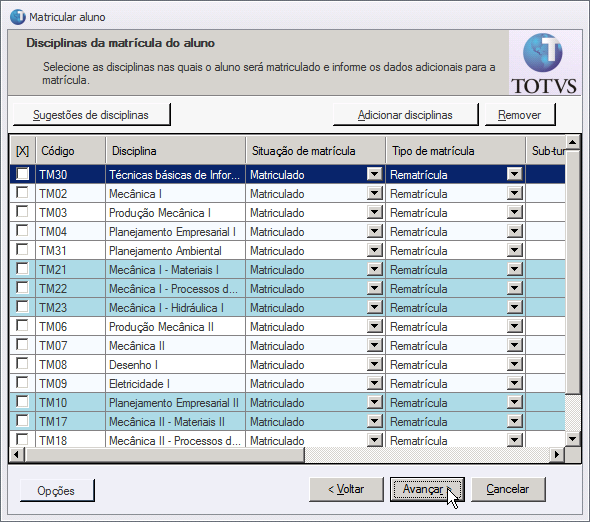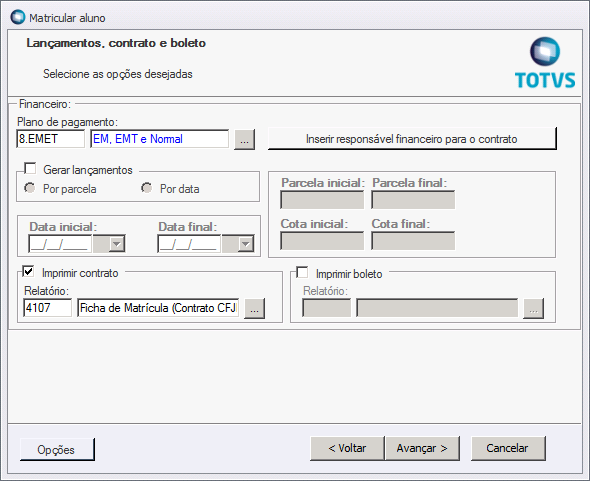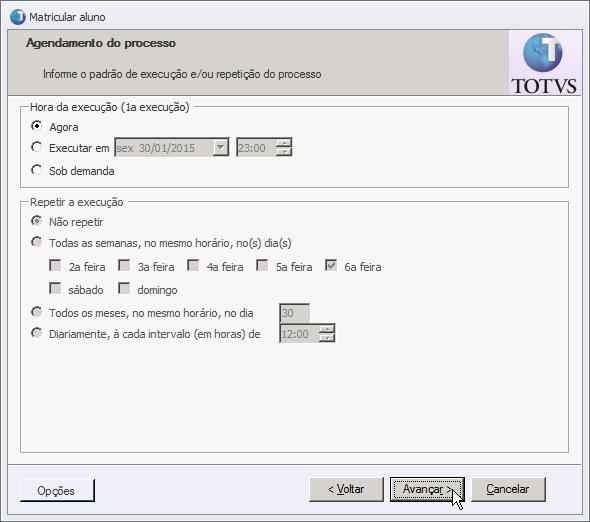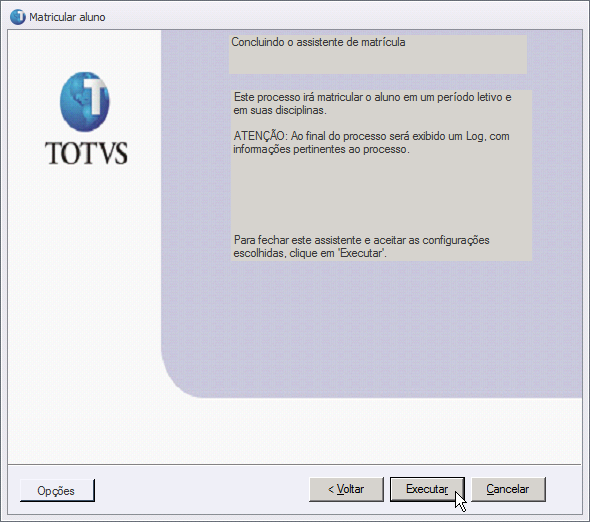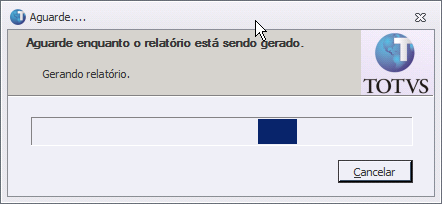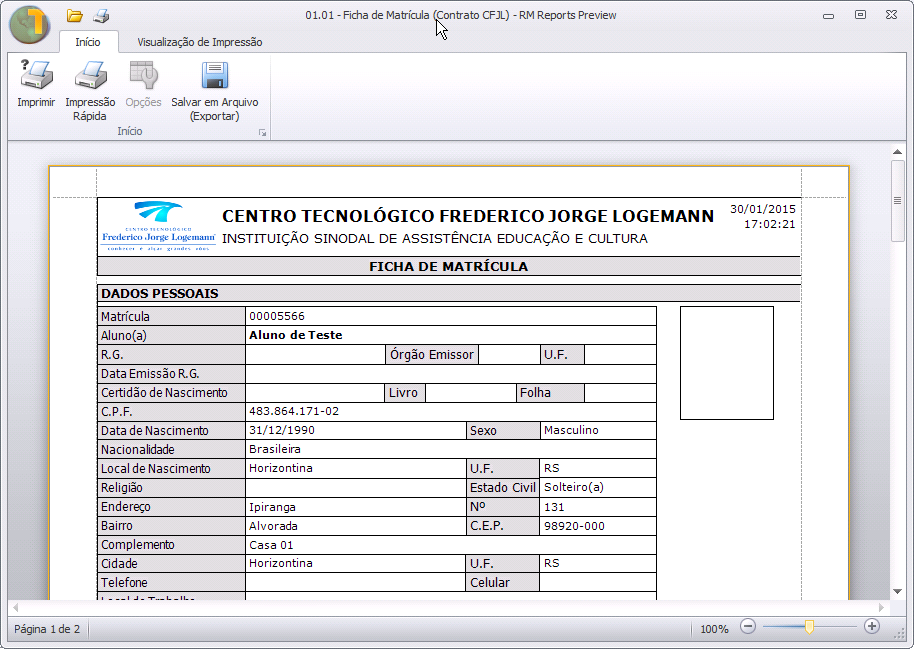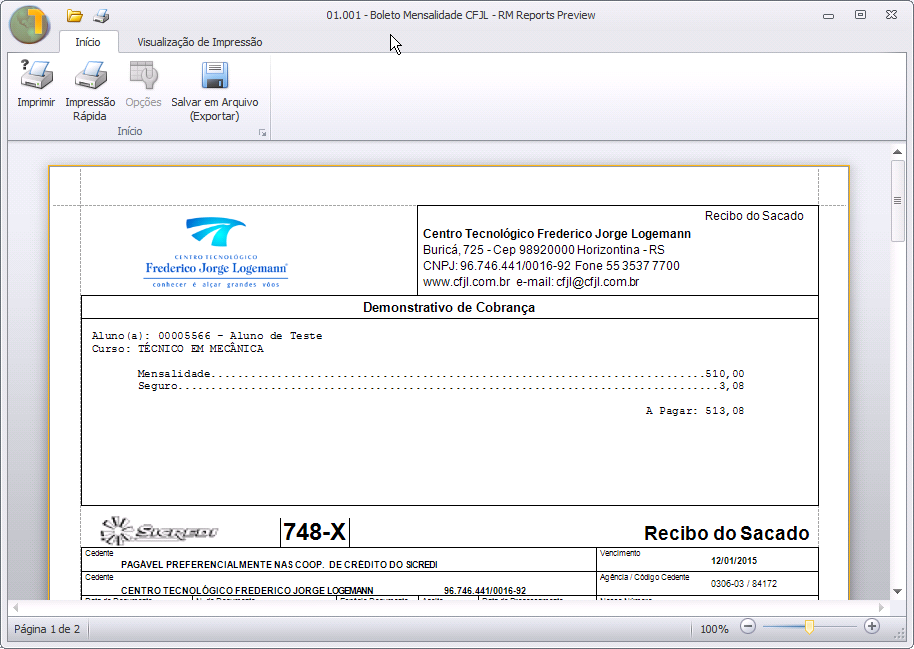Mudanças entre as edições de "Processo de Matrícula no Ensino Profissionalizante"
Ir para navegação
Ir para pesquisar
| (10 revisões intermediárias por 2 usuários não estão sendo mostradas) | |||
| Linha 1: | Linha 1: | ||
| − | + | '''ITSE005''' - Essa instrução de trabalho serve para realizar a matricula de alunos do nível de ensino Profissionalizante. | |
O processo deve ser realizado estando o aluno em questão selecionado, com a tela do aluno aberta. | O processo deve ser realizado estando o aluno em questão selecionado, com a tela do aluno aberta. | ||
| Linha 21: | Linha 21: | ||
== 3º - Matriculando o aluno == | == 3º - Matriculando o aluno == | ||
| − | * | + | * Após ter realizada a inclusão, com a tela de cursos ainda aberta, clique em '''Processos''' > '''Matricular aluno'''; |
:[[File:ClipCapIt-150130-171023.PNG]] | :[[File:ClipCapIt-150130-171023.PNG]] | ||
| Linha 33: | Linha 33: | ||
* Nessa tela, podem ser visualizadas as disciplinas em que o aluno será matriculado; | * Nessa tela, podem ser visualizadas as disciplinas em que o aluno será matriculado; | ||
* Nos casos onde o curso é formado por módulos, devemos adicionar as disciplinas dos módulos que compõe a matricula, e para isso, clique em '''Adicionar disciplinas'''; | * Nos casos onde o curso é formado por módulos, devemos adicionar as disciplinas dos módulos que compõe a matricula, e para isso, clique em '''Adicionar disciplinas'''; | ||
| − | :* '''Ex.:''' ''Matricula composta de dois módulos, que são as turmas '''TM2F1''' e '''TM2F2'''. Como durante a matricula, foi selecionada a turma '''TM2F1''', as disciplinas do segundo módulo, turma '''TM2F2''', não serão carregadas, e por isso, | + | :* '''Ex.:''' ''Matricula composta de dois módulos, que são as turmas '''TM2F1''' e '''TM2F2'''. Como durante a matricula, foi selecionada a turma '''TM2F1''', as disciplinas do segundo módulo, turma '''TM2F2''', não serão carregadas, e por isso, deve-se adicioná-las manualmente, através do botão '''Adicionar disciplinas'''''; |
:[[File:ClipCapIt-150130-171115.PNG]] | :[[File:ClipCapIt-150130-171115.PNG]] | ||
| + | * Selecione em '''Nome do campo''' a opção '''Turma'''; | ||
| + | * No campo '''Valor''', preencha com a turma do módulo que se deseja adicionar; | ||
| + | * Após, clique em '''Filtrar'''; | ||
| + | * Selecione as disciplinas que deseja adicionar a matricula, e clique em '''OK'''; | ||
| + | :* '''Obs.:''' ''Para selecionar todas as disciplinas listadas, basta clicar sobre a primeira, segurar a tecla '''Shift''' pressionada, e então, clicar sobre a ultima disciplina''; | ||
| + | :[[File:ClipCapIt-150130-171121.PNG]] | ||
| − | + | * Após ter adicionado todas as disciplinas desejadas, clique em '''Avançar'''; | |
:[[File:ClipCapIt-150130-171127.PNG]] | :[[File:ClipCapIt-150130-171127.PNG]] | ||
| − | |||
| − | |||
| − | |||
| − | |||
| − | |||
| − | |||
| − | |||
| − | |||
| − | |||
| − | |||
| − | |||
| − | |||
| − | |||
| − | |||
| − | |||
| − | |||
| − | |||
| − | |||
| − | |||
| − | |||
| − | |||
| − | |||
| − | |||
| − | |||
| − | |||
| − | |||
| − | |||
| − | |||
| − | |||
| − | |||
| − | |||
| − | |||
* Clique em '''Avançar''' novamente; | * Clique em '''Avançar''' novamente; | ||
| − | :[[File:ClipCapIt- | + | :[[File:ClipCapIt-150130-171134.PNG]] |
* Na tela abaixo: | * Na tela abaixo: | ||
| − | :* Selecione o '''Plano de | + | :* Selecione o '''Plano de pagamento''' que será utilizado para o aluno; |
| − | |||
| − | |||
:* Marque a opção '''Imprimir contrato'''; | :* Marque a opção '''Imprimir contrato'''; | ||
| − | |||
* Após o preenchimento dessas informações, clique em '''Avançar'''; | * Após o preenchimento dessas informações, clique em '''Avançar'''; | ||
| − | :[[File:ClipCapIt- | + | :[[File:ClipCapIt-160125-012231.PNG]] |
* Mantenha a opção '''Agora''' selecionada, e clique em '''Avançar'''; | * Mantenha a opção '''Agora''' selecionada, e clique em '''Avançar'''; | ||
| − | :[[File:ClipCapIt- | + | :[[File:ClipCapIt-150130-171147.PNG]] |
* Clique em '''Executar''' e aguarde enquanto o processo é executado; | * Clique em '''Executar''' e aguarde enquanto o processo é executado; | ||
| − | :[[File:ClipCapIt- | + | :[[File:ClipCapIt-150130-171153.PNG]] |
* Ao concluir o processo de matricula, a tela abaixo será exibida; | * Ao concluir o processo de matricula, a tela abaixo será exibida; | ||
:[[File:ClipCapIt-150128-101523.PNG]] | :[[File:ClipCapIt-150128-101523.PNG]] | ||
| − | * Nesse momento será iniciada a geração | + | == 4º - Gerando relatórios == |
| − | :[[File:ClipCapIt- | + | |
| + | * Nesse momento será iniciada a geração do relatório '''ficha de matricula'''; | ||
| + | :[[File:ClipCapIt-150130-171200.PNG]] | ||
* Na imagem abaixo, é exibida a ficha de matricula, para que seja impressa; | * Na imagem abaixo, é exibida a ficha de matricula, para que seja impressa; | ||
| − | + | :[[File:ClipCapIt-150130-171206.PNG]] | |
| − | :[[File:ClipCapIt- | ||
* Logo em seguida, serão exibidos para impressão, os boletos das parcelas 1 e 2, agilizando assim, o processo para o aluno; | * Logo em seguida, serão exibidos para impressão, os boletos das parcelas 1 e 2, agilizando assim, o processo para o aluno; | ||
| − | :[[File:ClipCapIt- | + | :[[File:ClipCapIt-150130-171212.PNG]] |
| − | * | + | * O aluno está matriculado e a ficha de matricula já está impressa. O próximo passo é gerar e imprimir os boletos referentes à primeira e segunda parcela. Para isso, siga os passos descritos no [[Processo de Geração e Impressão de Boletos]] |
Edição atual tal como às 13h00min de 30 de novembro de 2017
ITSE005 - Essa instrução de trabalho serve para realizar a matricula de alunos do nível de ensino Profissionalizante.
O processo deve ser realizado estando o aluno em questão selecionado, com a tela do aluno aberta.
1º - Concessão de bolsa futura
- Caso o aluno possua alguma bolsa/auxilio, deve-se conceder a bolsa futura, antes de iniciar o processo de matricula, para que os boletos já sejam gerados com os valores de bolsa;
2º - Matriculando o aluno no curso
- Clique em Anexos > Cursos / Habilitações;
- Em seguida, clique sobre o ícone Incluir;
- Preencha os campos Curso, Habilitação, Matriz curricular, Turno e Situação de matrícula;
- Clique em Salvar:
3º - Matriculando o aluno
- Após ter realizada a inclusão, com a tela de cursos ainda aberta, clique em Processos > Matricular aluno;
- Clique em Avançar;
- Na tela abaixo, preencha a Turma na qual o aluno será matriculado;
- E após, clique em Avançar;
- Nessa tela, podem ser visualizadas as disciplinas em que o aluno será matriculado;
- Nos casos onde o curso é formado por módulos, devemos adicionar as disciplinas dos módulos que compõe a matricula, e para isso, clique em Adicionar disciplinas;
- Ex.: Matricula composta de dois módulos, que são as turmas TM2F1 e TM2F2. Como durante a matricula, foi selecionada a turma TM2F1, as disciplinas do segundo módulo, turma TM2F2, não serão carregadas, e por isso, deve-se adicioná-las manualmente, através do botão Adicionar disciplinas;
- Selecione em Nome do campo a opção Turma;
- No campo Valor, preencha com a turma do módulo que se deseja adicionar;
- Após, clique em Filtrar;
- Selecione as disciplinas que deseja adicionar a matricula, e clique em OK;
- Obs.: Para selecionar todas as disciplinas listadas, basta clicar sobre a primeira, segurar a tecla Shift pressionada, e então, clicar sobre a ultima disciplina;
- Após ter adicionado todas as disciplinas desejadas, clique em Avançar;
- Clique em Avançar novamente;
- Na tela abaixo:
- Selecione o Plano de pagamento que será utilizado para o aluno;
- Marque a opção Imprimir contrato;
- Após o preenchimento dessas informações, clique em Avançar;
- Mantenha a opção Agora selecionada, e clique em Avançar;
- Clique em Executar e aguarde enquanto o processo é executado;
- Ao concluir o processo de matricula, a tela abaixo será exibida;
4º - Gerando relatórios
- Nesse momento será iniciada a geração do relatório ficha de matricula;
- Na imagem abaixo, é exibida a ficha de matricula, para que seja impressa;
- Logo em seguida, serão exibidos para impressão, os boletos das parcelas 1 e 2, agilizando assim, o processo para o aluno;
- O aluno está matriculado e a ficha de matricula já está impressa. O próximo passo é gerar e imprimir os boletos referentes à primeira e segunda parcela. Para isso, siga os passos descritos no Processo de Geração e Impressão de Boletos