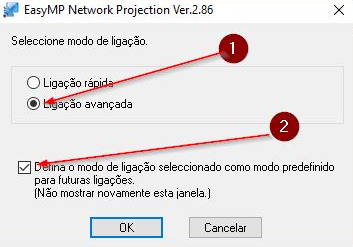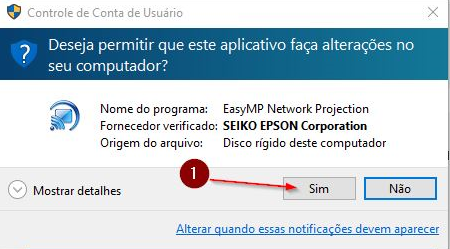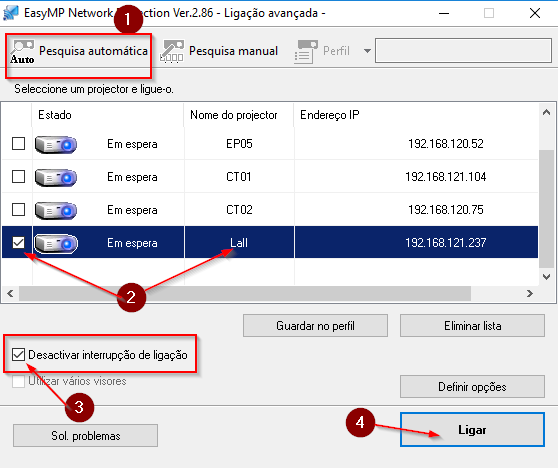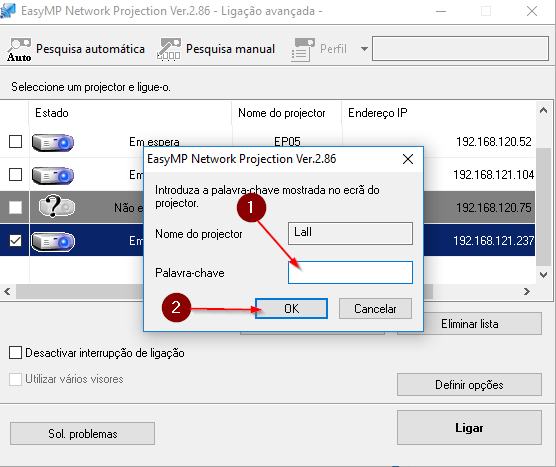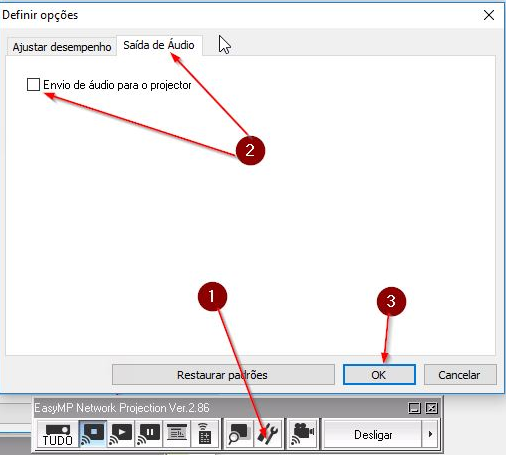Mudanças entre as edições de "Processo de Utilização"
Ir para navegação
Ir para pesquisar
| (5 revisões intermediárias por um outro usuário não estão sendo mostradas) | |||
| Linha 1: | Linha 1: | ||
| − | <br/>* Primeira tela, marque a opção avançada, neste caso vai procurar todos os projetores ativos no momento, e a opção para não mostrar novamente a mensagem.<br/> | + | '''ITPR032''' - Essa instrução de trabalho explica o processo de utilização da tela do projetor via WIFI. |
| + | |||
| + | <br/><big>* Primeira tela, marque a opção avançada, neste caso vai procurar todos os projetores ativos no momento, e a opção para não mostrar novamente a mensagem.<br/> | ||
:[[File:ClipCapIt-160705-221055.PNG]] | :[[File:ClipCapIt-160705-221055.PNG]] | ||
| Linha 8: | Linha 10: | ||
:[[File:ClipCapIt-160705-221535.PNG]] | :[[File:ClipCapIt-160705-221535.PNG]] | ||
| − | * Clique na pesquisa avançada para mostrar os projetores. Selecione o correspondente a sala de aula, o nome do projetor está identificado com a sala. '''Cuidado''' para não | + | * Clique na pesquisa avançada para mostrar os projetores. Selecione o correspondente a sala de aula, o nome do projetor está identificado com a sala. '''Cuidado''' para não esquecer de marcar '''Desactivar Interrupção de ligação''', isso bloqueio para os demais não conseguirem '''derrubar sua conexão'''.Clica no '''ligar'''.<br/><br/> |
| − | :[[File:ClipCapIt-160706- | + | :[[File:ClipCapIt-160706-202213.PNG]] |
| + | |||
| + | |||
| + | * Digite a palavra chave - aquele '''número que aparece no quadro''', por questão de segurança, para que ninguém de outra sala projete neste projetor no momento que estiver utilizando. | ||
| + | :[[File:ClipCapIt-160706-200835.PNG]] | ||
| + | |||
| + | * Fundamental marcar a opção abaixo, isso bloqueia o acesso aos demais. | ||
* Após ligar, vai aparecer na tela do computador a seguinte imagem.'''Controle'''.<br/><br/> | * Após ligar, vai aparecer na tela do computador a seguinte imagem.'''Controle'''.<br/><br/> | ||
Edição atual tal como às 14h06min de 25 de janeiro de 2018
ITPR032 - Essa instrução de trabalho explica o processo de utilização da tela do projetor via WIFI.
* Primeira tela, marque a opção avançada, neste caso vai procurar todos os projetores ativos no momento, e a opção para não mostrar novamente a mensagem.
- Nas próximas telas, clique no sim, apenas uma mensagem de informação.
- Clique na pesquisa avançada para mostrar os projetores. Selecione o correspondente a sala de aula, o nome do projetor está identificado com a sala. Cuidado para não esquecer de marcar Desactivar Interrupção de ligação, isso bloqueio para os demais não conseguirem derrubar sua conexão.Clica no ligar.
- Digite a palavra chave - aquele número que aparece no quadro, por questão de segurança, para que ninguém de outra sala projete neste projetor no momento que estiver utilizando.
- Fundamental marcar a opção abaixo, isso bloqueia o acesso aos demais.
- Após ligar, vai aparecer na tela do computador a seguinte imagem.Controle.
- - Imagem na tela;
- - Parar, a tela fica sem a imagem, e continua trabalhando normalmente no notebook;
- - Mostrar, é utilizado para transmitir a imagem do notebook para o projetor, sempre vai utilizar este;
- - Pausa, a imagem fica pausada na tela, e neste momento posso trabalhar no notebook;
- - Modo de apresentação;
- - Controle, serve para trocar de conexão para o projetor, USB, VGA, HDMI, WIFI;
- - Pré-visualizador;
- - Ferramentas, muito útil, com a finalidade de trocar a saída de som, conforme outra imagem explicativa mais abaixo;
- - Os projetores não tem suporte para este comando. (enviar o vídeo para a memória do projetor);
- - Desligar.
- O projetor tem um audio bom, teste se atende a sua necessidade. Caso deseje utilizar as caixas de som portátil, é preciso desabilitar a saída. Segue os passos abaixo.