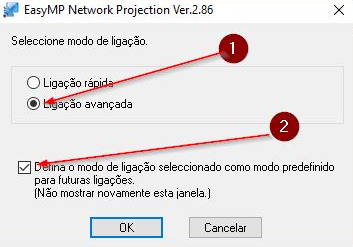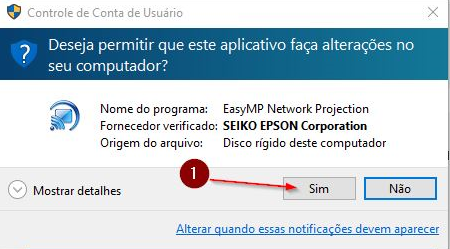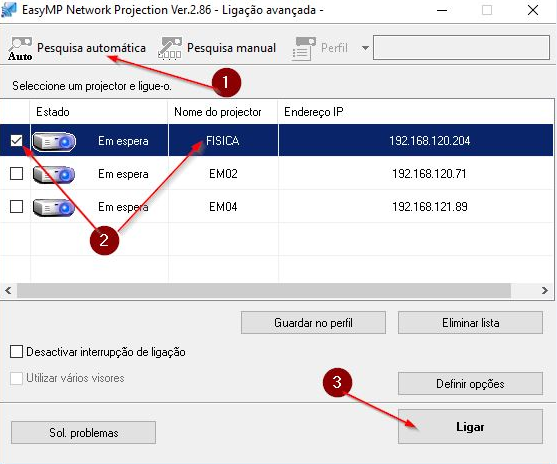Mudanças entre as edições de "Processo de Utilização"
Ir para navegação
Ir para pesquisar
| Linha 12: | Linha 12: | ||
* Após ligar, vai aparecer na tela do computador a seguinte imagem.'''Controle'''.<br/><br/> | * Após ligar, vai aparecer na tela do computador a seguinte imagem.'''Controle'''.<br/><br/> | ||
| − | 1 - Imagem na tela;<br/> | + | #1 - Imagem na tela;<br/> |
| − | 2 - Parar, a tela fica sem a imagem, e continua trabalhando normalmente no notebook;<br/> | + | #2 - Parar, a tela fica sem a imagem, e continua trabalhando normalmente no notebook;<br/> |
| − | 3 - Mostrar, é utilizado para transmitir a imagem do notebook para o projetor, sempre vai utilizar este;<br/> | + | #3 - Mostrar, é utilizado para transmitir a imagem do notebook para o projetor, sempre vai utilizar este;<br/> |
| − | 4 - Pausa, a imagem fica pausada na tela, e neste momento posso trabalhar no notebook;<br/> | + | #4 - Pausa, a imagem fica pausada na tela, e neste momento posso trabalhar no notebook;<br/> |
| − | 5 - Modo de apresentação;<br/> | + | #5 - Modo de apresentação;<br/> |
| − | 6 - Controle, serve para trocar de conexão para o projetor, USB, VGA, HDMI, WIFI;<br/> | + | #6 - Controle, serve para trocar de conexão para o projetor, USB, VGA, HDMI, WIFI;<br/> |
| − | 7 - Pré-visualizador;<br/> | + | #7 - Pré-visualizador;<br/> |
| − | 8 - Ferramentas, muito útil, com a finalidade de trocar a saída de som, conforme outra imagem explicativa mais abaixo;<br/> | + | #8 - Ferramentas, muito útil, com a finalidade de trocar a saída de som, conforme outra imagem explicativa mais abaixo;<br/> |
| − | 9 - Os projetores não tem suporte para este comando. (enviar o vídeo para a memória do projetor);<br/> | + | #9 - Os projetores não tem suporte para este comando. (enviar o vídeo para a memória do projetor);<br/> |
| − | 10 - Desligar.<br/> | + | #10 - Desligar.<br/> |
:[[File:ClipCapIt-160705-222033.PNG]] | :[[File:ClipCapIt-160705-222033.PNG]] | ||
Edição das 22h38min de 5 de julho de 2016
- Primeira tela, marque a opção avançada, neste caso vai procurar todos os projetores ativos no momento, e a opção para não mostrar novamente a mensagem.
- Nas próximas telas, clique no sim, apenas uma mensagem de informação.
- Clique na pesquisa avançada para mostrar os projetores. Selecione o correspondente a sala de aula, o nome do projetor está identificado com a sala. Cuidado para não utilizar o projetor de outra sala, vai transmitir a imagem a outra turma. Clica no ligar.
- Após ligar, vai aparecer na tela do computador a seguinte imagem.Controle.
- 1 - Imagem na tela;
- 2 - Parar, a tela fica sem a imagem, e continua trabalhando normalmente no notebook;
- 3 - Mostrar, é utilizado para transmitir a imagem do notebook para o projetor, sempre vai utilizar este;
- 4 - Pausa, a imagem fica pausada na tela, e neste momento posso trabalhar no notebook;
- 5 - Modo de apresentação;
- 6 - Controle, serve para trocar de conexão para o projetor, USB, VGA, HDMI, WIFI;
- 7 - Pré-visualizador;
- 8 - Ferramentas, muito útil, com a finalidade de trocar a saída de som, conforme outra imagem explicativa mais abaixo;
- 9 - Os projetores não tem suporte para este comando. (enviar o vídeo para a memória do projetor);
- 10 - Desligar.