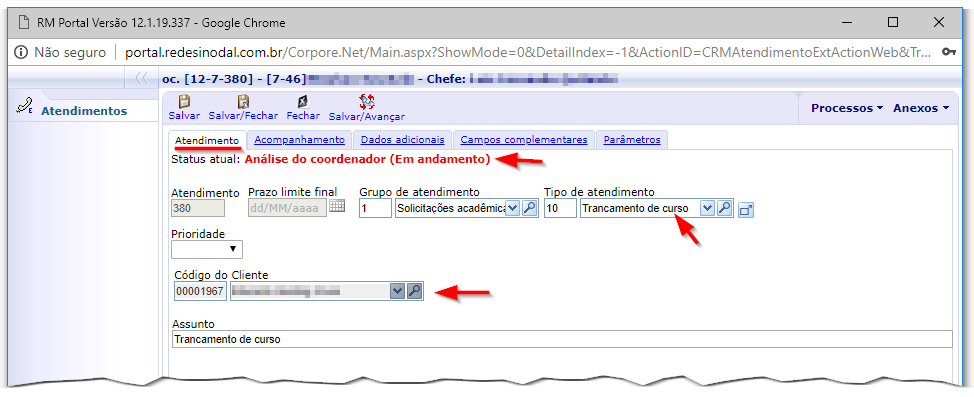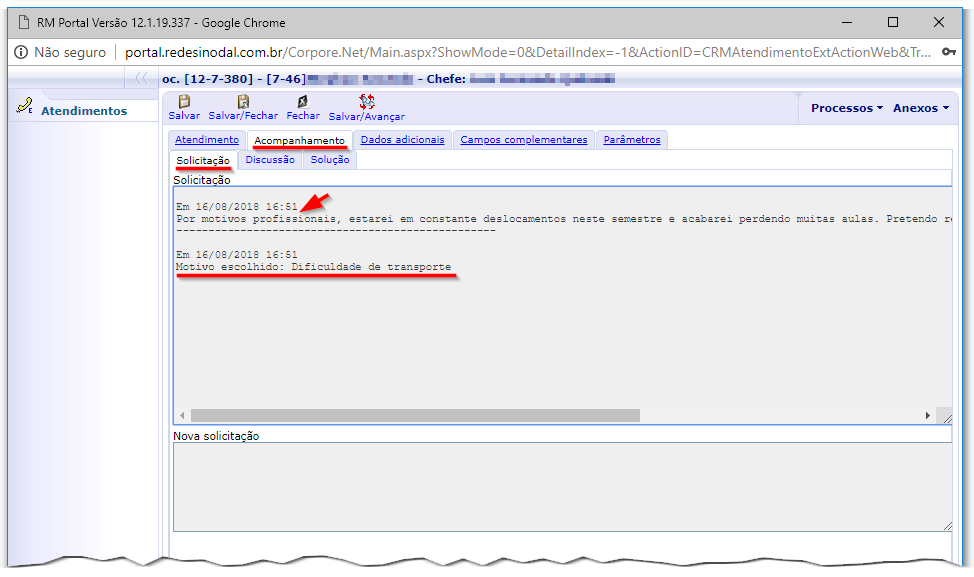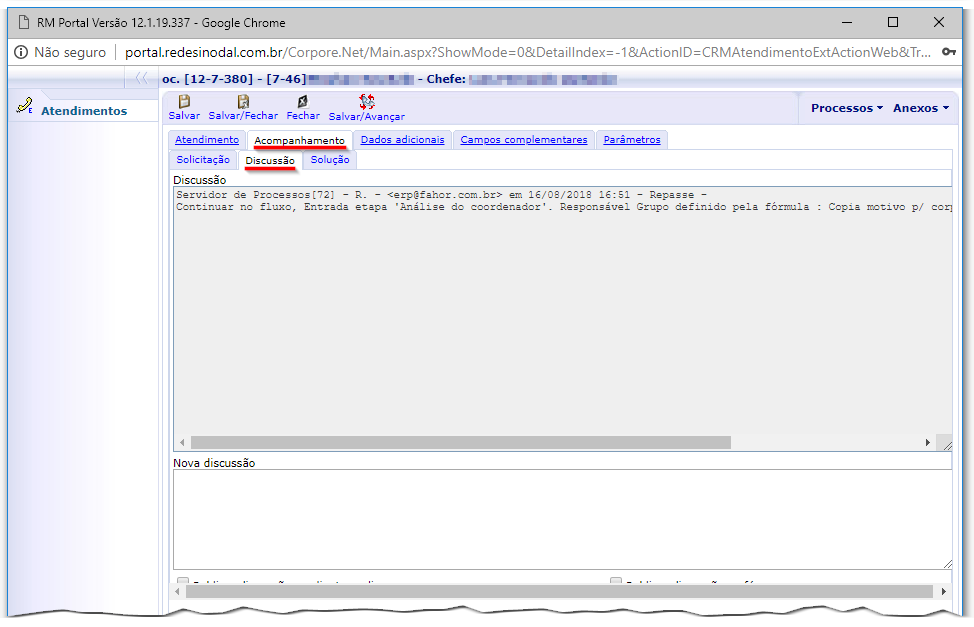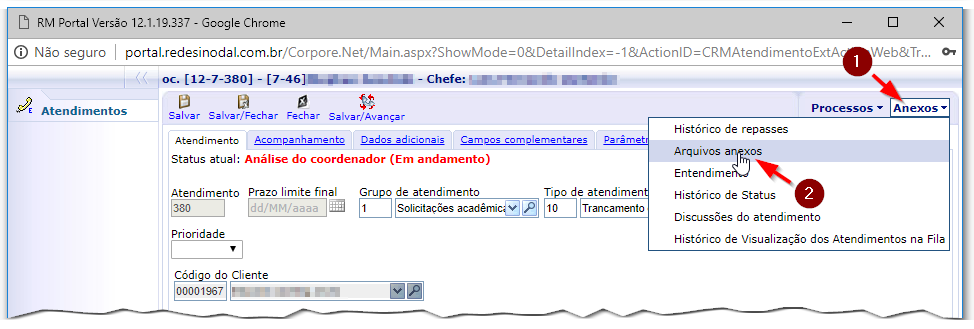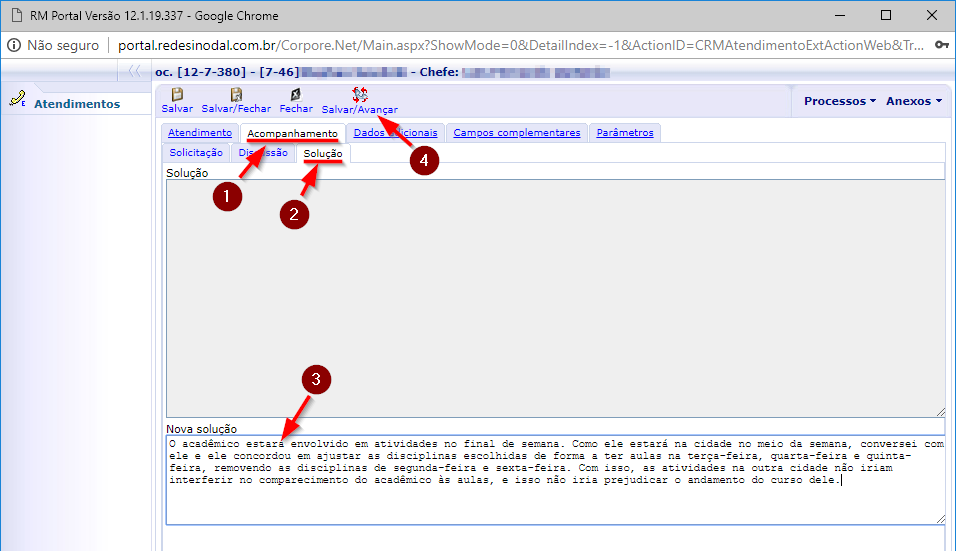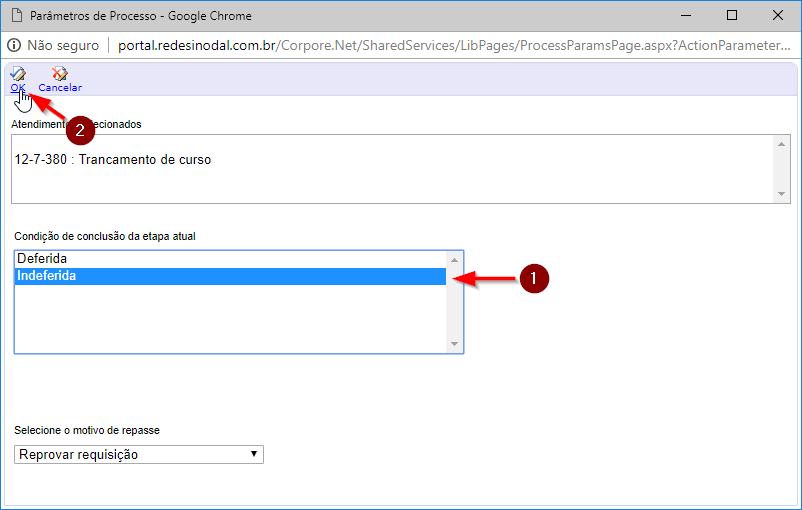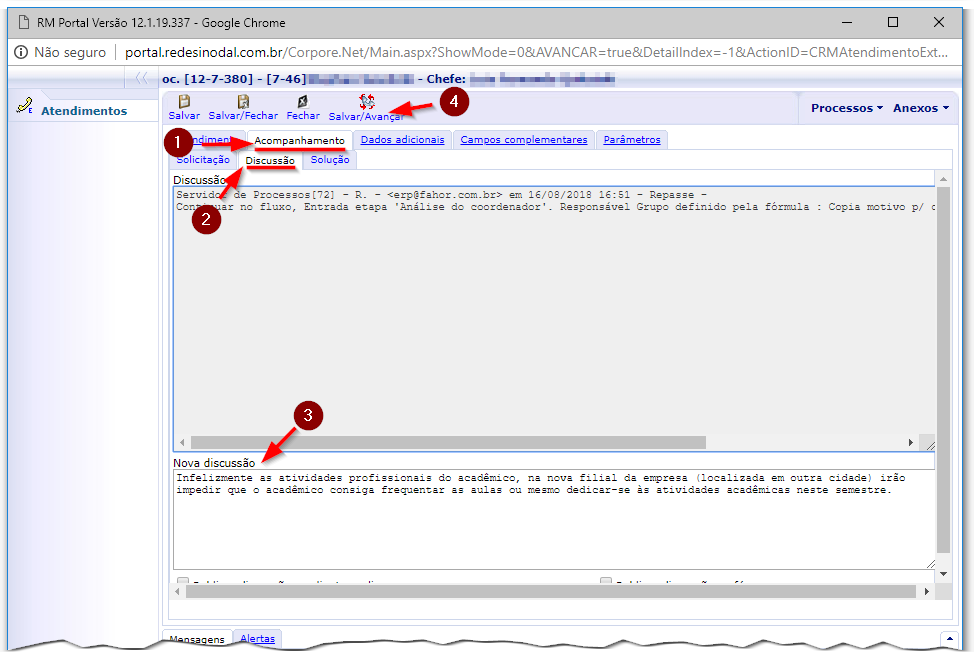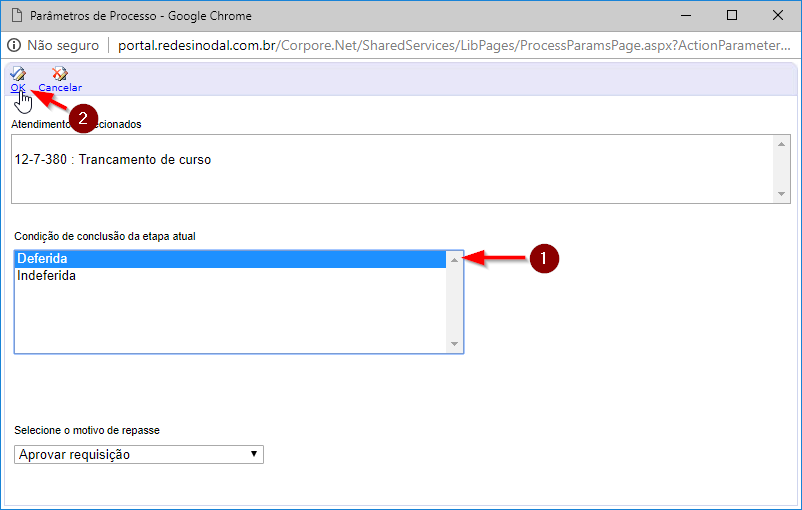Solicitação de Atendimento - Trancamento de curso, cancelamento de curso ou transferência para outra IES
- ITCO0XX - Esta instrução demonstra como o coordenador responde uma solicitação de atendimento de trancamento, cancelamento ou transferência para outra IES, via Portal Acadêmico.
Caso não saiba onde localizar as solicitações de atendimento, no portal acadêmico, veja em Solicitações de Atendimento.
Esta instrução é parte integrante do processo de trancamento, cancelamento ou transferência para outra IES. Para informações sobre o processo como um todo, consulte o [[Processo de trancamento, cancelamento ou transferência para outra IES].
Instruções
Analisando a solicitação
- Para responder uma solicitação de atendimento, deve-se clicar sobre a mesma, selecionando-a (1). Em seguida, clique em Editar (2):
- Na aba Atendimento estarão disponíveis algumas informações, como:
- Status atual: Etapa do processo em que se encontra a solicitação de atendimento;
- Cliente: R.A. e nome do acadêmico que fez a solicitação;
- Tipo de atendimento: qual a operação que o acadêmico solicitou (trancamento, cancelamento ou transferência para outra IES);
- Na aba Acompanhamento, são exibidos os dados que o acadêmico informou ao abrir a solicitação, organizadas da seguinte forma:
- É possível também consultar o currículo e a ficha financeira do acadêmico clicando-se em Anexos (1) > Arquivos anexos (2).
Respondendo a solicitação
Ao receber uma solicitação dessas, o coordenador deve entrar em contato com o acadêmico para conversar sobre a solicitação e compreender melhor o porquê do acadêmico estar solicitando o cancelamento, trancamento ou a transferência para outra instituição. Para auxiliar nessa análise, pode-se utilizar também o currículo acadêmico e a ficha financeira que encontram-se anexadas à solicitação, que podem ser acessada conforme conforme mostrado no item anterior.
Feito isso, o coordenador pode deferir a solicitação (o que indica ciência e concordância com o que o acadêmico expôs ao registrar a solicitação e também faz o encaminhamento da solicitação para a próxima etapa) ou então indeferí-la (o que indica que o acadêmico desistiu da solicitação e que, por isso, ela não será efetivada).
Indeferindo a solicitação
- Quando uma solicitação é indeferida, ela é encerrada e arquivada. Assim, antes de poder indeferí-la, é necessário descrever o motivo pela qual ela foi indeferida. Para isso, com a solicitação aberta, clique em Acompanhamento (1), Solução (2) e descreva o que levou o acadêmico à desistir da solicitação no campo Nova solução (3).
Obs: É importante lembrar que o que foi digitado neste campo será enviado por e-mail para o acadêmico.
Informado o motivo do indeferimento, clique em Salvar/Avançar (4).
- Na página que abrir, escolha a opção Indeferida (1) e clique em Ok (2).
Deferindo a solicitação
- O deferimento da solicitação fará com que ela avance para a próxima etapa do processo. Para isso, com a solicitação aberta, clique na aba Acompanhamento (1) e depois em Discussão (2). No campo Nova discussão, registre o que foi tratado com o acadêmico (3). Feito isso, clique em Salvar/Avançar (4).
- Na página que abrir, escolha a opção Deferida (1) e clique em Ok (2).