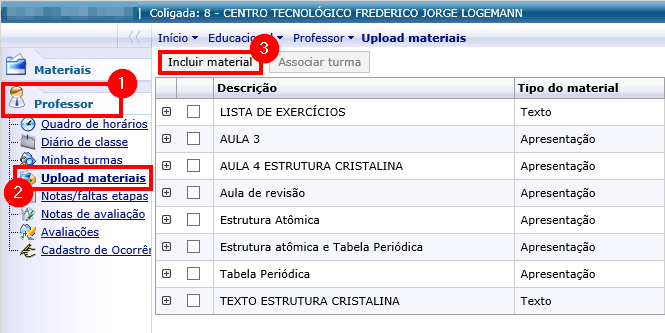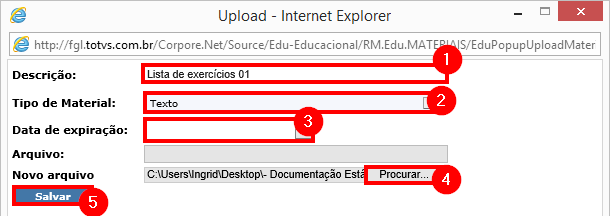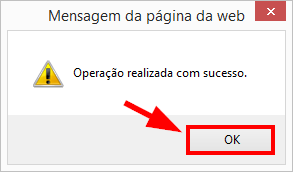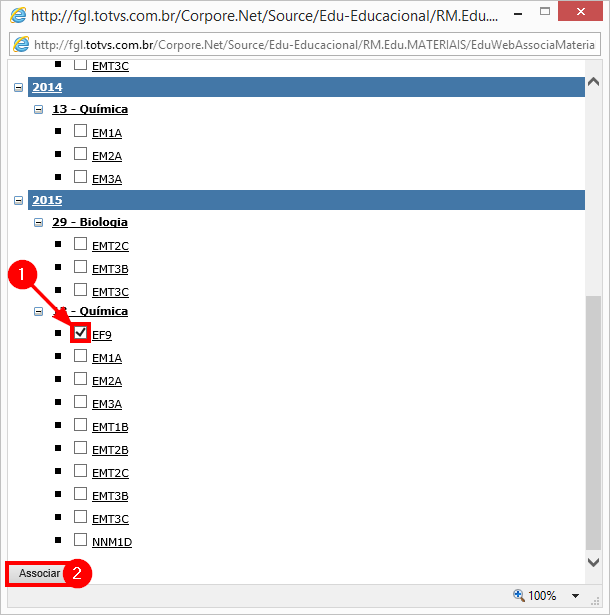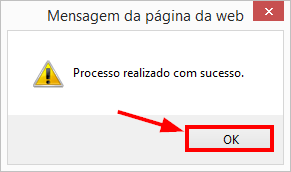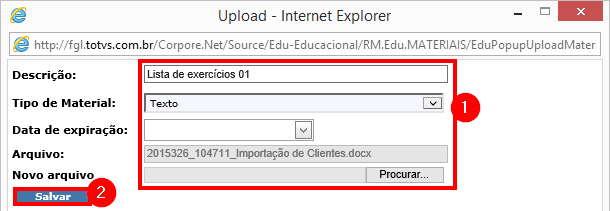Mudanças entre as edições de "Upload materiais CFJL"
Ir para navegação
Ir para pesquisar
| Linha 1: | Linha 1: | ||
O objetivo deste manual é demonstrar como enviar arquivos para os portal e disponibilizá-los para os alunos. | O objetivo deste manual é demonstrar como enviar arquivos para os portal e disponibilizá-los para os alunos. | ||
== Manual == | == Manual == | ||
| + | === 1º) Enviar material para o portal === | ||
:<big>'''1) '''</big> [[Acesso de professor ao portal CFJL| Acesse o portal]], clique na aba '''"Professor"''', clique no menu '''"Upload materiais"''' e clique em '''"Incluir material"''': | :<big>'''1) '''</big> [[Acesso de professor ao portal CFJL| Acesse o portal]], clique na aba '''"Professor"''', clique no menu '''"Upload materiais"''' e clique em '''"Incluir material"''': | ||
::'''''Importante:''' Você precisa estar com os PopUps desbloqueados, [[Manuais de navegadores| clique aqui]] para saber como desbloquear.'' | ::'''''Importante:''' Você precisa estar com os PopUps desbloqueados, [[Manuais de navegadores| clique aqui]] para saber como desbloquear.'' | ||
| Linha 16: | Linha 17: | ||
:[[File:ClipCapIt-150326-093845.PNG]] | :[[File:ClipCapIt-150326-093845.PNG]] | ||
| + | === 2º) Associar material à(s) turma(s) === | ||
:<big>'''4) '''</big> Agora você precisa informar qual turma poderá visualizar esse arquivo. Para isso, '''selecione''' o arquivo e clique em '''"Associar turma"''': | :<big>'''4) '''</big> Agora você precisa informar qual turma poderá visualizar esse arquivo. Para isso, '''selecione''' o arquivo e clique em '''"Associar turma"''': | ||
:[[File:ClipCapIt-150326-101104.PNG]] | :[[File:ClipCapIt-150326-101104.PNG]] | ||
| Linha 25: | Linha 27: | ||
:[[File:ClipCapIt-150326-101715.PNG]] | :[[File:ClipCapIt-150326-101715.PNG]] | ||
| − | :<big>''' | + | === 3º) Outras opções === |
| − | : | + | ==== a) Baixar o arquivo do portal ==== |
| − | : | + | :<big>'''1) '''</big> Se preciso, você poderá fazer o download do arquivo clicando no "disquete" ao lado do arquivo: |
| + | :[[File:ClipCapIt-150326-104631.PNG]] | ||
| + | |||
| + | ==== b) Excluir o arquivo do portal ==== | ||
| + | :<big>'''1) '''</big> Para alterar alguma informação do arquivo, clique em '''"Alterar"''' ao lado do arquivo: | ||
| + | :[[File:ClipCapIt-150326-104736.PNG]] | ||
| + | |||
| + | :<big>'''2) '''</big> Na tela que abrir, faça as alterações necessárias e clique em '''"Salvar"''' | ||
| + | :[[File:ClipCapIt-150326-105009.PNG]] | ||
| + | |||
| + | |||
| + | ==== a) Alterar o arquivo do portal ==== | ||
:*'''(3) Excluir''' - Para editar um arquivo, clique em '''"Alterar"''' | :*'''(3) Excluir''' - Para editar um arquivo, clique em '''"Alterar"''' | ||
| − | + | ||
<br> | <br> | ||
<<[[Manuais para professores do CFJL | Voltar para os Manuais para professores]] | <<[[Manuais para professores do CFJL | Voltar para os Manuais para professores]] | ||
Edição das 10h51min de 26 de março de 2015
O objetivo deste manual é demonstrar como enviar arquivos para os portal e disponibilizá-los para os alunos.
Manual
1º) Enviar material para o portal
- 1) Acesse o portal, clique na aba "Professor", clique no menu "Upload materiais" e clique em "Incluir material":
- Importante: Você precisa estar com os PopUps desbloqueados, clique aqui para saber como desbloquear.
- 2) Na tela que abrir, informe os campos abaixo e clique em "Salvar":
- Descrição: Informe a descrição do material
- Tipo de material: Informe o tipo de material (Editais, textos, horários...)
- Data de expiração: Se você deseja que o arquivo fique indisponível depois de um certo tempo, selecione a data que não será mais possível baixar o arquivo.
- Arquivo: Esta opção será preenchida automaticamente após você selecionar o arquivo.
- Novo arquivo: Clique em Procurar e selecione o arquivo desejado.
2º) Associar material à(s) turma(s)
- 4) Agora você precisa informar qual turma poderá visualizar esse arquivo. Para isso, selecione o arquivo e clique em "Associar turma":
- 5) Na tela que abrir, selecione a(as) turma(s) que poderão visualizar este arquivo e clique em "Associar":
3º) Outras opções
a) Baixar o arquivo do portal
b) Excluir o arquivo do portal
a) Alterar o arquivo do portal
- (3) Excluir - Para editar um arquivo, clique em "Alterar"