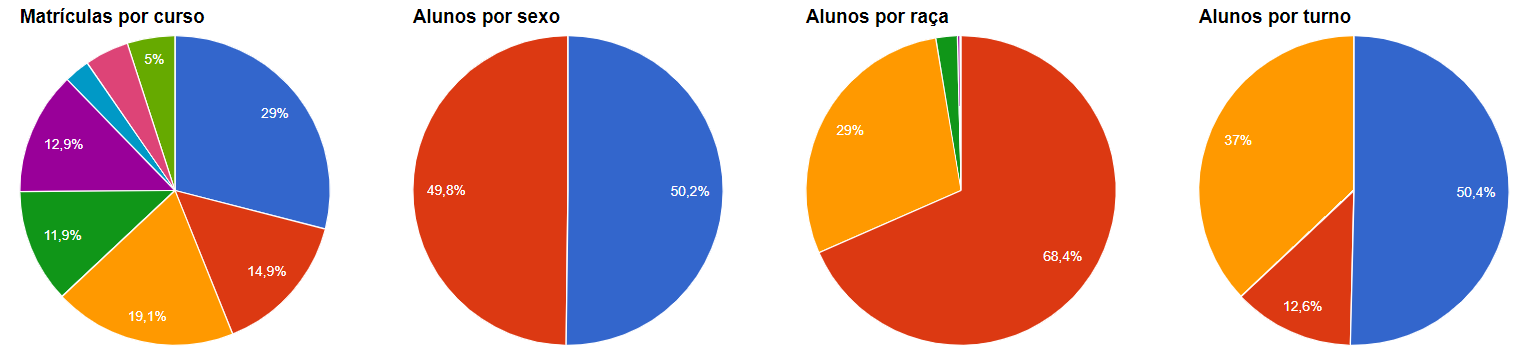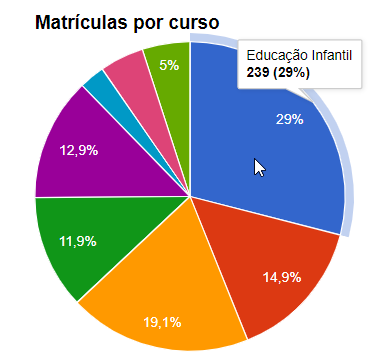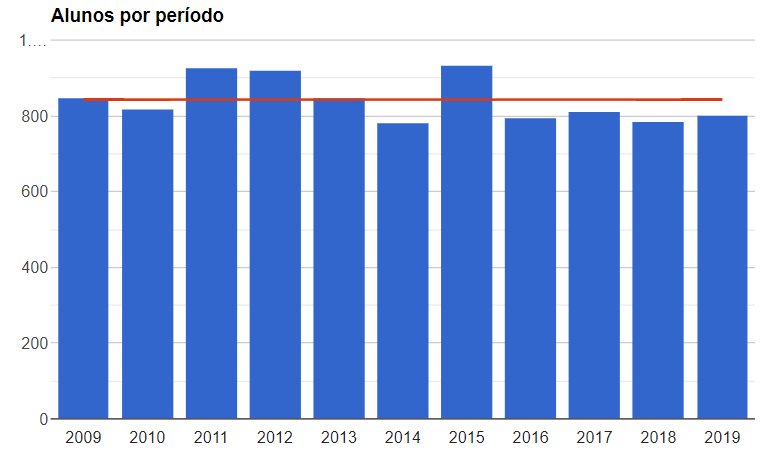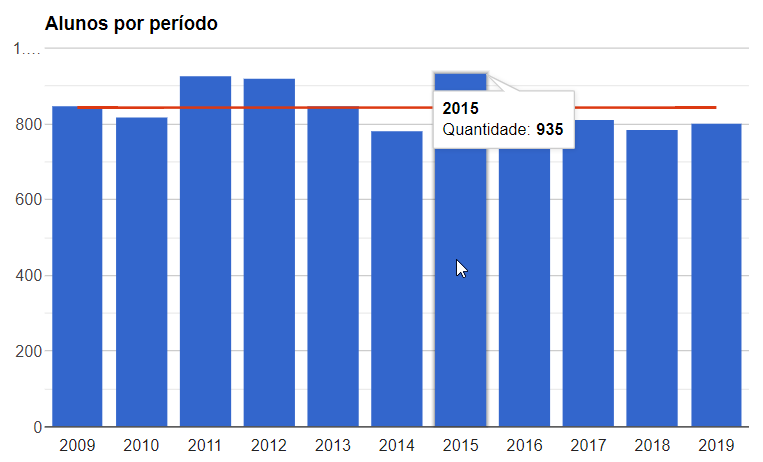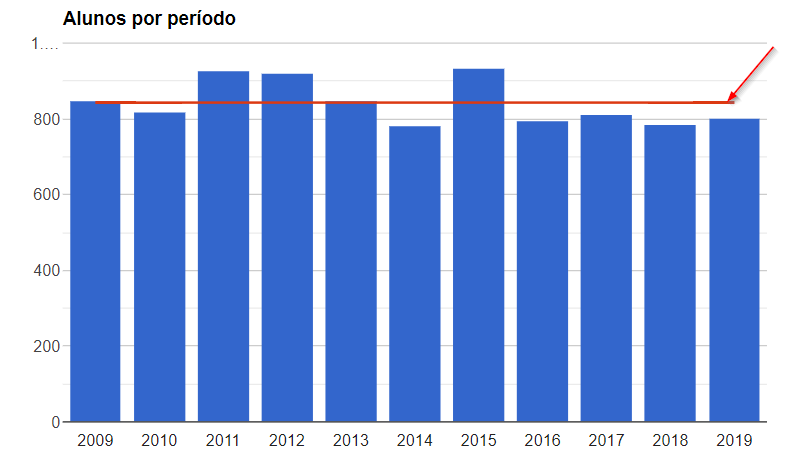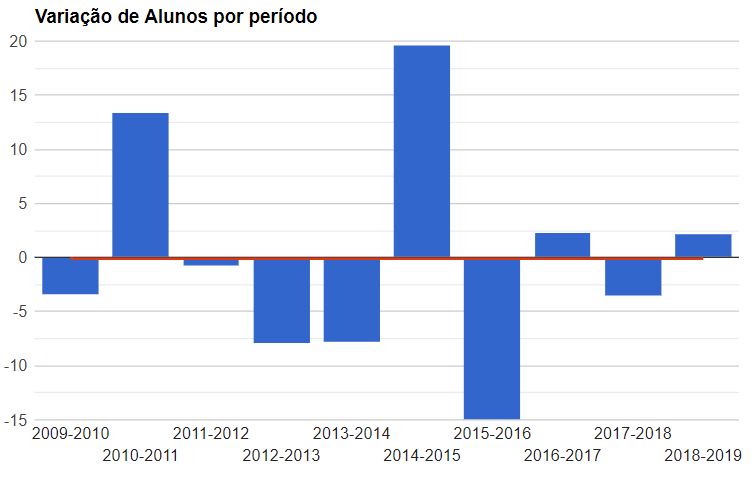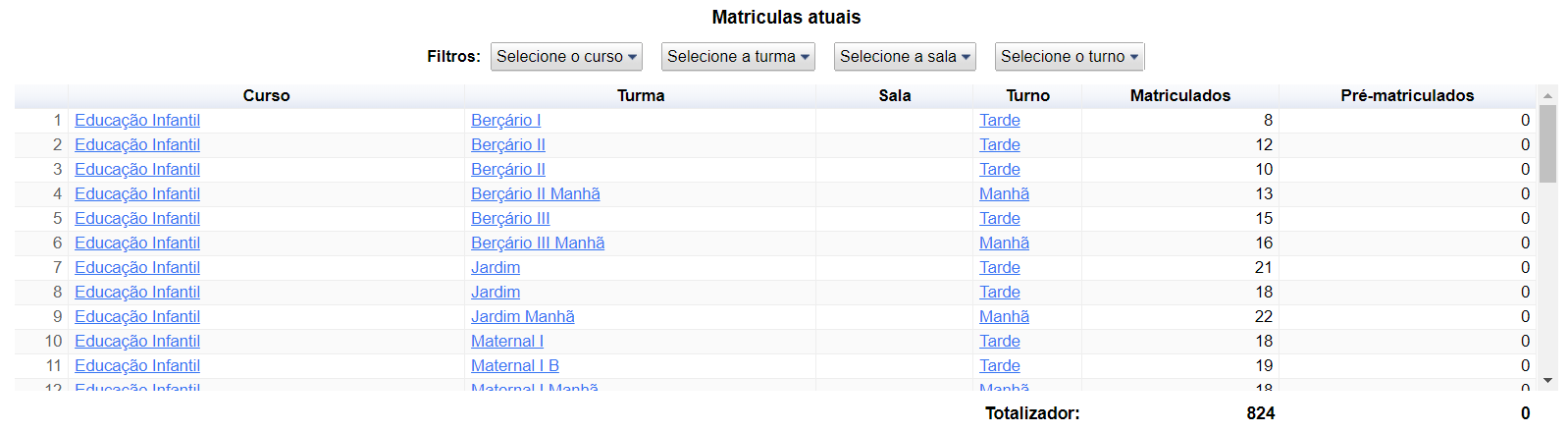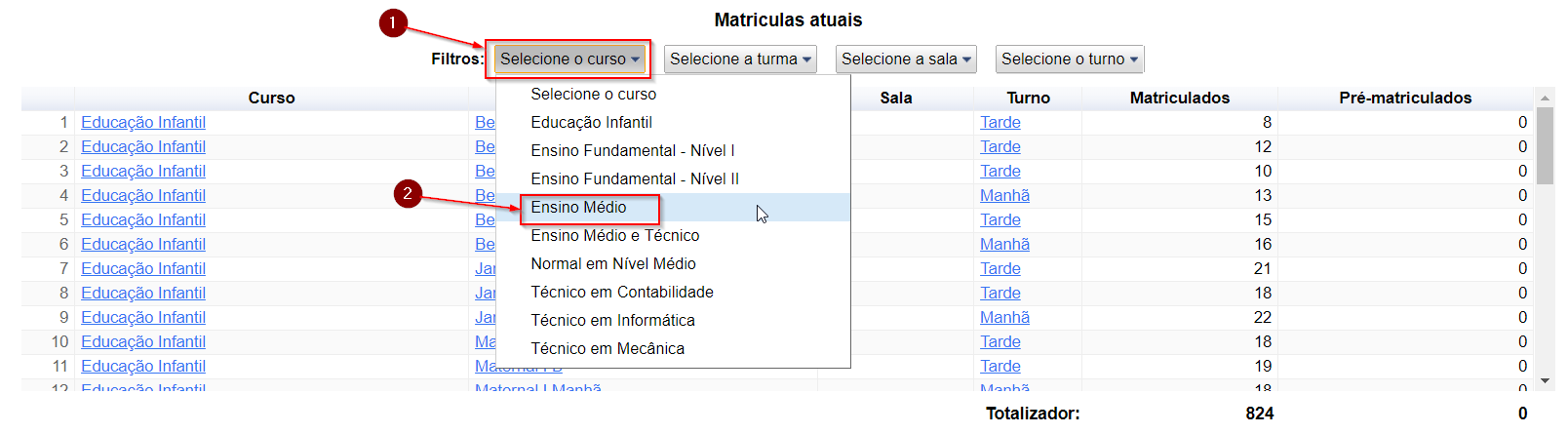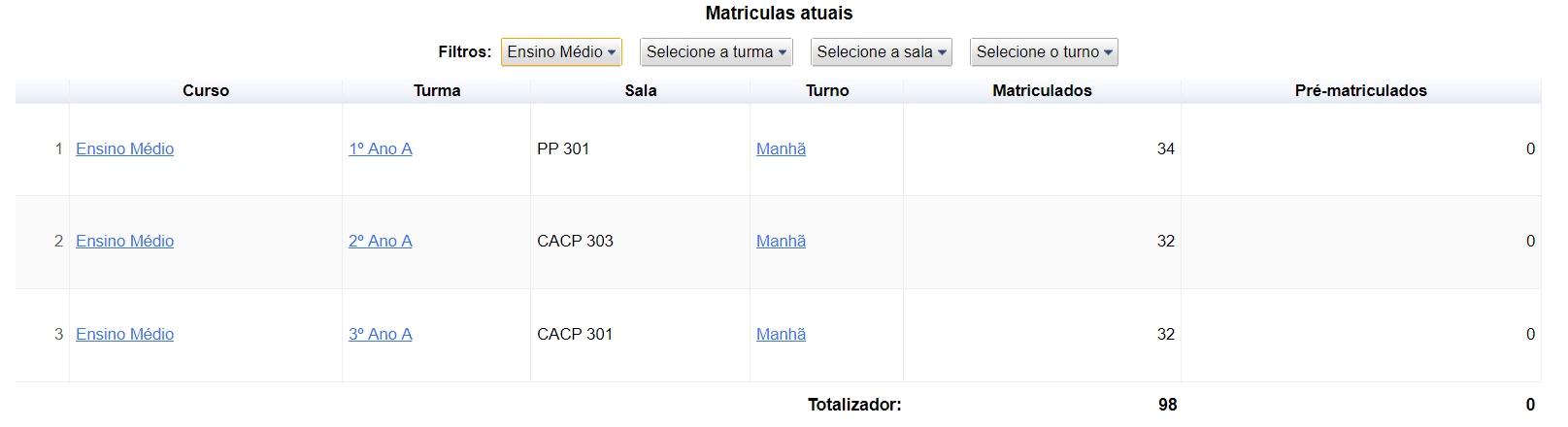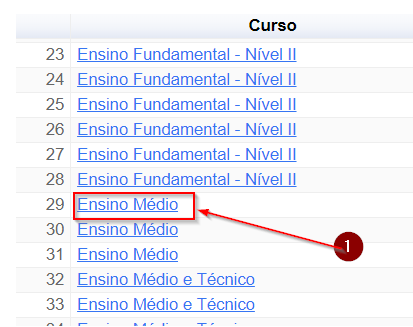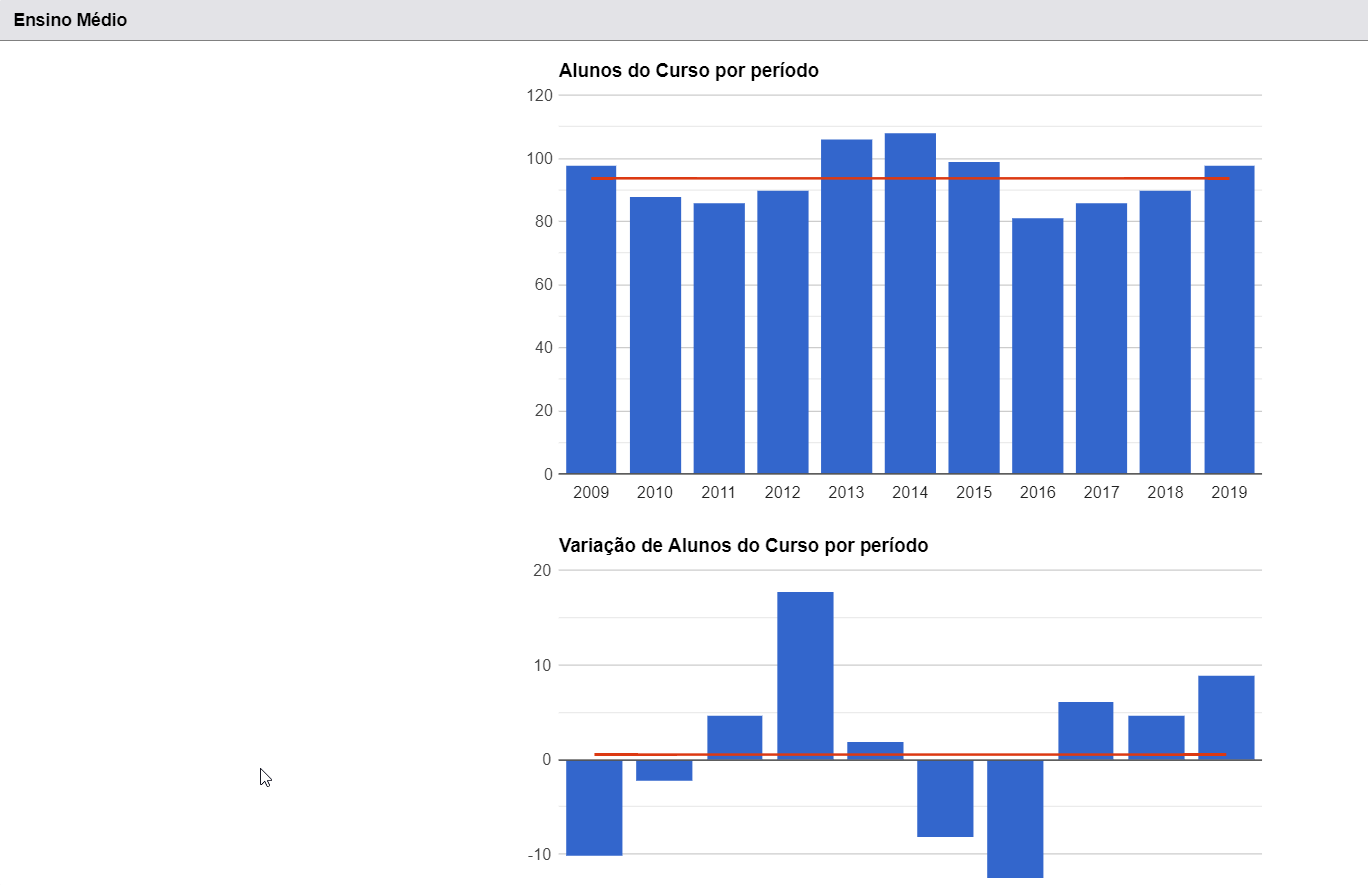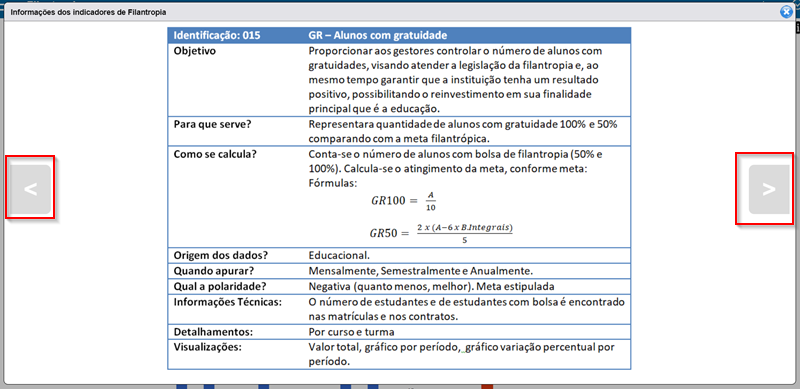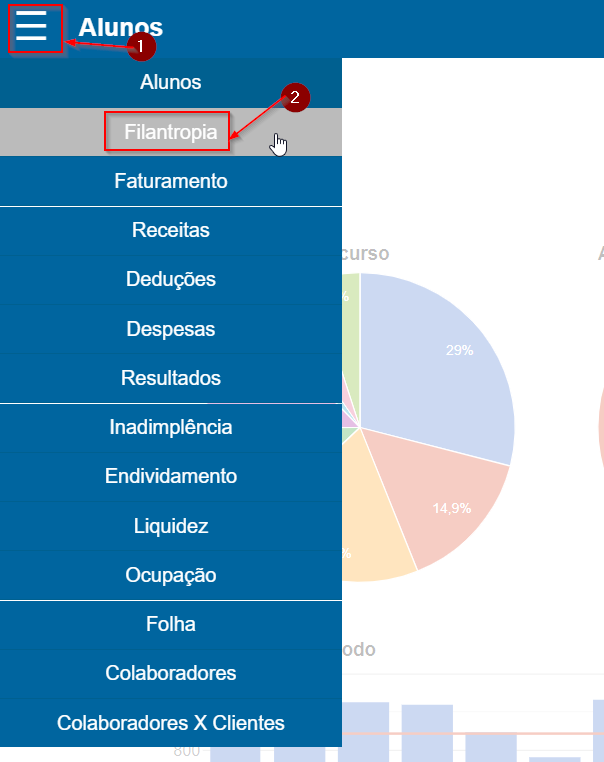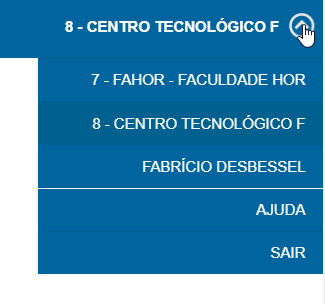Utilização e Visualização dos Indicadores
Esta instrução de trabalho demonstrar como utilizar e visualizar os indicadores do Dashboard do BI.
Indicadores nos Quadros - Situação Atual
- Nos quadros são apresentadas as informações atuais dos indicadores selecionados para o painel. Por exemplo, o quadro de Alunos mostrar a quantidade do período atual de alunos únicos (se tiver duas matrículas só conta uma vez). Já o quadro Matrículas mostra exatamente a quantidade de matrículas nas turmas ou cursos (ensino superior) do período letivo atual.
- Nos quadros que apresentam informações econômicas/financeiras, a posição atual será conforme os meses do período atual que estão devidamente fechados na contabilidade (superávit/déficit lançado no mês). Por exemplo, estando no mês de abril é provável que os dados apresentados serão de janeiros até março.
- Ainda, nos Quadros apresenta-se a informação de Variação da informação apresentada, para o mesmo período do ano anterior. Por exemplo, no Quadro de Alunos, no ano de 2019, apresentará a variação que se obteve para o ano de 2018;
Indicadores nos Gráficos formato Pizza - Situação Atual
- Nos gráficos formato Pizza também são apresentadas as informações atuais, porém com agrupamentos (agregações). São exemplos o detalhamento de Alunos por raça, Matrículas por curso, Alunos por sexo, enfim, formas detalhadas de ver as informações apresentadas no quadro.
- Os gráficos possuem uma interatividade que, ao passar o mouse sobre suas seções ele apresenta as informações do nome, valor da série e o percentual que a série corresponde ao total. Por exemplo, no gráfico de Matrículas por Curso ele apresentará o nome do curso, a quantidade de matrículas e o percentual do curso perante o total;
Indicadores dos Gráficos de Coluna - Análise de evolução
- Nos gráficos de coluna apresentam-se informação de anos anteriores do indicador, permitindo visualizar a evolução do indicador nos últimos anos;
- Os gráficos de coluna também possuem uma interatividade que, ao passar o mouse sobre suas seções ele apresenta as informações do nome e valor da série. Por exemplo, no gráfico de Alunos por período ele apresentará o período e a quantidade de alunos;
- Nos gráficos de coluna apresenta-se uma linha para representar o valor médio do indicador no período que está sendo apresentado, permitindo analisar períodos que estão abaixo ou a cima da média;
Indicadores dos Gráficos de Coluna - Análise da variação
- Os gráficos de variação apresentam a evolução entre os períodos utilizado a seguinte fórmula: ((V2-V1)/V1 × 100), onde V1 representa o valor inicial (anterior) e V2 representa o valor posterior (final);
- Nos gráficos também existe a interatividade de mostrar o nome da série e valor, bem como apresentar a linha do valor médio apurado no período;
Indicadores das Tabelas - Situação Atual
- As tabelas apresentam informações no formato de coluna e linha e permitem uma sumarização (soma) de valores numéricos;
- Nas tabelas existe a funcionalidade de filtrar os dados pelas colunas permitindo extrair informações específicas. Por exemplo, na tabela de Matrículas atuais pode-se selecionar um curso específico para que seja listada somente as turmas e quantidades do curso selecionado;
Tabela filtrada:
- Outra funcionalidade existe nas tabelas é a possibilidade de ver um gráfico de evolução e variação filtrado pela informação, conforme um filtro. Para isso, cada informação listada na tabela possui um link que, ao clicar em cima, abre-se uma janela com os gráficos. Por exemplo na Tabela de Matriculas atuais, ao clicar sobre o nome de um curso, abrirá-se o gráfico da evolução daquele curso;
Gráfico da evolução filtrado:
Informação sobre os indicadores utilizados
- Em todos os painéis é possível ter informações acerca dos indicadores. São apresentadas informações como o objetivo do indicador, finalidade, como se calcular, origem dos dados, informações técnicas, etc;
- Para acesso a essas informações do indicador tem-se o botão
localizado no canto direito. Ao clicar sobre ele, abres-se uma janela com informações do primeiro indicador do painel, permitindo uma navegação por todos os indicadores;
Troca de painel
- Para trocar de painel clique na imagem
localizada no canto superior esquerdo e depois escolha o painel que deseja visualizar;
- O painel escolhido será apresentado. Aguarde até todos os indicadores serem apresentados. Salienta-se que os indicadores econômicos/financeiros costumam levar um tempo maior para serem apresentados pelo fato dos mesmos consultarem todos os lançamentos contábeis.
- Ao trocar de painel, ao lado do menu sempre é apresentado o nome do Painel que está em exibição;