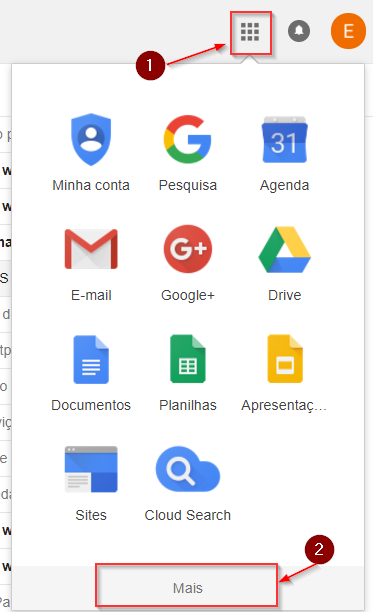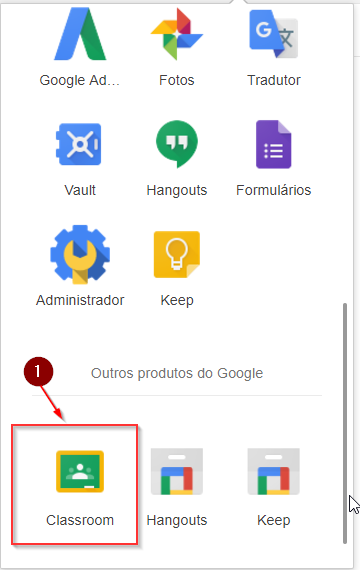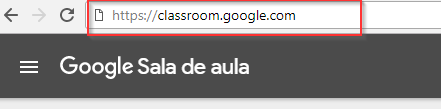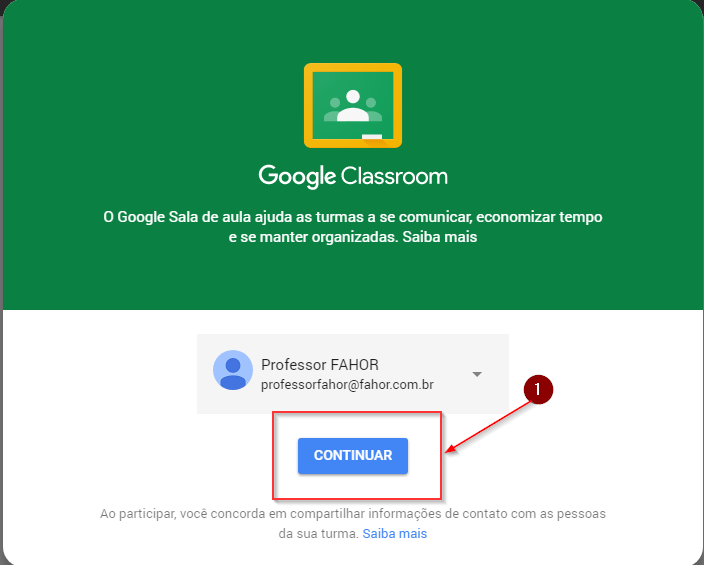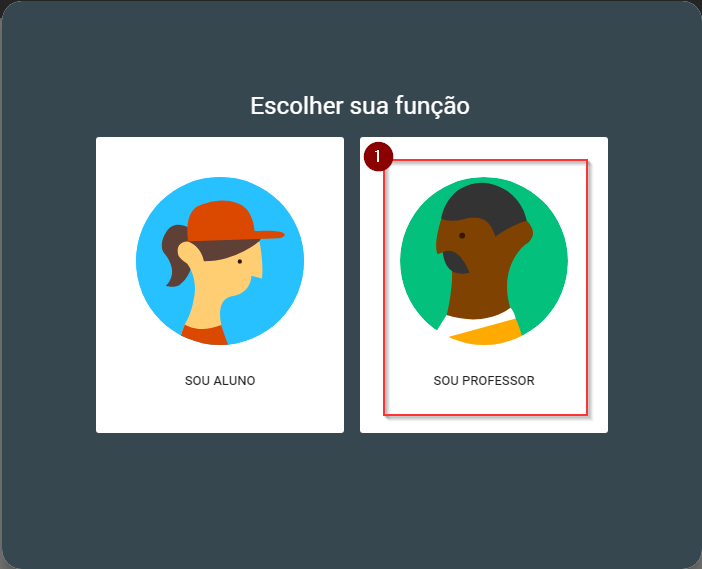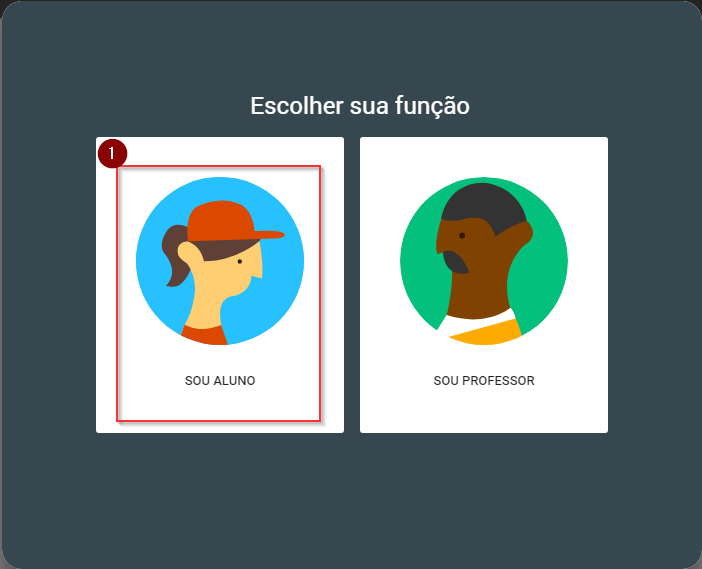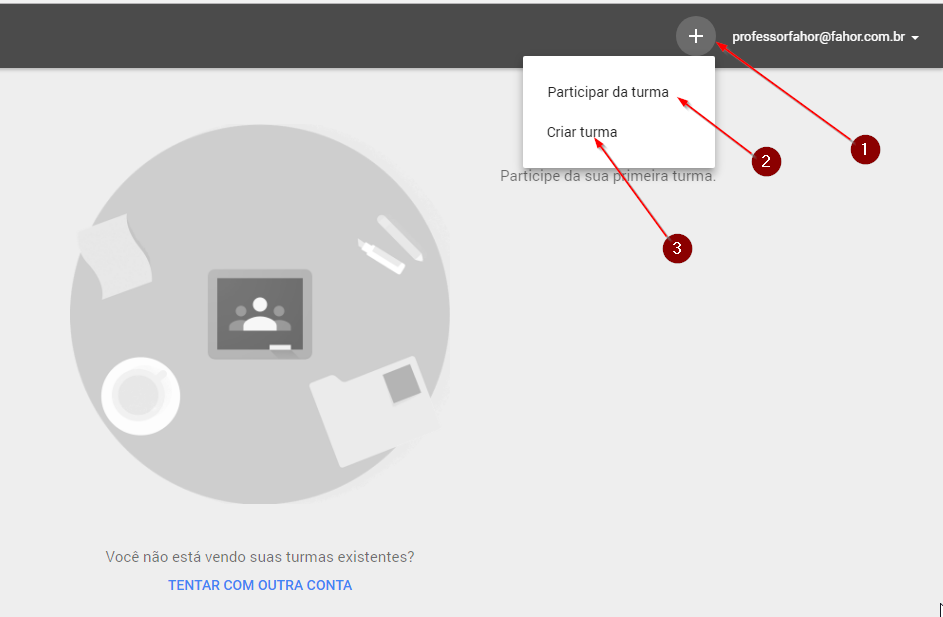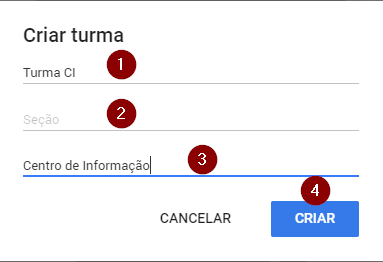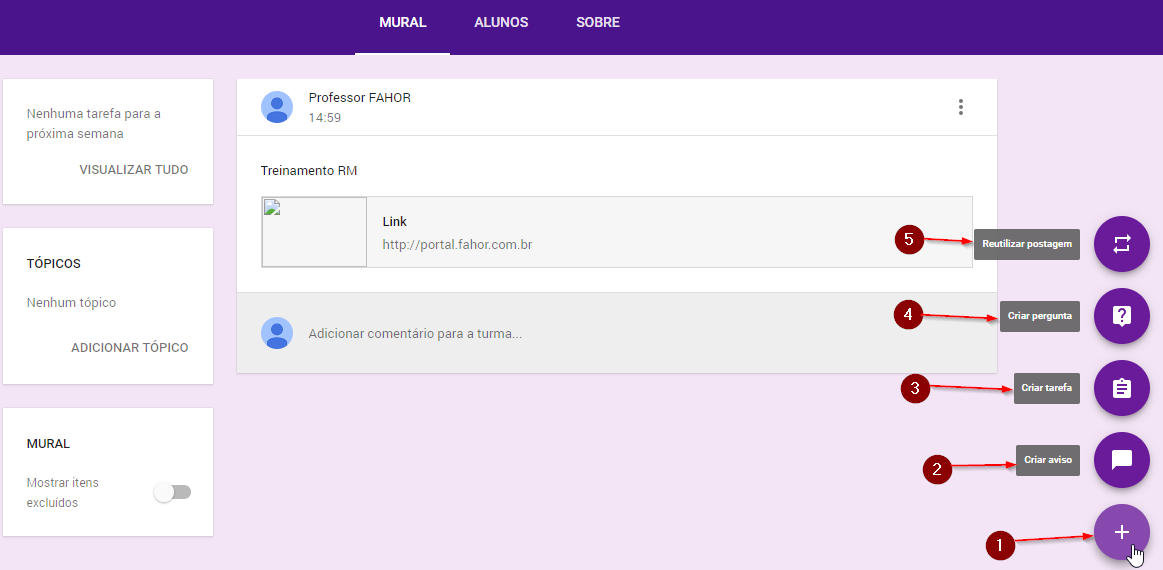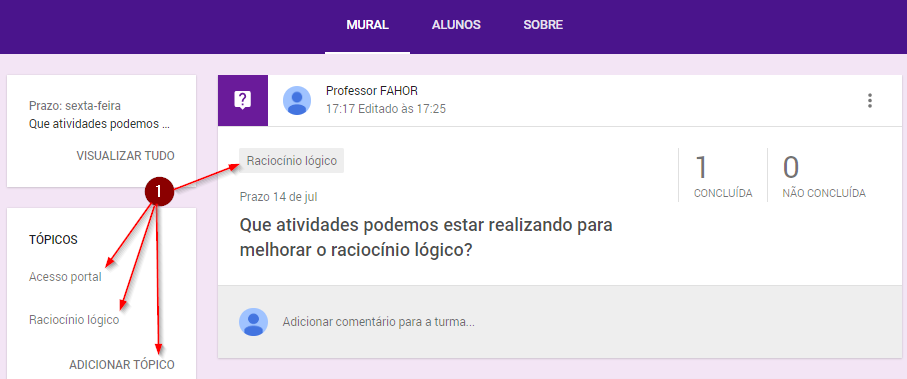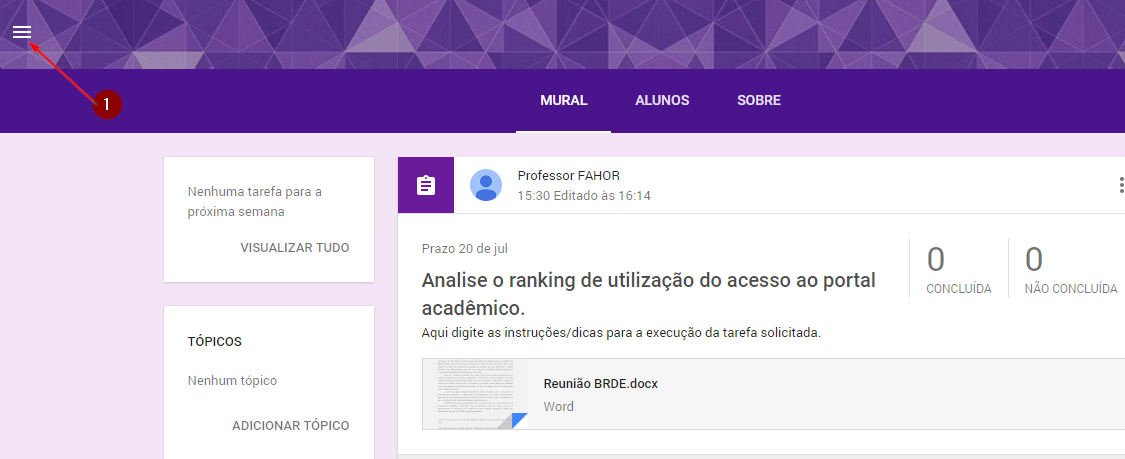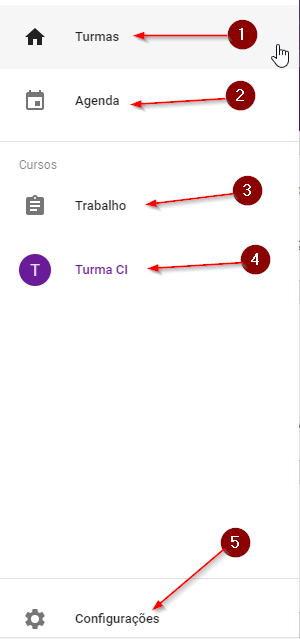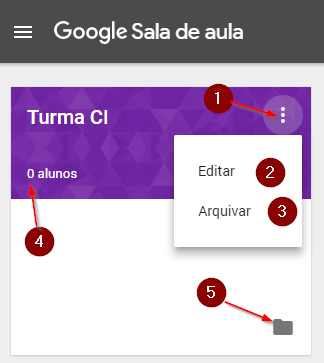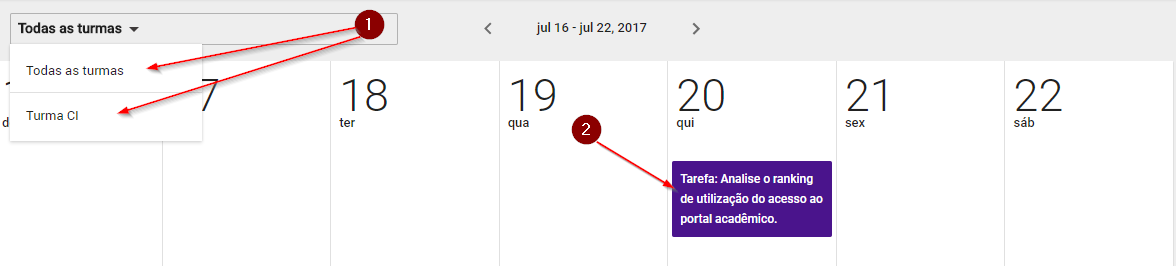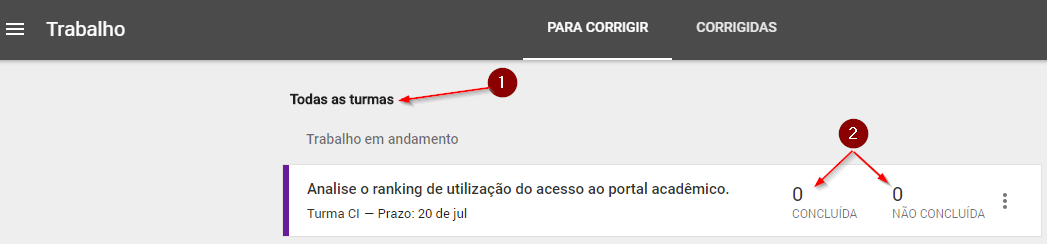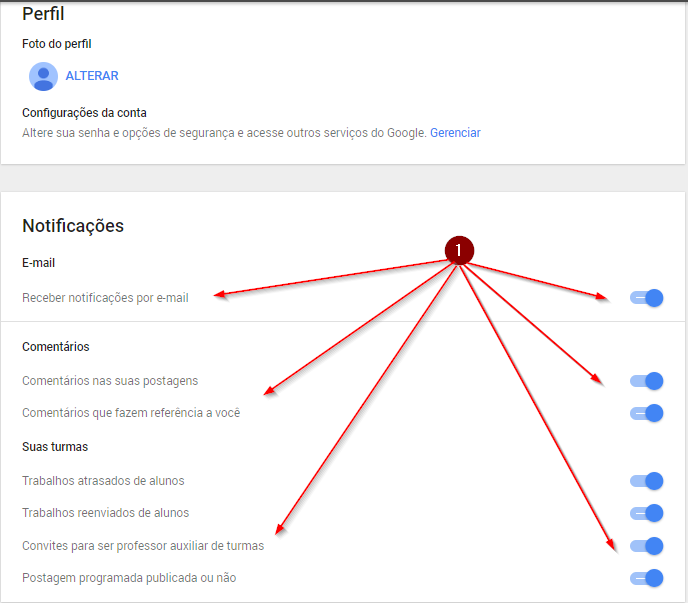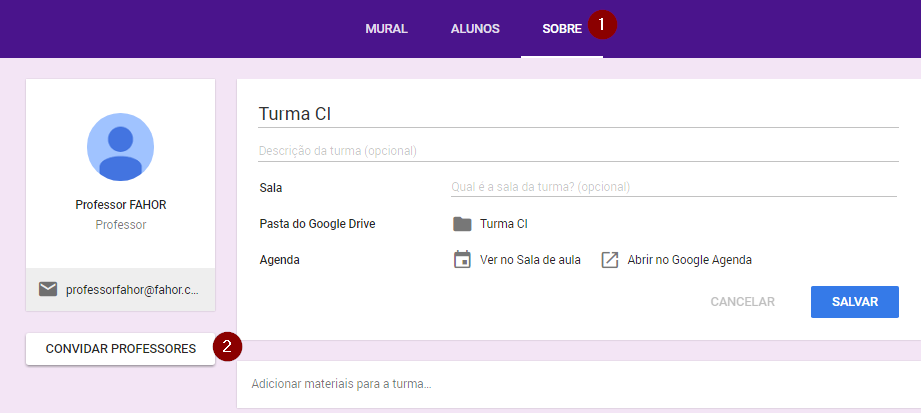Mudanças entre as edições de "Google Classroom - Acessando o Classroom"
| Linha 72: | Linha 72: | ||
(4) - '''Configurações''' -> Demais configurações que o Professor define, referente a turma. | (4) - '''Configurações''' -> Demais configurações que o Professor define, referente a turma. | ||
:[[File:ClipCapIt-170712-163153.PNG]] | :[[File:ClipCapIt-170712-163153.PNG]] | ||
| + | |||
| + | |||
| + | * Ao clicar na opção sobre, você professor poderá convidar outros colegas para compartilhamento das informações. | ||
| + | :[[File:ClipCapIt-170712-215037.PNG]] | ||
'''[[CI Mostra | ← Retorne à Página do CI Mostra]]''' | '''[[CI Mostra | ← Retorne à Página do CI Mostra]]''' | ||
Edição das 21h51min de 12 de julho de 2017
Google Classroom é um sistema de gerenciamento de conteúdo para escolas que procuram simplificar a criação, a distribuição e a avaliação de trabalhos. ELe é bem simples: você cria uma sala de aula, adiciona seus alunos por e-mail, e elabora tarefas para eles. É possível anexar links e arquivos relevantes, e adicionar uma data de conclusão — dessa forma, a tarefa entra na agenda compartilhada da sala. Então, o aluno anexa o trabalho pronto e envia para o professor.
O professor também pode publicar um aviso aos alunos, ou fazer uma pergunta (dissertativa ou de múltipla escolha). Veremos mais detalhadamente todas as opções.
- Acesse seu email, clique no ícone google APPs, conforme demonstração na imagem abaixo, clique na opção mais.
- Desça na barra de rolagem até encontrar o ícone CLASSROOM.
- Outra forma de acesso, é digitar o site classroom.google.com (imagem abaixo)
- Clique em continuar.
- Clique na opção Sou professor.
- Se for acadêmico vai optar pela opção Sou aluno.
- Clique na opção (1)+.
(2) - Se você deseja participar de uma turma já existente.
(3) - Criar uma nova turma.
- Criar uma nova turma.
(1) - Nome da turma.
(2) - Seção (opcional).
(3) - Descrição da turma.
(4) - Criar.
- Clique na elipse (1) +, para abrir as opções, como criar avisos, tarefas, perguntas e reutilização de postagem.
- Na opção Tópicos - Adicionar tópicos, você define palavras chaves, principais de sua disciplina, para vincular as suas perguntas, tarefas como veremos mais adiante.
- Ao clicar no menu lado esquerdo superior, continua...
- Aparece as opções abaixo descritas.
(1) - Turmas -> as turmas cadastradas. Posso editar, arquivar, excluir, ver número de acadêmicos.
(2) - Agenda -> aparece na agenda as tarefas, perguntas solicitadas para as turmas, com a opção de ver todas ou uma determinada turma.
(3) - Trabalho -> Atividades cadastradas, quantos acadêmicos já responderam, o que falta corrigir e o que já foi corrigido.
(4) - Configurações -> Demais configurações que o Professor define, referente a turma.
- Ao clicar na opção sobre, você professor poderá convidar outros colegas para compartilhamento das informações.