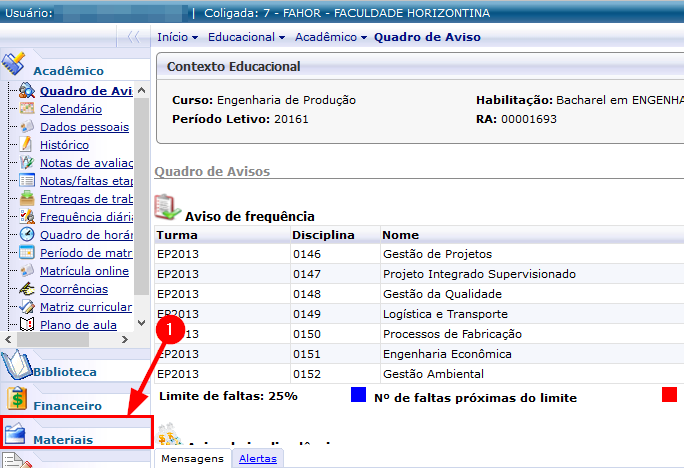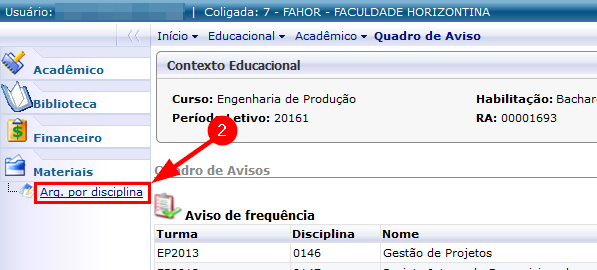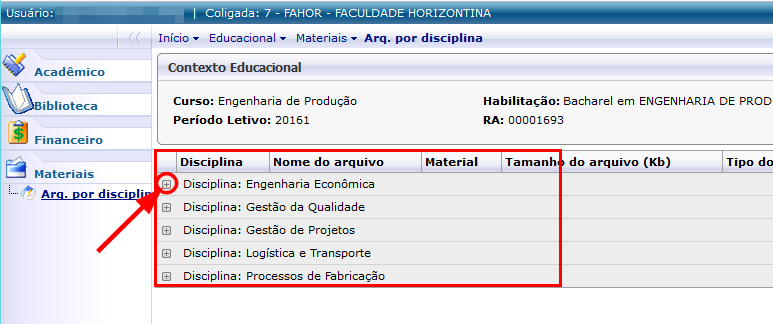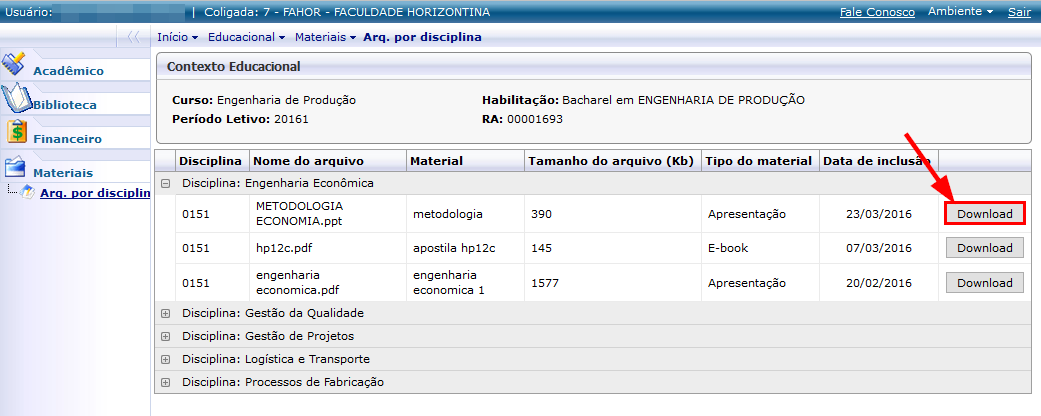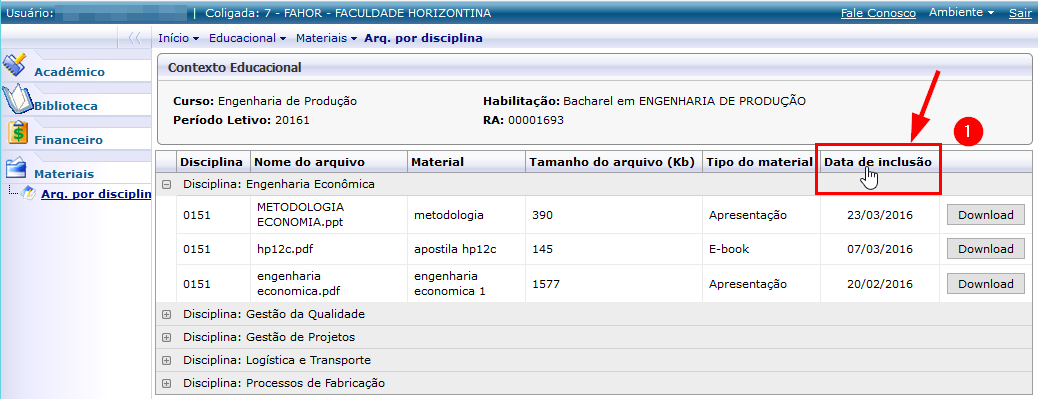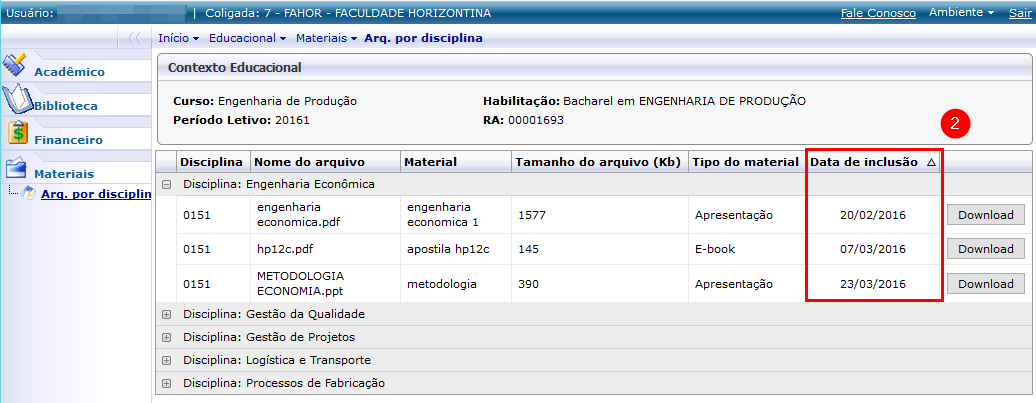Mudanças entre as edições de "Arq. por disciplina do acadêmico"
Ir para navegação
Ir para pesquisar
| (2 revisões intermediárias por um outro usuário não estão sendo mostradas) | |||
| Linha 1: | Linha 1: | ||
| − | *Esta | + | *'''ITAA020''' - Esta istrução tem como objetivo ensinar a utilizar o menu '''[Arq. por disciplina]''' no Portal Acadêmico. Neste menu o acadêmico tem acesso aos materiais disponibilizados pelo professor de cada disciplina. |
== ''' Vídeo aula''' == | == ''' Vídeo aula''' == | ||
| − | * Vídeo aula do processo: [http://www.fahor.com.br/rmportal/Academico/ | + | * Vídeo aula do processo: [http://www.fahor.com.br/rmportal/Academico/Arquivos.mp4 Ver vídeo] |
| − | == ''' | + | == '''Instruções''' == |
*Para acessar o menu Arq. por disciplina, siga os seguintes passos: | *Para acessar o menu Arq. por disciplina, siga os seguintes passos: | ||
# Acesse o Portal Acadêmico da FAHOR ''(Se tiver dúvidas para acessar o Portal Acadêmico, [http://wiki.fahor.com.br/index.php/Acesso_de_acad%C3%AAmico_ao_portal veja aqui o manual de Acesso ao Portal])'' | # Acesse o Portal Acadêmico da FAHOR ''(Se tiver dúvidas para acessar o Portal Acadêmico, [http://wiki.fahor.com.br/index.php/Acesso_de_acad%C3%AAmico_ao_portal veja aqui o manual de Acesso ao Portal])'' | ||
| Linha 11: | Linha 11: | ||
# Para visualizar os arquivos disponíveis de uma disciplina, clique no símbolo de mais (+) existente na frente da disciplina. Isso fará com que abra uma janela abaixo com todos os arquivos dispostos ali pelo professor. <p>[[File:ClipCapIt-160407-143947.PNG]]</p> | # Para visualizar os arquivos disponíveis de uma disciplina, clique no símbolo de mais (+) existente na frente da disciplina. Isso fará com que abra uma janela abaixo com todos os arquivos dispostos ali pelo professor. <p>[[File:ClipCapIt-160407-143947.PNG]]</p> | ||
# Para fazer o download do arquivo, clique sobre o botão '''"Download"''' localizado ao lado direito de cada arquivo. <p>[[File:ClipCapIt-160407-144044.PNG]]</p> | # Para fazer o download do arquivo, clique sobre o botão '''"Download"''' localizado ao lado direito de cada arquivo. <p>[[File:ClipCapIt-160407-144044.PNG]]</p> | ||
| − | # Você pode ordenar os materiais por título da coluna, por exemplo, se quiser ordenar os materiais por data, basta clica no título da coluna "Data de inclusão": <p>[[File:ClipCapIt-160407-144309.PNG]][[File:ClipCapIt-160407-144342.PNG]]</p> | + | # <big>'''Dica:'''</big> Você pode ordenar os materiais por título da coluna, por exemplo, se quiser ordenar os materiais por data, basta clica no título da coluna "Data de inclusão": <p>[[File:ClipCapIt-160407-144309.PNG]][[File:ClipCapIt-160407-144342.PNG]]</p> |
<br/> | <br/> | ||
<br/> | <br/> | ||
'''[[Acadêmicos - Portal Acadêmico | ← Retorne aos Manuais do Portal Acadêmico]]''' | '''[[Acadêmicos - Portal Acadêmico | ← Retorne aos Manuais do Portal Acadêmico]]''' | ||
Edição atual tal como às 07h33min de 24 de janeiro de 2018
- ITAA020 - Esta istrução tem como objetivo ensinar a utilizar o menu [Arq. por disciplina] no Portal Acadêmico. Neste menu o acadêmico tem acesso aos materiais disponibilizados pelo professor de cada disciplina.
Vídeo aula
- Vídeo aula do processo: Ver vídeo
Instruções
- Para acessar o menu Arq. por disciplina, siga os seguintes passos:
- Acesse o Portal Acadêmico da FAHOR (Se tiver dúvidas para acessar o Portal Acadêmico, veja aqui o manual de Acesso ao Portal)
- Entre no ambiente "Educacional" e em [Materiais]. Em seguida, clique em [Arq. por disciplina].
- Neste menu, serão listadas todas as disciplinas que possuem algum material vinculado à ela.
- Para visualizar os arquivos disponíveis de uma disciplina, clique no símbolo de mais (+) existente na frente da disciplina. Isso fará com que abra uma janela abaixo com todos os arquivos dispostos ali pelo professor.
- Para fazer o download do arquivo, clique sobre o botão "Download" localizado ao lado direito de cada arquivo.
- Dica: Você pode ordenar os materiais por título da coluna, por exemplo, se quiser ordenar os materiais por data, basta clica no título da coluna "Data de inclusão":