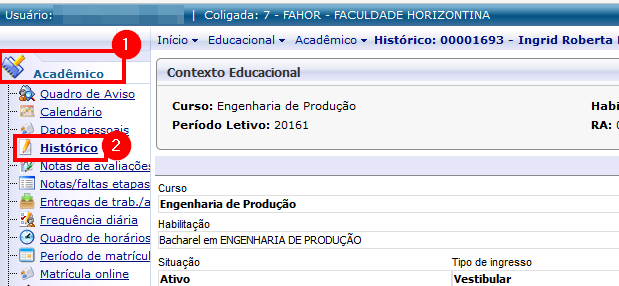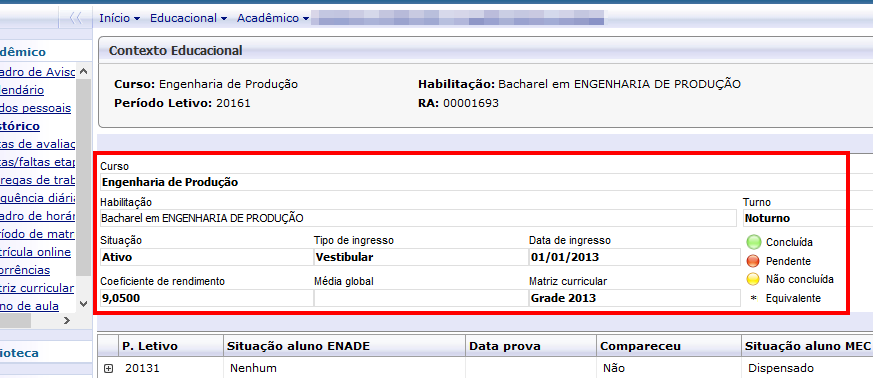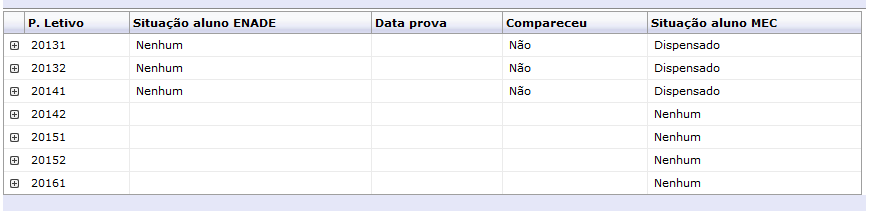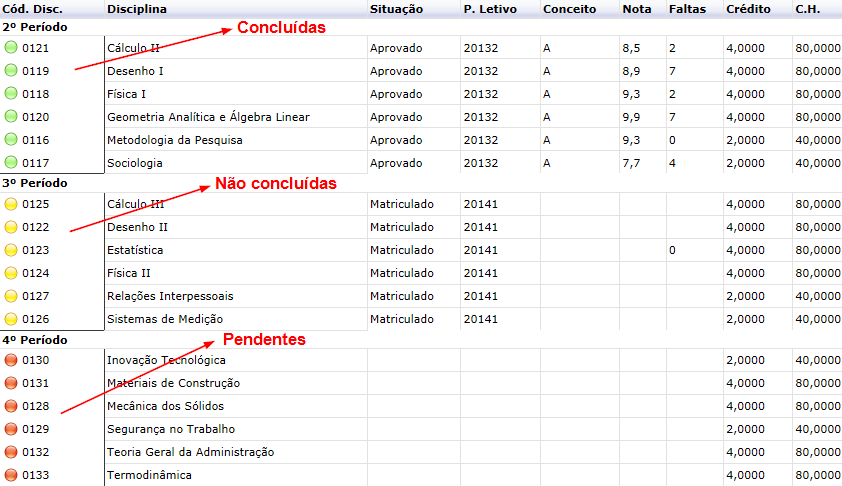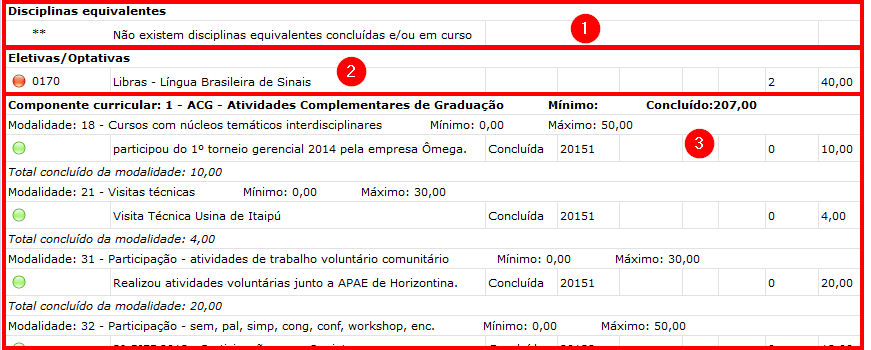Mudanças entre as edições de "Histórico do acadêmico"
Ir para navegação
Ir para pesquisar
| (12 revisões intermediárias por um outro usuário não estão sendo mostradas) | |||
| Linha 1: | Linha 1: | ||
| − | + | *'''ITAA025''' - Essa instrução demonstra como o acadêmico pode utilizar o menu '''"Histórico"''' no Portal Acadêmico. | |
| + | * Neste menu, o acadêmico poderá visualizar sua situação acadêmica (média geral, data de ingresso, curso atual, disciplinas totais, disciplinas concluídas, pendentes e não concluídas, etc.). | ||
| − | == | + | == '''Vídeo aula'''== |
| − | + | * Vídeo aula do processo: [http://www.fahor.com.br/rmportal/Academico/Historico_.mp4 Ver vídeo] | |
| − | == | + | == '''Manual'''== |
| − | Para acessar o Histórico, siga os seguintes passos: | + | * Para acessar o Histórico, siga os seguintes passos: |
| + | # Acesse o Portal Acadêmico da FAHOR ''(Se tiver dúvidas para acessar o Portal Acadêmico, [http://wiki.fahor.com.br/index.php/Acesso_de_acad%C3%AAmico_ao_portal veja aqui o manual de Acesso ao Portal])'' | ||
| + | # Entre no ambiente '''Educacional''' e em '''Acadêmico'''. Em seguida, clique em '''Histórico'''. <p>:[[File:ClipCapIt-160407-162835.PNG]]</p> | ||
| − | + | === a) Dados gerais === | |
| − | + | # No topo da página é possível visualizar seu Curso, Habilitação, Situação, Coeficiente de rendimento, Tipo de ingresso, Média global, Data de ingresso, Matriz curricular, e a Legenda: <p>[[File:ClipCapIt-160407-163101.PNG]]</p> | |
| − | :[[File:ClipCapIt- | ||
| − | + | === b) Dados do ENADE === | |
| + | # Logo abaixo, temos uma tabela com dados do EANDE. <p>[[File:ClipCapIt-160407-163815.PNG]]</p> | ||
| − | === | + | === c) Quadro de disciplinas === |
| − | Na | + | # Na tabela de disciplinas é possível verificar todas as disciplinas existentes em sua grade curricular. |
| − | :[[File:ClipCapIt-140527- | + | # Esta tabela é dividida nas seguintes colunas: |
| + | ## '''Cód. Disc.:''' Este é o código da disciplina. Se você está cursando esta disciplina e deseja enviar um e-mail para todos os alunos que cursam esta disciplina, basta inserir a abreviação do seu curso (ep, em ou ec), seguido de um underline (_), o código da disciplina (ex: 0118) e @fahor.com.br. | ||
| + | ##* Exemplo: Turma de Engenharia de Produção(ep), Código da Discplina de Física I (0118), E-mail da turma de Física I: '''ep_0118@fahor.com.br''' | ||
| + | ## '''Disciplina:''' Nesta coluna, encontra-se o nome da disciplina. | ||
| + | ## '''Situação:''' Nesta coluna, é possível visualizar se você está aprovado ou matriculado na disciplina. | ||
| + | ## '''P. Letivo:''' Esta coluna mostra em qual período você cursou a disciplina, por exemplo, o 1º Semestre de 2013 corresponde ao período de 20131. | ||
| + | ## '''Conceito:''' Esta coluna mostra qual o conceito obtido na disciplina, são eles: A - Aprovado; R - Reprovado; RF - Reprovado por faltas; Apr. - Aproveitamento. | ||
| + | ## '''Nota:''' Aqui, é possível visualizar a nota final obtida na disciplina. | ||
| + | ## '''Faltas:''' Nesta coluna estão contidos os totais de faltas de cada disciplina. | ||
| + | ## '''Crédito:''' Esta coluna mostra de quantos créditos é cada disciplina. | ||
| + | ## '''C.H.:''' Nesta coluna está a Carga Horária total de cada disciplina. <p>[[File:ClipCapIt-140527-111632.PNG]]</p> | ||
| − | === | + | === d) Disciplinas Equivalentes, Eletivas/Optativas e ACGs === |
| − | + | # Logo abaixo da grade das disciplinas, temos a relação das Disciplinas Equivalentes, Eletivas/Optativas e ACGs: <p>[[File:ClipCapIt-160407-164556.PNG]]</p> | |
| − | + | ||
| − | # | + | === e) Totalizadores === |
| − | :: | + | # Ao final da página, é possível visualizar o totalizador das disciplinas obrigatórias, disciplinas optativas, disciplinas eletivas e o componente curricular, conforme figura abaixo. <p>[[File:ClipCapIt-140527-114351.PNG]]</p> |
| − | # | + | <br/> |
| − | + | <br/> | |
| − | + | '''[[Acadêmicos - Portal Acadêmico | ← Retorne aos Manuais do Portal Acadêmico]]''' | |
| − | |||
| − | |||
| − | |||
| − | |||
| − | |||
| − | |||
| − | |||
| − | |||
| − | |||
| − | |||
Edição atual tal como às 07h42min de 24 de janeiro de 2018
- ITAA025 - Essa instrução demonstra como o acadêmico pode utilizar o menu "Histórico" no Portal Acadêmico.
- Neste menu, o acadêmico poderá visualizar sua situação acadêmica (média geral, data de ingresso, curso atual, disciplinas totais, disciplinas concluídas, pendentes e não concluídas, etc.).
Vídeo aula
- Vídeo aula do processo: Ver vídeo
Manual
- Para acessar o Histórico, siga os seguintes passos:
- Acesse o Portal Acadêmico da FAHOR (Se tiver dúvidas para acessar o Portal Acadêmico, veja aqui o manual de Acesso ao Portal)
- Entre no ambiente Educacional e em Acadêmico. Em seguida, clique em Histórico.
a) Dados gerais
- No topo da página é possível visualizar seu Curso, Habilitação, Situação, Coeficiente de rendimento, Tipo de ingresso, Média global, Data de ingresso, Matriz curricular, e a Legenda:
b) Dados do ENADE
c) Quadro de disciplinas
- Na tabela de disciplinas é possível verificar todas as disciplinas existentes em sua grade curricular.
- Esta tabela é dividida nas seguintes colunas:
- Cód. Disc.: Este é o código da disciplina. Se você está cursando esta disciplina e deseja enviar um e-mail para todos os alunos que cursam esta disciplina, basta inserir a abreviação do seu curso (ep, em ou ec), seguido de um underline (_), o código da disciplina (ex: 0118) e @fahor.com.br.
- Exemplo: Turma de Engenharia de Produção(ep), Código da Discplina de Física I (0118), E-mail da turma de Física I: ep_0118@fahor.com.br
- Disciplina: Nesta coluna, encontra-se o nome da disciplina.
- Situação: Nesta coluna, é possível visualizar se você está aprovado ou matriculado na disciplina.
- P. Letivo: Esta coluna mostra em qual período você cursou a disciplina, por exemplo, o 1º Semestre de 2013 corresponde ao período de 20131.
- Conceito: Esta coluna mostra qual o conceito obtido na disciplina, são eles: A - Aprovado; R - Reprovado; RF - Reprovado por faltas; Apr. - Aproveitamento.
- Nota: Aqui, é possível visualizar a nota final obtida na disciplina.
- Faltas: Nesta coluna estão contidos os totais de faltas de cada disciplina.
- Crédito: Esta coluna mostra de quantos créditos é cada disciplina.
- C.H.: Nesta coluna está a Carga Horária total de cada disciplina.
- Cód. Disc.: Este é o código da disciplina. Se você está cursando esta disciplina e deseja enviar um e-mail para todos os alunos que cursam esta disciplina, basta inserir a abreviação do seu curso (ep, em ou ec), seguido de um underline (_), o código da disciplina (ex: 0118) e @fahor.com.br.
d) Disciplinas Equivalentes, Eletivas/Optativas e ACGs
- Logo abaixo da grade das disciplinas, temos a relação das Disciplinas Equivalentes, Eletivas/Optativas e ACGs:
e) Totalizadores
- Ao final da página, é possível visualizar o totalizador das disciplinas obrigatórias, disciplinas optativas, disciplinas eletivas e o componente curricular, conforme figura abaixo.