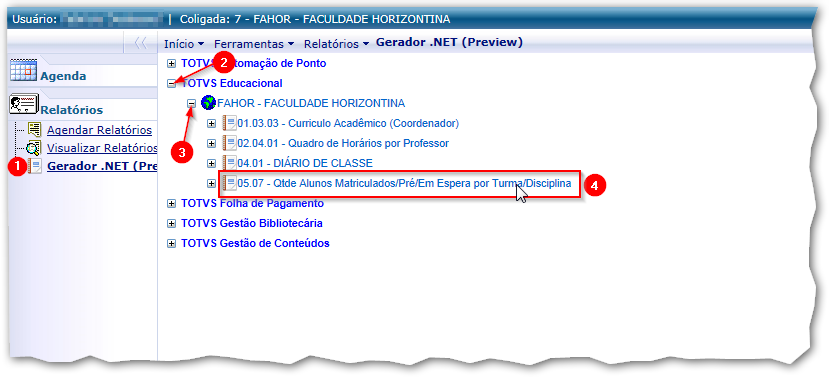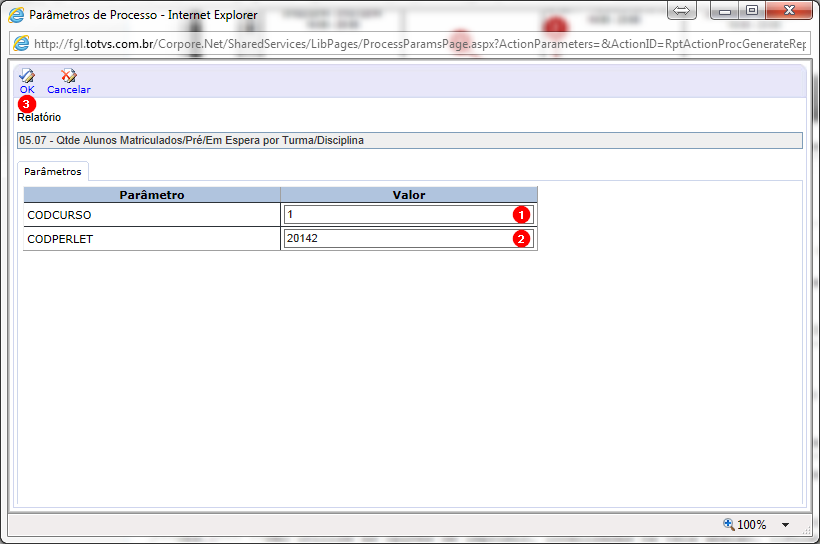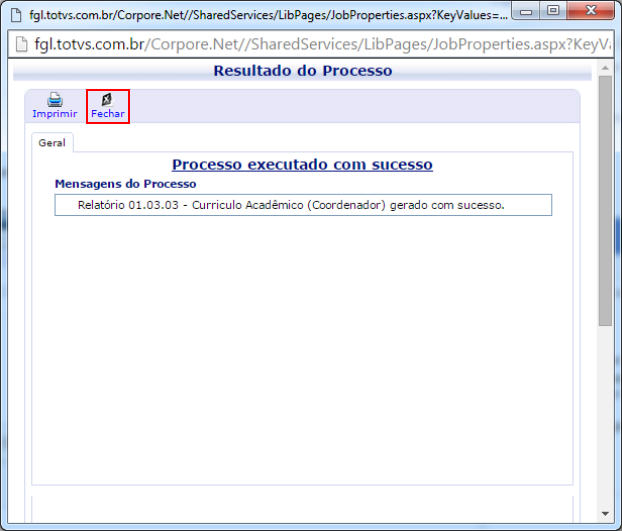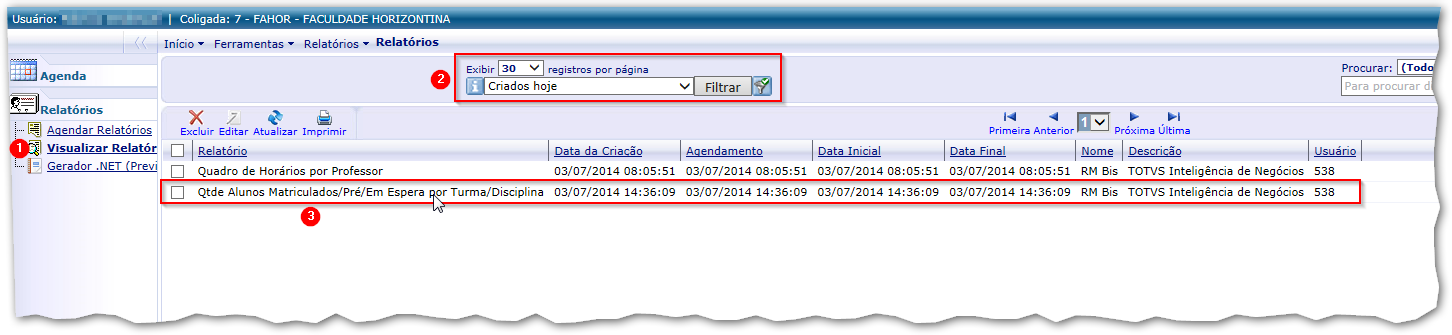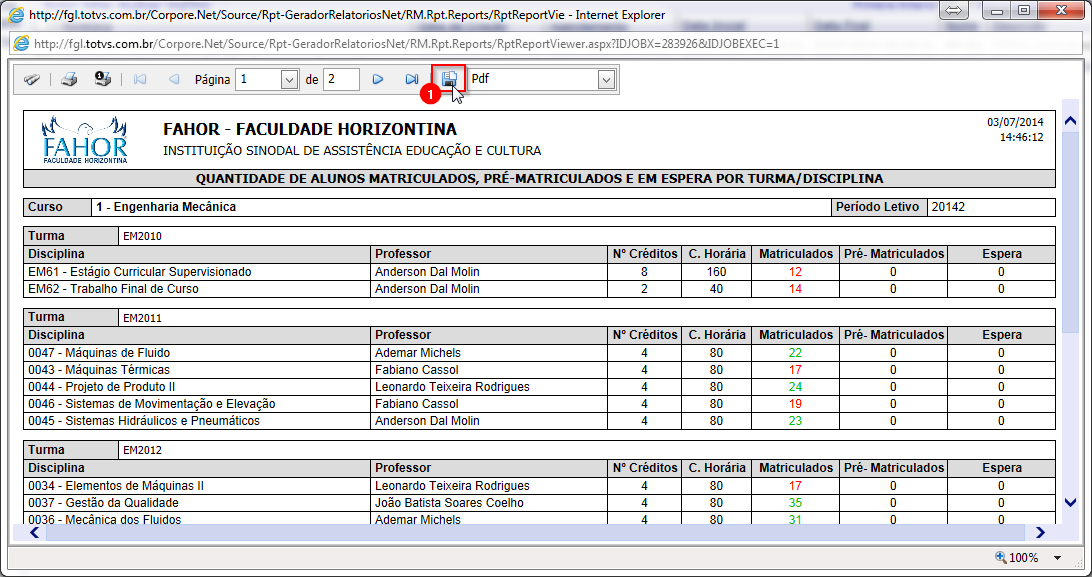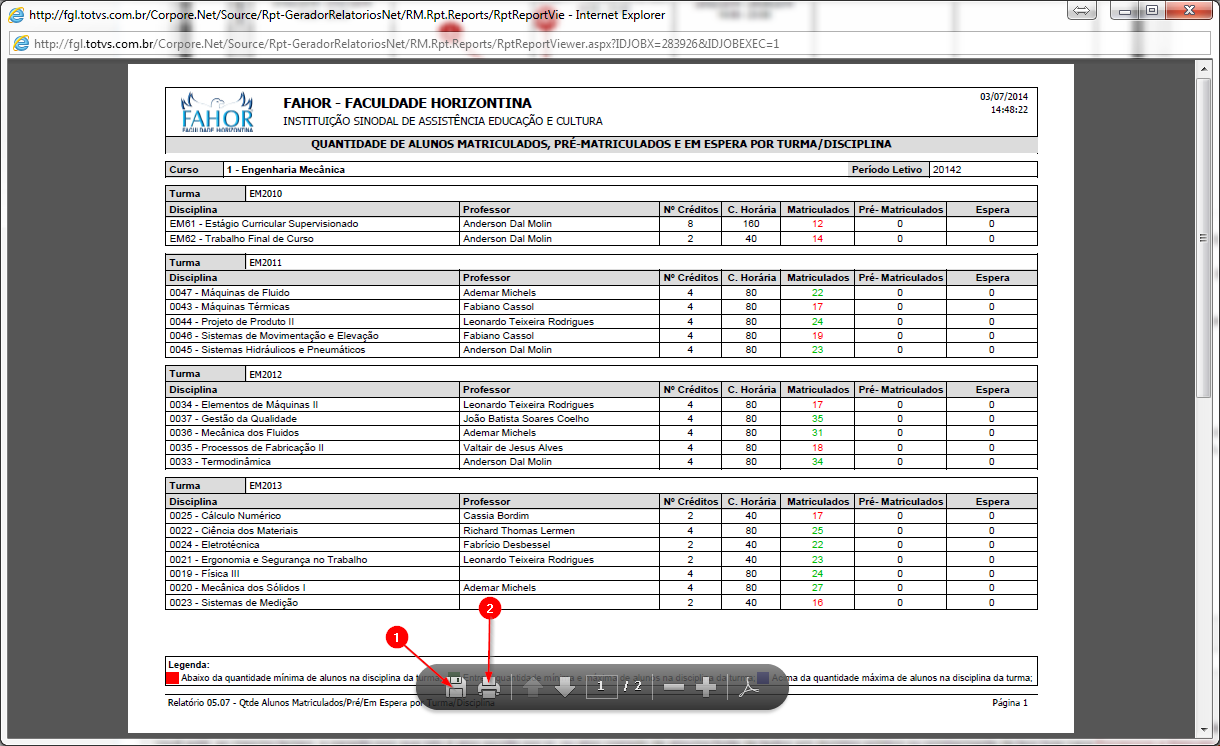Mudanças entre as edições de "Quantidade de alunos por Turma"
(Criou página com 'Demonstra como o coordenador pode visualizar o a quantidade de alunos matriculados, pré-matriculados e em espera de uma turma. == Visualizando o Currículo Acadêmico no Por...') |
|||
| (3 revisões intermediárias por um outro usuário não estão sendo mostradas) | |||
| Linha 1: | Linha 1: | ||
| − | + | '''ITCO004''' - Essa instrução demonstra como o coordenador pode visualizar a quantidade de alunos matriculados, pré-matriculados e em espera de uma turma. | |
| − | == Visualizando o | + | == Visualizando o Relatório de Quantidade de Alunos Matriculados/Pré-Matriculados/Em Espera por Turma == |
| − | Após | + | Clique em '''Gerador .NET (Preview)''' (Item 1). Quando a arvore de relatórios for carregada, clique no ícone '''+''' da opção '''TOTVS Educacional''' (Item 2), em seguida clique no ícone '''+''' da opção '''FAHOR - FACULDADE HORIZONTINA''' (Item 3).<br /> |
| − | :[[File:ClipCapIt-140630- | + | Nesse momento, o relatório "'''05.07 - Qtde Alunos Matriculados/Pré/Em Espera por Turma/Disciplina'''" (Item 4), já é exibido na arvore. Clique sobre o mesmo para iniciarmos o processo de visualização do relatório. |
| + | :[[File:ClipCapIt-140703-143516.PNG]] | ||
| + | |||
| + | Após ter clicado sobre o relatório, será exibida a tela de parâmetros. Preencha o Código do Curso (Item 1) (informe um asterisco para todos os cursos), o Período Letivo (Item 2), e então clique em '''OK''' (Item 3). | ||
| + | :[[File:ClipCapIt-140703-143828.PNG]] | ||
| + | |||
| + | Nesse momento, será exibida uma tela, conforme imagem abaixo. Basta clicar na opção '''Fechar'''. | ||
| + | :[[File:ClipCapIt-160225-083632.PNG]] | ||
| + | |||
| + | Para visualizar o relatório gerado, clique na opção '''Visualizar Relatórios''' (Item 1), e será exibida uma lista com os relatórios gerados. Para que o relatório gerado seja localizado com mais facilidade, pode-se utilizar os filtros disponíveis na tela (Item 2). No exemplo abaixo, foi selecionada a opção '''Criados hoje'''. Após selecionar o filtro desejado, basta clicar em '''Filtrar'''. Na lista abaixo (Item 3), serão listados os relatórios gerados. De um clique duplo sobre o relatório desejado, para que o mesmo seja exibido. | ||
| + | :[[File:ClipCapIt-140703-145031.PNG]] | ||
| + | |||
| + | Na tela exibida, clique no Item 1, para ter as opções de Imprimir ou Salvar o relatório.<br /> | ||
| + | '''Obs.:''' ''Não utilize as opções de imprimir, localizadas na tela abaixo. [[File:ClipCapIt-140630-115502.PNG]]'' | ||
| + | :[[File:ClipCapIt-140703-145241.PNG]] | ||
| + | |||
| + | Nesse momento, pode-se '''Salvar''' (Item 1) ou '''Imprimir''' (Item 2) o relatório que está sendo visualizado. | ||
| + | :[[File:ClipCapIt-140703-145933.PNG]] | ||
Edição atual tal como às 14h49min de 24 de janeiro de 2018
ITCO004 - Essa instrução demonstra como o coordenador pode visualizar a quantidade de alunos matriculados, pré-matriculados e em espera de uma turma.
Visualizando o Relatório de Quantidade de Alunos Matriculados/Pré-Matriculados/Em Espera por Turma
Clique em Gerador .NET (Preview) (Item 1). Quando a arvore de relatórios for carregada, clique no ícone + da opção TOTVS Educacional (Item 2), em seguida clique no ícone + da opção FAHOR - FACULDADE HORIZONTINA (Item 3).
Nesse momento, o relatório "05.07 - Qtde Alunos Matriculados/Pré/Em Espera por Turma/Disciplina" (Item 4), já é exibido na arvore. Clique sobre o mesmo para iniciarmos o processo de visualização do relatório.
Após ter clicado sobre o relatório, será exibida a tela de parâmetros. Preencha o Código do Curso (Item 1) (informe um asterisco para todos os cursos), o Período Letivo (Item 2), e então clique em OK (Item 3).
Nesse momento, será exibida uma tela, conforme imagem abaixo. Basta clicar na opção Fechar.
Para visualizar o relatório gerado, clique na opção Visualizar Relatórios (Item 1), e será exibida uma lista com os relatórios gerados. Para que o relatório gerado seja localizado com mais facilidade, pode-se utilizar os filtros disponíveis na tela (Item 2). No exemplo abaixo, foi selecionada a opção Criados hoje. Após selecionar o filtro desejado, basta clicar em Filtrar. Na lista abaixo (Item 3), serão listados os relatórios gerados. De um clique duplo sobre o relatório desejado, para que o mesmo seja exibido.
Na tela exibida, clique no Item 1, para ter as opções de Imprimir ou Salvar o relatório.
Obs.: Não utilize as opções de imprimir, localizadas na tela abaixo.
Nesse momento, pode-se Salvar (Item 1) ou Imprimir (Item 2) o relatório que está sendo visualizado.