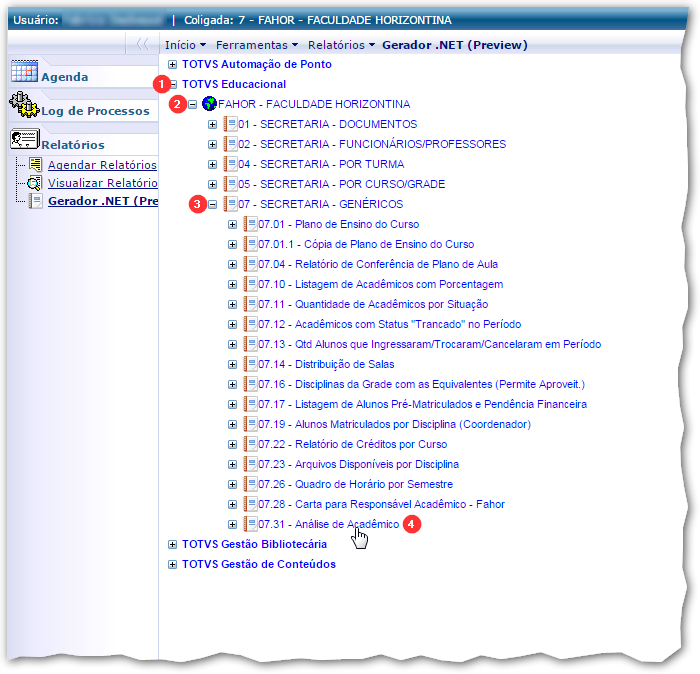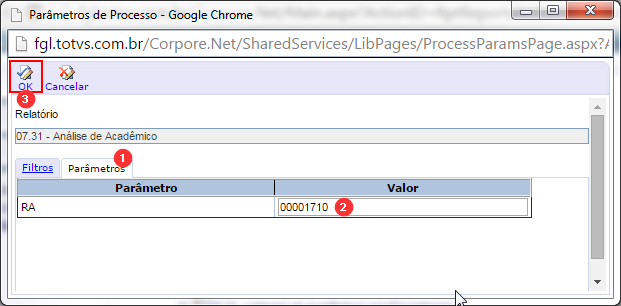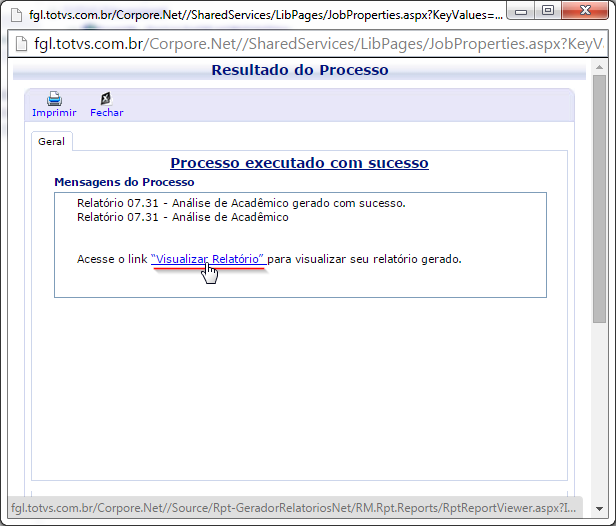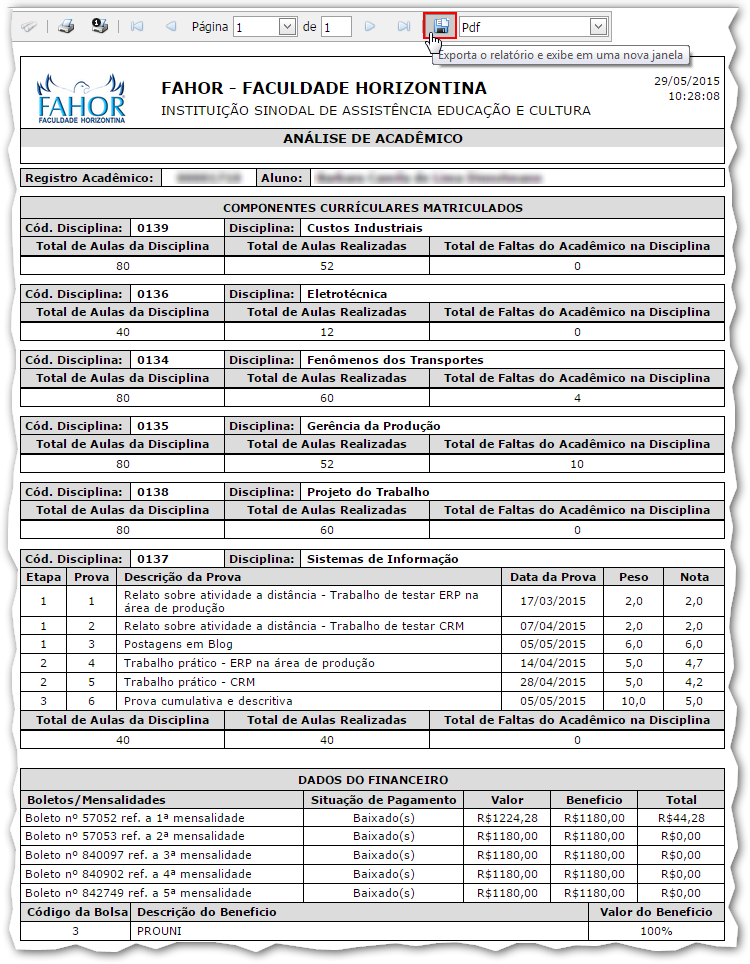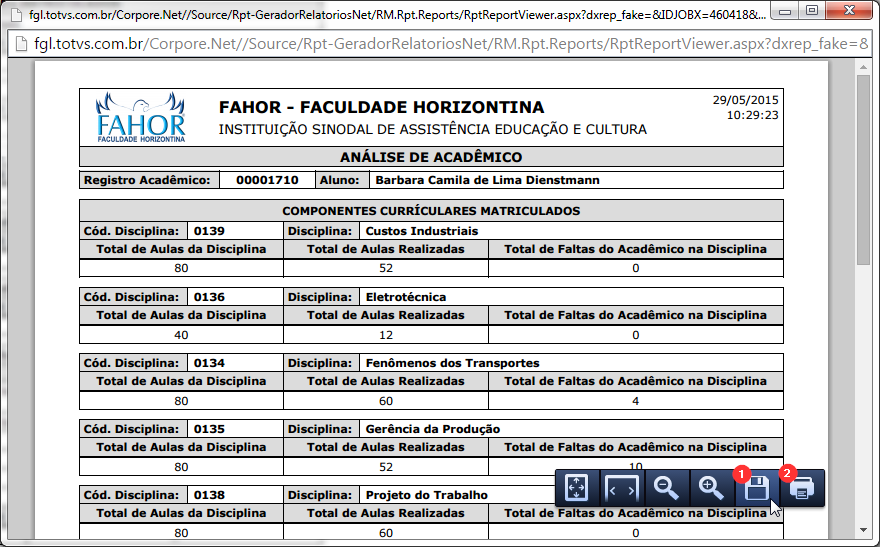Mudanças entre as edições de "Análise do Acadêmico"
Ir para navegação
Ir para pesquisar
| (4 revisões intermediárias por um outro usuário não estão sendo mostradas) | |||
| Linha 1: | Linha 1: | ||
| − | + | '''ITCO008''' - Essa instrução de trabalho mostra como gerar, pelo portal, o relatório "Análise de Acadêmico", que será utilizado nos casos em que o acadêmico deseja trancar a matricula, ou algum componente curricular isolado.<br> | |
Para executar esse processo, deve-se estar com a tela de relatórios, do portal, aberta. Caso não saiba como chegar aos relatórios, veja '''[[Visualizar Relatórios no Portal|aqui]]'''. | Para executar esse processo, deve-se estar com a tela de relatórios, do portal, aberta. Caso não saiba como chegar aos relatórios, veja '''[[Visualizar Relatórios no Portal|aqui]]'''. | ||
| Linha 5: | Linha 5: | ||
* Clique no botão '''+''' localizado ao lado do item '''TOTVS Educacional'''; | * Clique no botão '''+''' localizado ao lado do item '''TOTVS Educacional'''; | ||
| − | * Em seguida clique no botão '''+''' | + | * Em seguida clique no botão '''+''' do item '''FAHOR - FACULDADE HORIZONTINA'''; |
| − | * Feito isso, abra o item '''07 - SECRETARIA - GENÉRICOS''', clicando no botão '''+'''; | + | * Feito isso, abra o item '''07 - SECRETARIA - GENÉRICOS''', clicando no botão '''+''', do mesmo; |
* Por fim, clique sobre o item '''07.31 - Análise de Acadêmico'''; | * Por fim, clique sobre o item '''07.31 - Análise de Acadêmico'''; | ||
:[[File:ClipCapIt-150529-110702.PNG]] | :[[File:ClipCapIt-150529-110702.PNG]] | ||
* Na tela exibida, clique na aba '''Parâmetros'''; | * Na tela exibida, clique na aba '''Parâmetros'''; | ||
| − | * Preencha o parâmetro '''RA''' com | + | * Preencha o parâmetro '''RA''' com o registro acadêmico (matricula) do acadêmico; |
* Clique em '''OK'''; | * Clique em '''OK'''; | ||
:[[File:ClipCapIt-150529-110706.PNG]] | :[[File:ClipCapIt-150529-110706.PNG]] | ||
| Linha 24: | Linha 24: | ||
:[[File:ClipCapIt-150529-110725.PNG]] | :[[File:ClipCapIt-150529-110725.PNG]] | ||
| − | * Nesse momento, será exibido o relatório; | + | * Nesse momento, será exibido o relatório, formatado corretamente; |
* Para salvar o relatório como PDF, clique no botão com ícone de um disquete (1); | * Para salvar o relatório como PDF, clique no botão com ícone de um disquete (1); | ||
* Para imprimir o relatório, clique no botão com ícone de uma impressora (2); | * Para imprimir o relatório, clique no botão com ícone de uma impressora (2); | ||
:[[File:ClipCapIt-150529-110731.PNG]] | :[[File:ClipCapIt-150529-110731.PNG]] | ||
Edição atual tal como às 14h54min de 24 de janeiro de 2018
ITCO008 - Essa instrução de trabalho mostra como gerar, pelo portal, o relatório "Análise de Acadêmico", que será utilizado nos casos em que o acadêmico deseja trancar a matricula, ou algum componente curricular isolado.
Para executar esse processo, deve-se estar com a tela de relatórios, do portal, aberta. Caso não saiba como chegar aos relatórios, veja aqui.
Visualizando a Análise do Acadêmico
- Clique no botão + localizado ao lado do item TOTVS Educacional;
- Em seguida clique no botão + do item FAHOR - FACULDADE HORIZONTINA;
- Feito isso, abra o item 07 - SECRETARIA - GENÉRICOS, clicando no botão +, do mesmo;
- Por fim, clique sobre o item 07.31 - Análise de Acadêmico;
- Na tela exibida, clique na aba Parâmetros;
- Preencha o parâmetro RA com o registro acadêmico (matricula) do acadêmico;
- Clique em OK;
- Após a geração do relatório, será exibida a tela abaixo;
- Clique em Visualizar Relatório;
- Nesse momento será exibida a pré-visualização do relatório;
- Obs.: Essa pré-visualização pode ficar desformatada.
- Clique no botão Salvar, que possui o ícone de um disquete, localizado no topo da página;
- Nesse momento, será exibido o relatório, formatado corretamente;
- Para salvar o relatório como PDF, clique no botão com ícone de um disquete (1);
- Para imprimir o relatório, clique no botão com ícone de uma impressora (2);