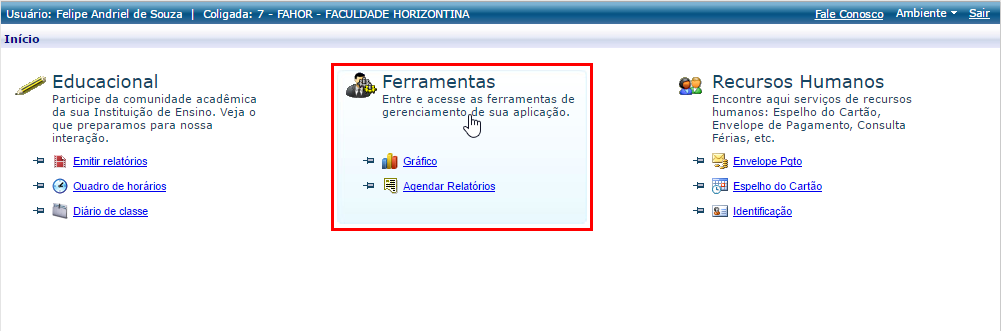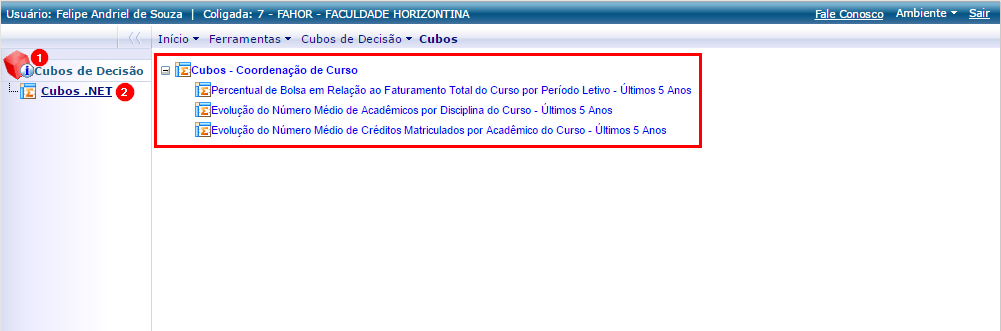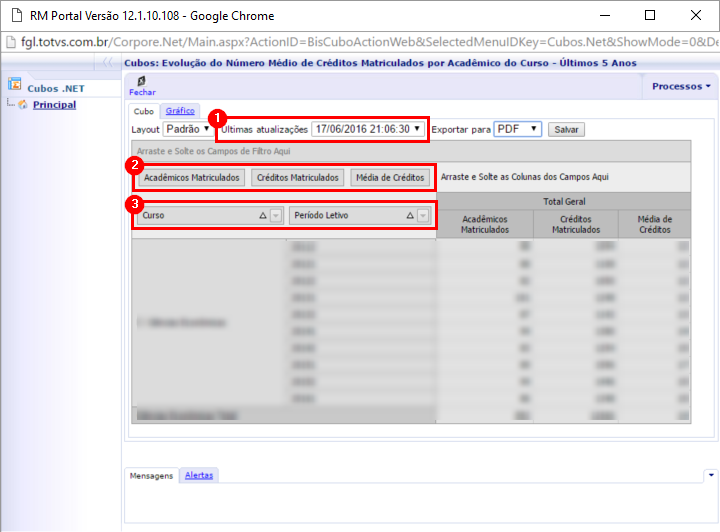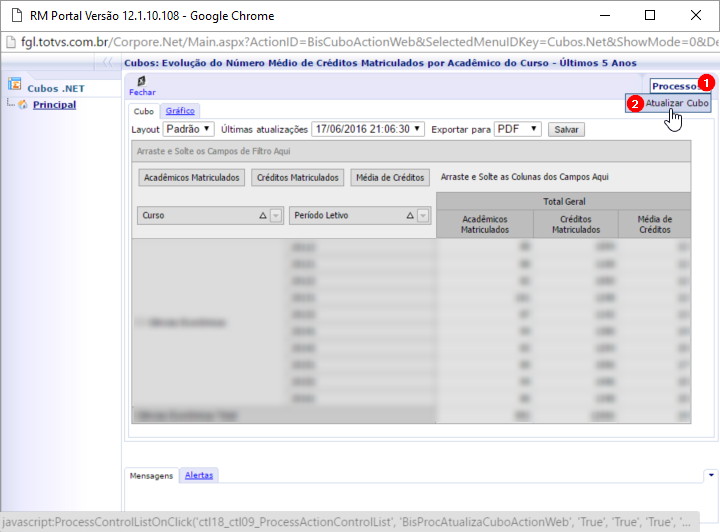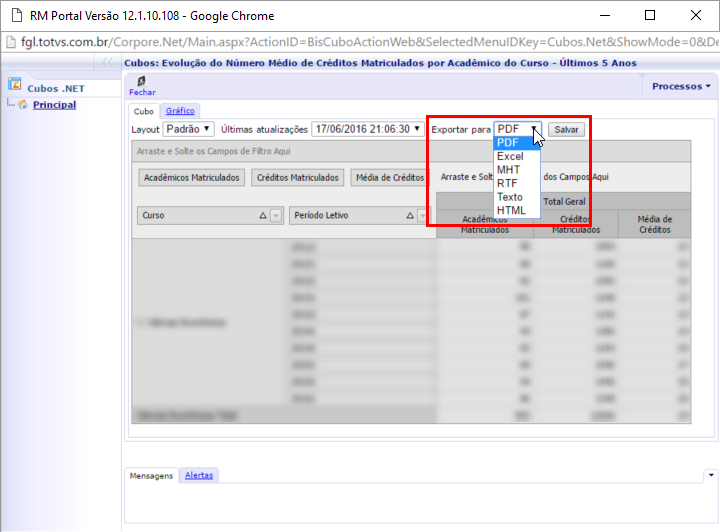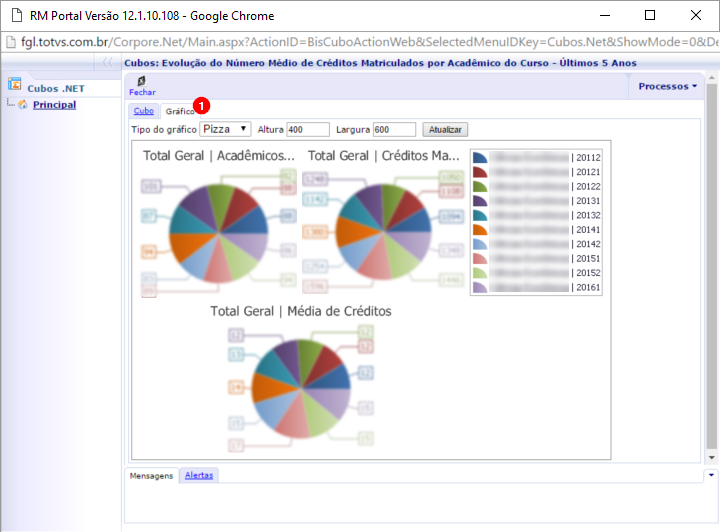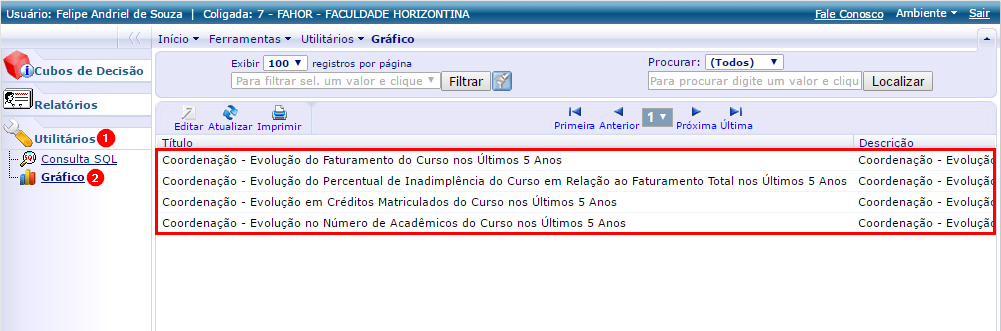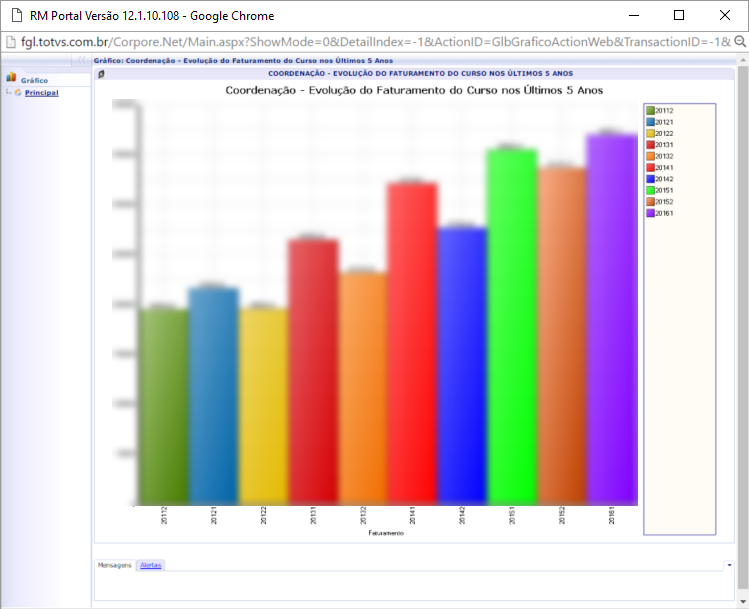Mudanças entre as edições de "Gráficos e Cubos de Decisão Gerenciais"
Ir para navegação
Ir para pesquisar
| (8 revisões intermediárias por 2 usuários não estão sendo mostradas) | |||
| Linha 1: | Linha 1: | ||
| − | + | '''ITCO009''' - Essa instrução de trabalho demonstra como os coordenadores podem visualizar os gráficos e cubos de decisão que estão disponíveis no portal.<br> | |
| + | '''Obs.:''' Cada coordenador só terá acesso as informações de seu curso. | ||
== Acessando o item Ferramentas == | == Acessando o item Ferramentas == | ||
| − | :*Após acessar o portal acadêmico, clique na opção '''Ferramentas''', localizada na tela inicial do portal, para ter acesso as ferramentas gerenciais e de consulta, | + | :*Após acessar o portal acadêmico, clique na opção '''Ferramentas''', localizada na tela inicial do portal, para ter acesso as ferramentas gerenciais e de consulta, disponíveis para o seu usuário. |
:[[File:ClipCapIt-160617-215019.PNG]] | :[[File:ClipCapIt-160617-215019.PNG]] | ||
== Visualizando Cubos de Decisão == | == Visualizando Cubos de Decisão == | ||
| − | :* Para visualizar os cubos de decisão, clique no item '''Cubos de Decisão''', e em seguida, em '''Cubos.NET'''; | + | :* Para visualizar os cubos de decisão, clique no item '''Cubos de Decisão''' (item 1), e em seguida, em '''Cubos.NET''' (item 2); |
:* Ao lado serão listados os cubos de decisão disponíveis para o seu usuário; | :* Ao lado serão listados os cubos de decisão disponíveis para o seu usuário; | ||
:* Para visualizar um cubo, basta clicar sobre o mesmo na lista exibida; | :* Para visualizar um cubo, basta clicar sobre o mesmo na lista exibida; | ||
| Linha 22: | Linha 23: | ||
:* Como cubos costumam manipular muitas informações, ao abrir um cubo, o mesmo irá ser exibido com os dados da ultima atualização; | :* Como cubos costumam manipular muitas informações, ao abrir um cubo, o mesmo irá ser exibido com os dados da ultima atualização; | ||
:* Para atualizar os dados exibidos no cubo, clique em '''Processos''' (item 1), e em seguida, em '''Atualizar Cubo''' (item 2); | :* Para atualizar os dados exibidos no cubo, clique em '''Processos''' (item 1), e em seguida, em '''Atualizar Cubo''' (item 2); | ||
| − | :* Feito isso, o cubo será recarregado com dados atualizados; | + | :* Feito isso, o cubo será recarregado, com dados atualizados; |
:[[File:ClipCapIt-160617-215133.PNG]] | :[[File:ClipCapIt-160617-215133.PNG]] | ||
| Linha 30: | Linha 31: | ||
:* Nos cubos, podemos visualizar gráficos dos dados que estão sendo exibidos no cubo, para isso, clique na aba '''Gráfico''' (item 1); | :* Nos cubos, podemos visualizar gráficos dos dados que estão sendo exibidos no cubo, para isso, clique na aba '''Gráfico''' (item 1); | ||
| − | :* No gráfico, podemos selecionar o tipo do gráfico que queremos visualizar, além da altura e largura com que gráfico será exibido; | + | :* No gráfico, podemos selecionar o tipo do gráfico que queremos visualizar, além da altura e largura com que o gráfico será exibido; |
:* Caso queria salvar um gráfico, clique com o botão direito do mouse, e selecione a opção '''Salvar imagem como...'''; | :* Caso queria salvar um gráfico, clique com o botão direito do mouse, e selecione a opção '''Salvar imagem como...'''; | ||
:[[File:ClipCapIt-160617-215146.PNG]] | :[[File:ClipCapIt-160617-215146.PNG]] | ||
| Linha 36: | Linha 37: | ||
== Visualizando Gráficos == | == Visualizando Gráficos == | ||
| + | :* Para visualizar os gráficos, clique no item '''Utilitários''' (item 1), e em seguida, em '''Gráfico''' (item 2); | ||
| + | :* Ao lado serão listados os gráficos disponíveis para o seu usuário; | ||
| + | :* Para visualizar um gráfico, basta dar um duplo clique sobre o mesmo na lista exibida; | ||
| + | :[[File:ClipCapIt-160617-215240.PNG]] | ||
| − | : | + | :* Abaixo temos a visualização de um gráfico pelo portal; |
| + | :* Para salvar o gráfico que está sendo visualizado, clique com o botão direito do mouse, e selecione a opção '''Salvar imagem como...'''; | ||
:[[File:ClipCapIt-160617-215245.PNG]] | :[[File:ClipCapIt-160617-215245.PNG]] | ||
Edição atual tal como às 14h57min de 24 de janeiro de 2018
ITCO009 - Essa instrução de trabalho demonstra como os coordenadores podem visualizar os gráficos e cubos de decisão que estão disponíveis no portal.
Obs.: Cada coordenador só terá acesso as informações de seu curso.
Acessando o item Ferramentas
- Após acessar o portal acadêmico, clique na opção Ferramentas, localizada na tela inicial do portal, para ter acesso as ferramentas gerenciais e de consulta, disponíveis para o seu usuário.
Visualizando Cubos de Decisão
- Para visualizar os cubos de decisão, clique no item Cubos de Decisão (item 1), e em seguida, em Cubos.NET (item 2);
- Ao lado serão listados os cubos de decisão disponíveis para o seu usuário;
- Para visualizar um cubo, basta clicar sobre o mesmo na lista exibida;
- Ao abrir o cubo, podemos visualizar:
- A área onde é exibida a ultima atualização (item 1) dos dados do cubo, podendo também, selecionar atualizações anteriores para serem visualizadas;
- Os campos de valores (item 2) que estão sendo utilizados pelo cubo para exibir os dados;
- Os campos de dados (item 3) que o cubo está utilizando para agrupar os valores;
- Abaixo (ofuscado) são exibidos os dados do cubo, de acordo com a configuração acima citada;
- Como cubos costumam manipular muitas informações, ao abrir um cubo, o mesmo irá ser exibido com os dados da ultima atualização;
- Para atualizar os dados exibidos no cubo, clique em Processos (item 1), e em seguida, em Atualizar Cubo (item 2);
- Feito isso, o cubo será recarregado, com dados atualizados;
- Os cubos podem ser exportado para diversos formatos, conforme a imagem mostra;
- Para exportar um cubo, selecione na lista, o formato para o qual deseja exportar o mesmo, e clique sobre o botão Salvar;
- Nos cubos, podemos visualizar gráficos dos dados que estão sendo exibidos no cubo, para isso, clique na aba Gráfico (item 1);
- No gráfico, podemos selecionar o tipo do gráfico que queremos visualizar, além da altura e largura com que o gráfico será exibido;
- Caso queria salvar um gráfico, clique com o botão direito do mouse, e selecione a opção Salvar imagem como...;