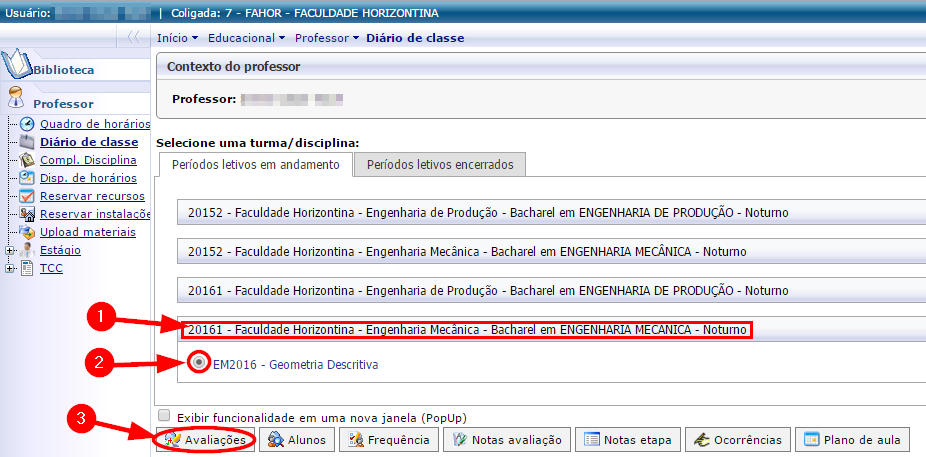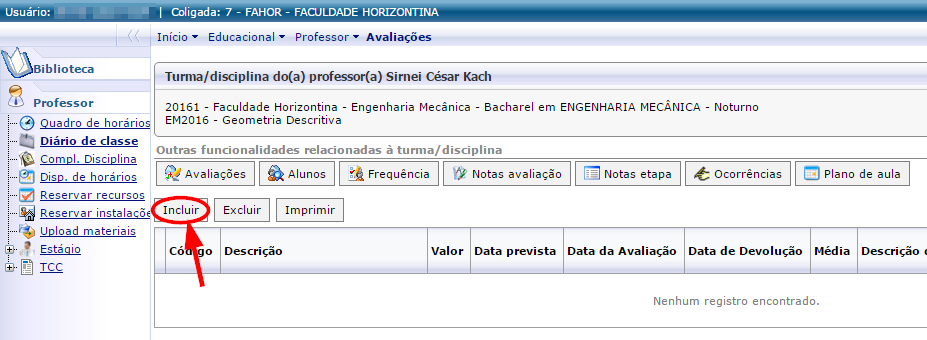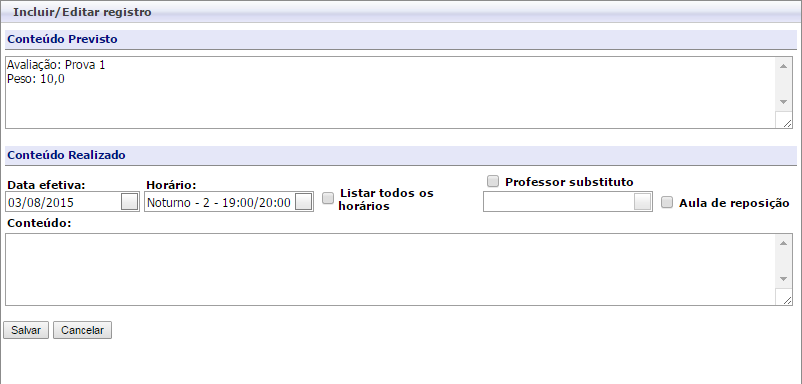Mudanças entre as edições de "Avaliações do professor"
Ir para navegação
Ir para pesquisar
| Linha 1: | Linha 1: | ||
| − | * | + | *'''ITPR009''' - Essa instrução de trabalho demonstra como o professor deve proceder para cadastrar e agendar avaliações. |
== '''Vídeo aula''' == | == '''Vídeo aula''' == | ||
* Vídeo aula do processo: [http://www.fahor.com.br/rmportal/CDNET/Prof_Fahor/Avaliacoes.mp4 Ver Vídeo] | * Vídeo aula do processo: [http://www.fahor.com.br/rmportal/CDNET/Prof_Fahor/Avaliacoes.mp4 Ver Vídeo] | ||
| − | == ''' | + | == '''Instrução''' == |
* Para saber como cadastrar e agendar avaliações, siga os passos abaixo. | * Para saber como cadastrar e agendar avaliações, siga os passos abaixo. | ||
Edição das 13h23min de 25 de janeiro de 2018
- ITPR009 - Essa instrução de trabalho demonstra como o professor deve proceder para cadastrar e agendar avaliações.
Vídeo aula
- Vídeo aula do processo: Ver Vídeo
Instrução
- Para saber como cadastrar e agendar avaliações, siga os passos abaixo.
Passo 01 - Acessar o Diário de Classe no Portal Acadêmico
- Acesse o Portal Acadêmico da FAHOR (Se tiver dúvidas para acessar o Portal Acadêmico, veja aqui o manual de Acesso ao Portal)
- Na guia do Professor, clique no menu [Diário de classe]
- Na tela que abrir, clique na a aba [Períodos letivos em andamento], clique sobre o curso e selecione a disciplina que deseja cadastrar a avaliação e, em seguida, clique no botão [Avaliações]:
Passo 02 - Incluir (cadastrar) Nova Avaliação
- Para cadastrar uma nova avaliação para a disciplina selecionada, clique em Incluir:
- Na tela que abrir, preencha os dados necessários conforme detalhes abaixo, principalmente os campos obrigatórios.
- Etapa (Obrigatório): Escolha a etapa (Média final, 1ª nota, 2ª nota ou 3ª nota);
- Cód. Avaliação (Obrigatório): Defina um código para esta avaliação, para isso, utilize apenas números de 1 a 5, por exemplo:
- 1ª Avaliação da etapa - Cód. Avaliação: 1
- 2ª Avaliação da etapa - Cód. Avaliação: 2
- Descrição (Obrigatório): Informe a descrição da avaliação
- Valor (Obrigatório): Informe o valor da avaliação
- Média: NÃO deve ser preenchida, o sistema calculará automaticamente
- Data prevista: Escolha a data prevista para esta avaliação
- Data da avaliação: Esta opção deve ser preenchida após aplicar a avaliação
- Data de devolução: Estão opção não precisa ser preenchida
- Permite entregas pelo Portal : Se a avaliação for em forma de trabalho, você pode marcar esta opção para que o aluno entregue o trabalho através do portal.
- Data e hora limite para entrega pelo aluno: Caso você tenha marcado a opção anterior, defina a data limite de entrega do trabalho, sendo que, após o vencimento desta data limite o aluno não consegue mais enviar o trabalho (Ela ficará bloqueada para o acadêmico).
- Após preencher os dados necessários, clique no botão Salvar.
- Você acabou de cadastrar uma avaliação.
- Para excluir esta avaliação ou editá-la, selecione-a e clique em em Excluir ou em Editar.
* Entregas
- Caso você tenha cadastrado uma avaliação e marcado a opção Permite entregas pelo Portal, você poderá visualizar os trabalhos entregues através da coluna Entregas, clicando na "Lupa" (situada ao lado direito da avaliação).
- Para fazer o download dos arquivos, basta clicar no botão Download ao lado de cada aluno que enviou o arquivo.
* Avaliação no plano de aula
- Após o cadastro da avaliação para a disciplina, é preenchido automaticamente o plano de aula da mesma, na data em que a avaliação foi cadastrada, levando informações sobre a avaliação, como descrição, peso, e data de entrega, quando permitida entrega pelo portal.
- Obs.: O conteúdo previsto, gerado no plano de aula disciplina, não deve ser alterado.
- Para lançar as notas de qualquer avaliação, acesse o manual Notas de avaliação