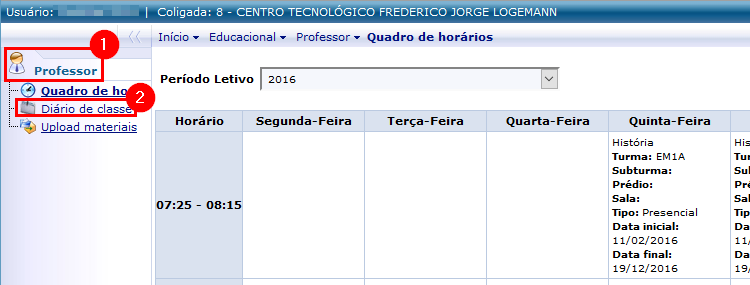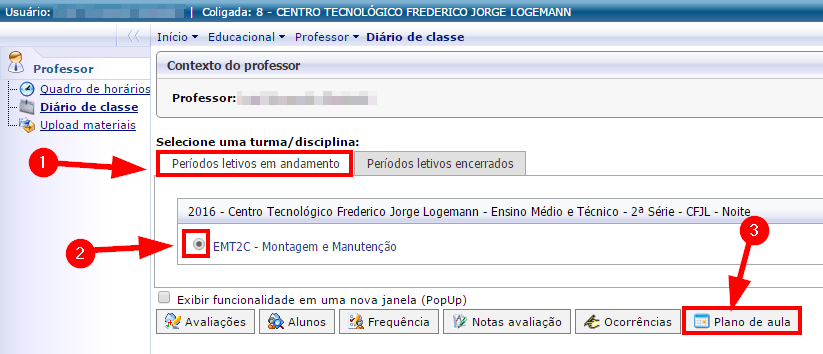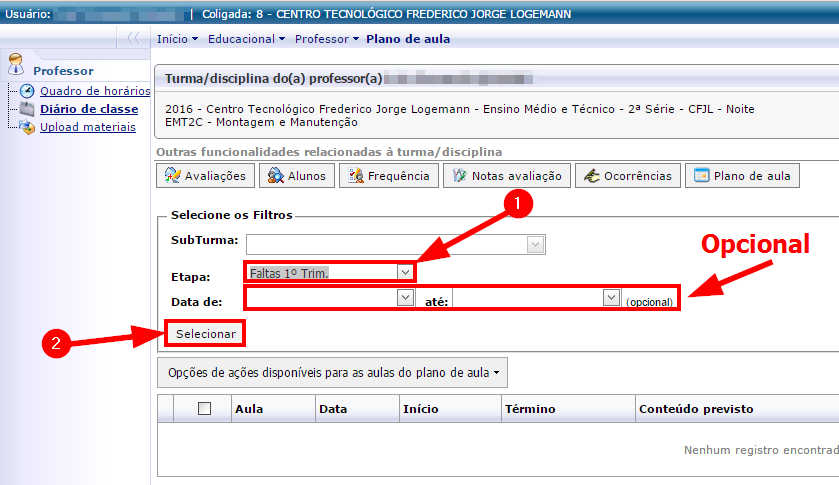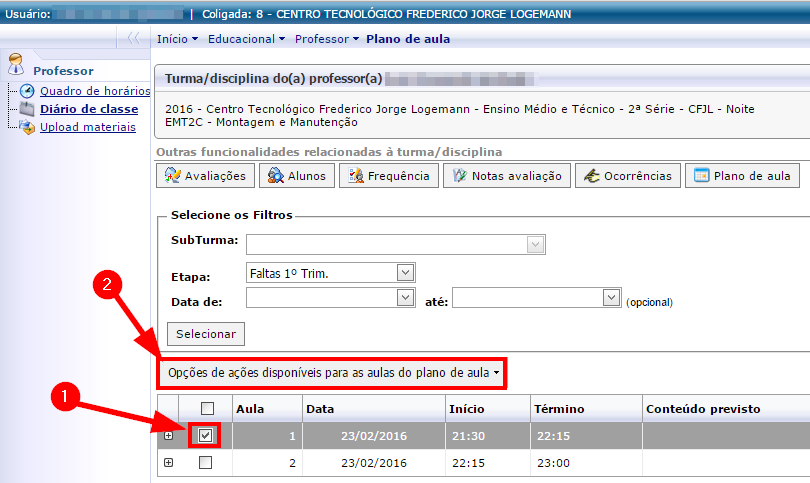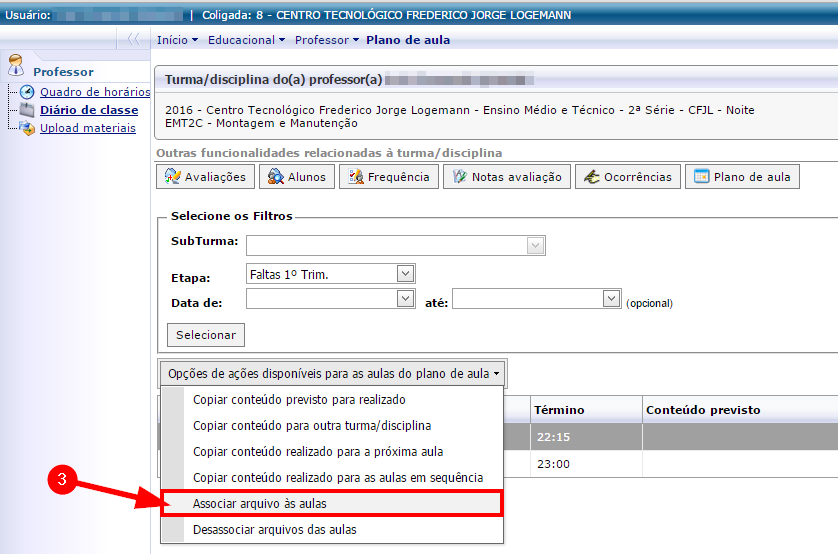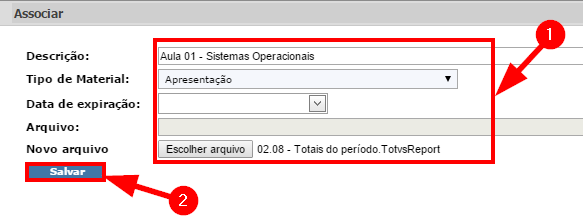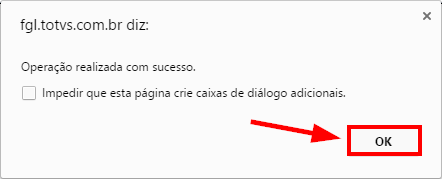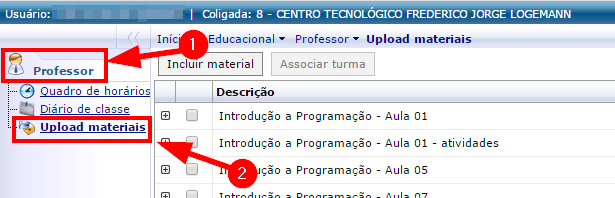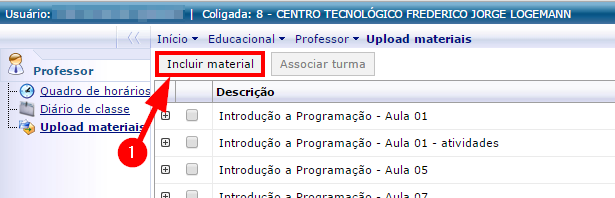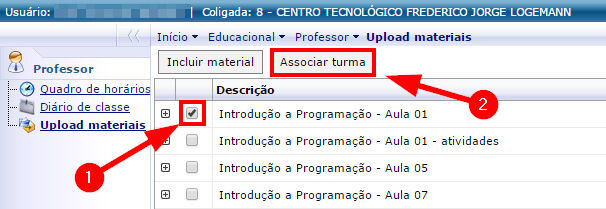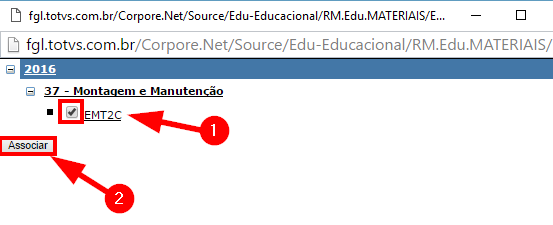Mudanças entre as edições de "Upload materiais CFJL"
Ir para navegação
Ir para pesquisar
| (4 revisões intermediárias por um outro usuário não estão sendo mostradas) | |||
| Linha 1: | Linha 1: | ||
| − | * | + | *'''ITPR038''' - Essa instrução de trabalho demonstra como o professor deve proceder para disponibilizar material aos alunos (fazer upload de arquivos). |
* '''É recomendável colocar arquivos de aula no próprio Plano de Aula, pois fica mais organizado e facilita a visualização pelos alunos.''' | * '''É recomendável colocar arquivos de aula no próprio Plano de Aula, pois fica mais organizado e facilita a visualização pelos alunos.''' | ||
== '''Vídeo aula''' == | == '''Vídeo aula''' == | ||
| − | * '''Vídeo aula do processo:''' [http://www.fahor.com.br/rmportal/CDNET/ | + | * '''Vídeo aula do processo:''' [http://www.fahor.com.br/rmportal/CDNET/Prof_Fahor/IncluirMaterial.mp4 Ver Vídeo (4min20s)] |
| − | == ''' | + | == '''Instrução''' == |
* O professor pode disponibilizar os materiais aos alunos de duas formas: Através do menu '''Upload materiais''' ou através do menu '''Plano de aula'''. | * O professor pode disponibilizar os materiais aos alunos de duas formas: Através do menu '''Upload materiais''' ou através do menu '''Plano de aula'''. | ||
| Linha 15: | Linha 15: | ||
# Na tela que abrir, dentro da aba '''[Períodos letivos em andamento]''', selecione a '''Disciplina''' e clique em '''[Plano de aula]''': <p>[[File:ClipCapIt-160218-165938.PNG]]</p> | # Na tela que abrir, dentro da aba '''[Períodos letivos em andamento]''', selecione a '''Disciplina''' e clique em '''[Plano de aula]''': <p>[[File:ClipCapIt-160218-165938.PNG]]</p> | ||
# Na tela que abrir, escolha a '''[Etapa]''' (que corresponde ao trimestre). Se deseja buscar as aulas de apenas uma data, pode escolher nos campos de data (opcional). Em seguida, clique em '''[Selecionar]''': <p>:[[File:ClipCapIt-160218-170205.PNG]]</p> | # Na tela que abrir, escolha a '''[Etapa]''' (que corresponde ao trimestre). Se deseja buscar as aulas de apenas uma data, pode escolher nos campos de data (opcional). Em seguida, clique em '''[Selecionar]''': <p>:[[File:ClipCapIt-160218-170205.PNG]]</p> | ||
| − | # Serão listadas as aulas, conforme filtro. Em seguida, '''Selecione a aula''', vá com o mouse até o botão '''[Opções de ações disponíveis para as aulas do plano de aula]''' e selecione a opção '''[Associar arquivos às aulas]''', conforme figuras a seguir. <p>[[File:ClipCapIt-160218-170706.PNG]] | + | # Serão listadas as aulas, conforme filtro. Em seguida, '''Selecione a aula''', vá com o mouse até o botão '''[Opções de ações disponíveis para as aulas do plano de aula]''' e selecione a opção '''[Associar arquivos às aulas]''', conforme figuras a seguir. <p>[[File:ClipCapIt-160218-170706.PNG]]</p> <p>[[File:ClipCapIt-160218-170712.PNG]] </p> |
| − | [[File:ClipCapIt-160218-170712.PNG]] </p> | ||
# Abrirá uma segunda tela. Nela, informe os seguintes campos: | # Abrirá uma segunda tela. Nela, informe os seguintes campos: | ||
## '''Descrição:''' Informe a descrição do material | ## '''Descrição:''' Informe a descrição do material | ||
| Linha 22: | Linha 21: | ||
## '''Data de expiração:''' Se você deseja que o arquivo fique indisponível depois de um certo tempo, selecione a data que não será mais possível baixar o arquivo. | ## '''Data de expiração:''' Se você deseja que o arquivo fique indisponível depois de um certo tempo, selecione a data que não será mais possível baixar o arquivo. | ||
## '''Arquivo:''' Esta opção será preenchida automaticamente após você selecionar o arquivo. | ## '''Arquivo:''' Esta opção será preenchida automaticamente após você selecionar o arquivo. | ||
| − | ## '''Novo arquivo:''' Clique em '''Procurar''' e selecione o arquivo desejado. <p>[[File:ClipCapIt- | + | ## '''Novo arquivo:''' Clique em '''Procurar''' e selecione o arquivo desejado. |
| − | # | + | # Para concluir, clique em '''Salvar'''. <p>[[File:ClipCapIt-160218-171231.PNG]]</p> |
| − | + | # Na tela de confirmação, clique em '''[OK]''': <p>[[File:ClipCapIt-160210-110541.PNG]]</p> | |
=== Materiais em "Upload materiais" === | === Materiais em "Upload materiais" === | ||
Este menu permite disponibilizar arquivos para as turmas, inclusive o mesmo material para mais de uma turma ao mesmo tempo. Para saber como utilizar esse menu, siga os passos abaixo: | Este menu permite disponibilizar arquivos para as turmas, inclusive o mesmo material para mais de uma turma ao mesmo tempo. Para saber como utilizar esse menu, siga os passos abaixo: | ||
| − | + | # Acesse o Portal Acadêmico do CFJL ''([[Acesso de professor ao portal CFJL |Clique aqui se tiver dúvidas para acessar o portal]])''. | |
| − | + | # Na guia do '''Professor''', clique no menu '''Upload materiais''': <p>[[File:ClipCapIt-160218-171454.PNG]]</p> | |
| − | + | # Na tela que abrir, clique no botão '''Incluir material''': <p>[[File:ClipCapIt-160218-171542.PNG]]</p> | |
| − | + | # Abrirá uma segunda tela. Nela, informe os seguintes campos: | |
| − | + | ## '''Descrição:''' Informe a descrição do material | |
| − | :[[File:ClipCapIt- | + | ## '''Tipo de material:''' Informe o tipo de material (Editais, textos, horários...) |
| − | + | ## '''Data de expiração:''' Se você deseja que o arquivo fique indisponível depois de um certo tempo, selecione a data que não será mais possível baixar o arquivo. | |
| − | + | ## '''Arquivo:''' Esta opção será preenchida automaticamente após você selecionar o arquivo. | |
| − | + | ## '''Novo arquivo:''' Clique em '''Procurar''' e selecione o arquivo desejado. | |
| − | + | # Para concluir, clique em '''Salvar'''. <p>[[File:ClipCapIt-160218-171231.PNG]]</p> | |
| − | + | # Na tela de confirmação, clique em '''[OK]''': <p>[[File:ClipCapIt-160210-110541.PNG]]</p> | |
| − | + | # Você acabou de enviar um arquivo para o portal, mas ele ainda não está disponível para nenhum aluno/turma. Para definir qual turma terá acesso a esse material, selecione o material, e clique em '''Associar turma''': <p>[[File:ClipCapIt-160218-171821.PNG]]</p> | |
| − | + | # Na tela que abrir, selecione as turmas que deverão ter acesso a esse material e clique em '''Associar''': <p>[[File:ClipCapIt-160218-172027.PNG]]</p> | |
| − | + | # Agora, este material está disponível para os alunos das turmas selecionadas. | |
| − | |||
| − | |||
| − | |||
| − | |||
| − | |||
| − | |||
| − | |||
| − | |||
| − | |||
| − | :[[File:ClipCapIt- | ||
| − | |||
| − | |||
| − | :[[File:ClipCapIt- | ||
| − | |||
| − | |||
<br> | <br> | ||
<<[[Manuais para professores do CFJL | Voltar para os Manuais para professores]] | <<[[Manuais para professores do CFJL | Voltar para os Manuais para professores]] | ||
Edição atual tal como às 14h31min de 25 de janeiro de 2018
- ITPR038 - Essa instrução de trabalho demonstra como o professor deve proceder para disponibilizar material aos alunos (fazer upload de arquivos).
- É recomendável colocar arquivos de aula no próprio Plano de Aula, pois fica mais organizado e facilita a visualização pelos alunos.
Vídeo aula
- Vídeo aula do processo: Ver Vídeo (4min20s)
Instrução
- O professor pode disponibilizar os materiais aos alunos de duas formas: Através do menu Upload materiais ou através do menu Plano de aula.
Materiais no "Plano de aula" (Recomendado)
Este menu permite disponibilizar os arquivos em cada aula. Desta forma, os materiais ficarão dispostos de forma mais organizada para os alunos.
- Acesse o Portal Acadêmico do CFJL (Clique aqui se tiver dúvidas para acessar o portal).
- Dentro do ambiente "Educacional", acesse a aba [Professor] e clique no menu [Diário de classe]:
- Na tela que abrir, dentro da aba [Períodos letivos em andamento], selecione a Disciplina e clique em [Plano de aula]:
- Na tela que abrir, escolha a [Etapa] (que corresponde ao trimestre). Se deseja buscar as aulas de apenas uma data, pode escolher nos campos de data (opcional). Em seguida, clique em [Selecionar]:
- Serão listadas as aulas, conforme filtro. Em seguida, Selecione a aula, vá com o mouse até o botão [Opções de ações disponíveis para as aulas do plano de aula] e selecione a opção [Associar arquivos às aulas], conforme figuras a seguir.
- Abrirá uma segunda tela. Nela, informe os seguintes campos:
- Descrição: Informe a descrição do material
- Tipo de material: Informe o tipo de material (Editais, textos, horários...)
- Data de expiração: Se você deseja que o arquivo fique indisponível depois de um certo tempo, selecione a data que não será mais possível baixar o arquivo.
- Arquivo: Esta opção será preenchida automaticamente após você selecionar o arquivo.
- Novo arquivo: Clique em Procurar e selecione o arquivo desejado.
- Para concluir, clique em Salvar.
- Na tela de confirmação, clique em [OK]:
Materiais em "Upload materiais"
Este menu permite disponibilizar arquivos para as turmas, inclusive o mesmo material para mais de uma turma ao mesmo tempo. Para saber como utilizar esse menu, siga os passos abaixo:
- Acesse o Portal Acadêmico do CFJL (Clique aqui se tiver dúvidas para acessar o portal).
- Na guia do Professor, clique no menu Upload materiais:
- Na tela que abrir, clique no botão Incluir material:
- Abrirá uma segunda tela. Nela, informe os seguintes campos:
- Descrição: Informe a descrição do material
- Tipo de material: Informe o tipo de material (Editais, textos, horários...)
- Data de expiração: Se você deseja que o arquivo fique indisponível depois de um certo tempo, selecione a data que não será mais possível baixar o arquivo.
- Arquivo: Esta opção será preenchida automaticamente após você selecionar o arquivo.
- Novo arquivo: Clique em Procurar e selecione o arquivo desejado.
- Para concluir, clique em Salvar.
- Na tela de confirmação, clique em [OK]:
- Você acabou de enviar um arquivo para o portal, mas ele ainda não está disponível para nenhum aluno/turma. Para definir qual turma terá acesso a esse material, selecione o material, e clique em Associar turma:
- Na tela que abrir, selecione as turmas que deverão ter acesso a esse material e clique em Associar:
- Agora, este material está disponível para os alunos das turmas selecionadas.