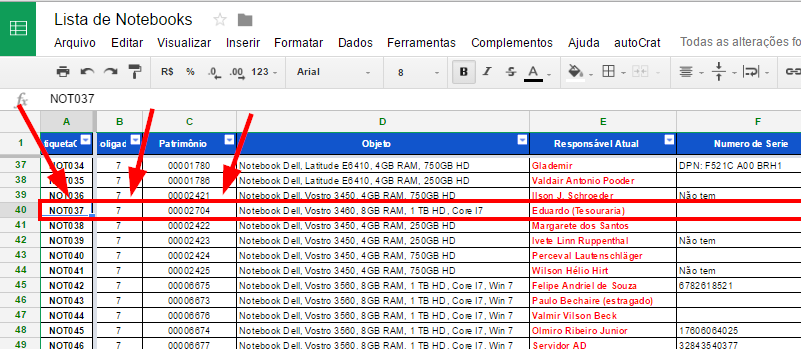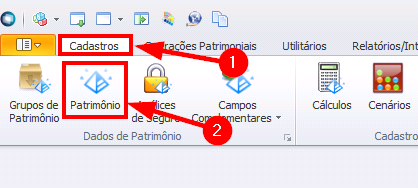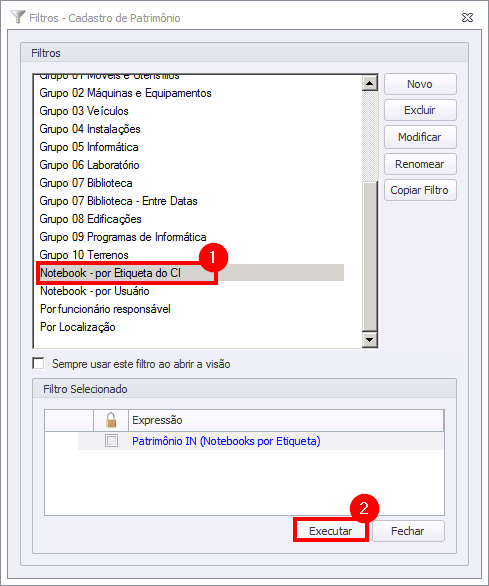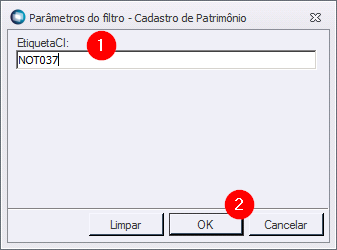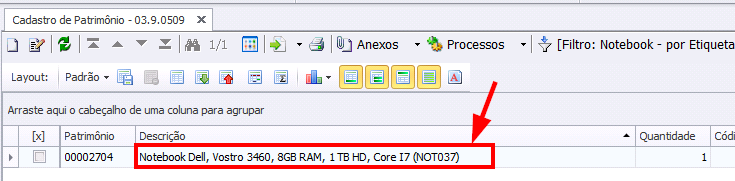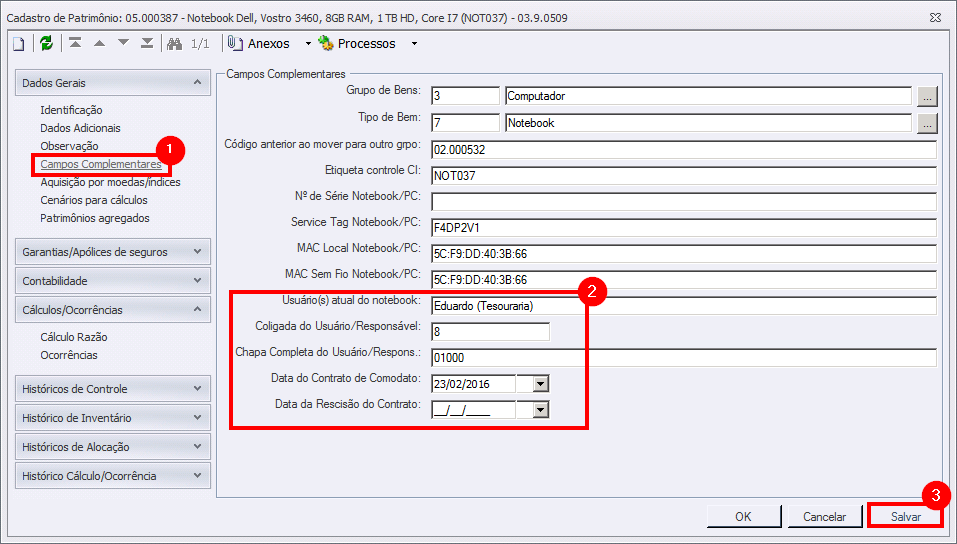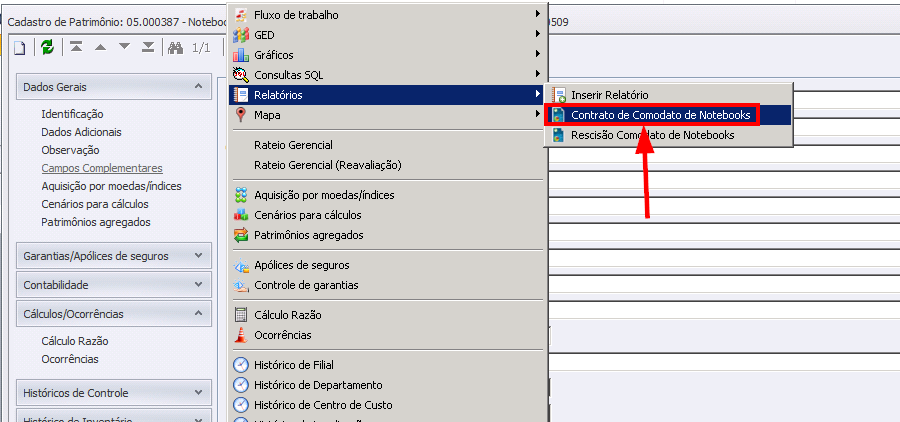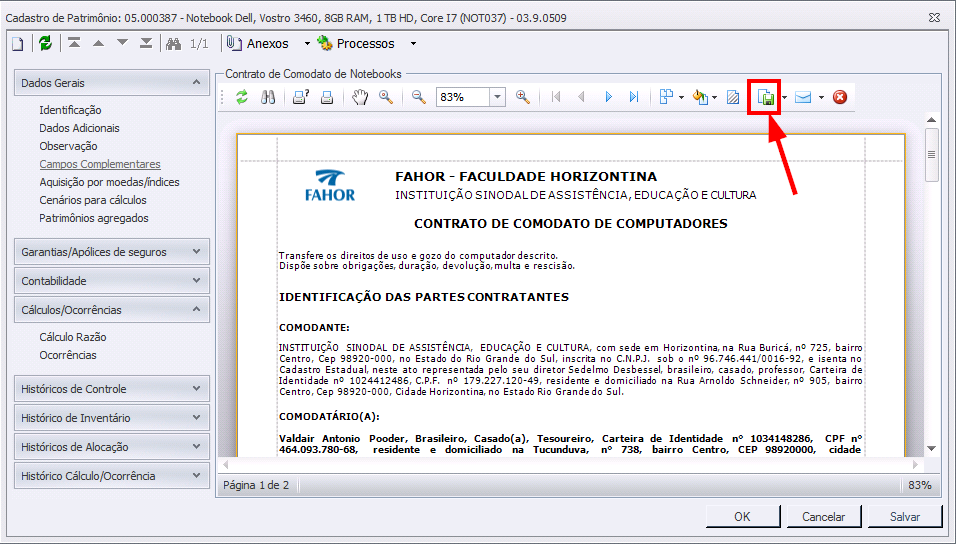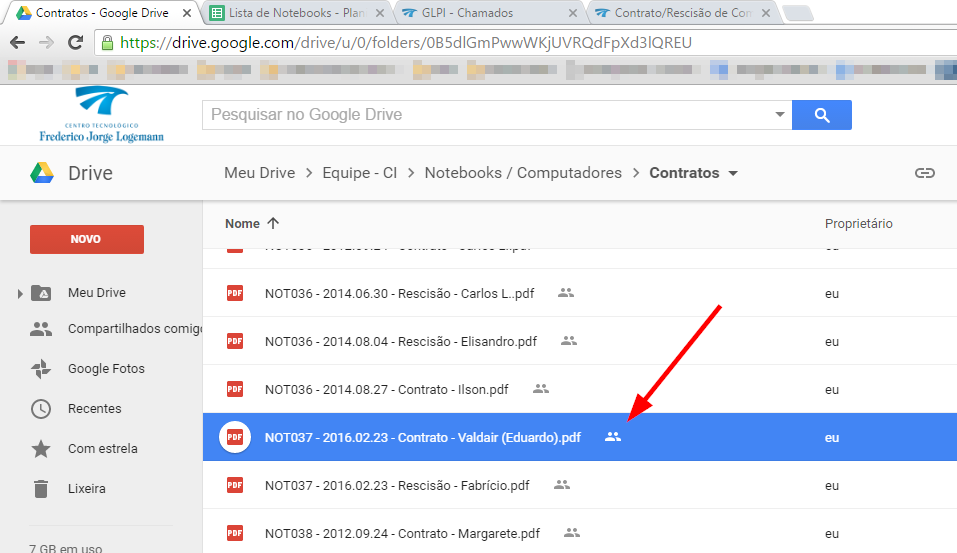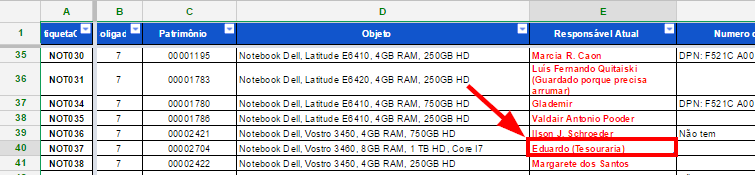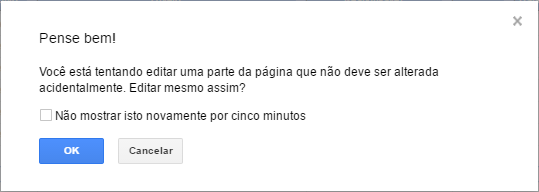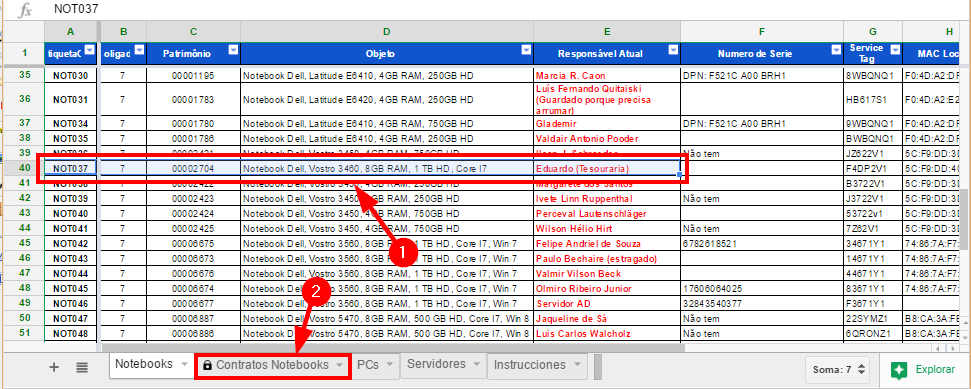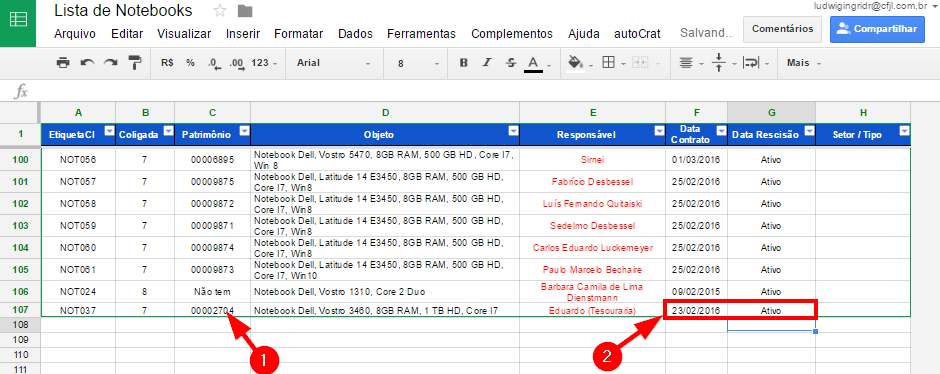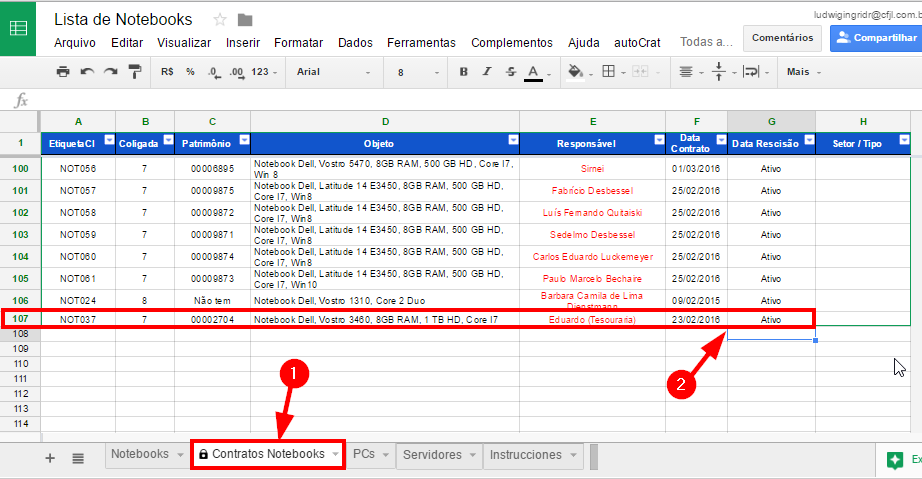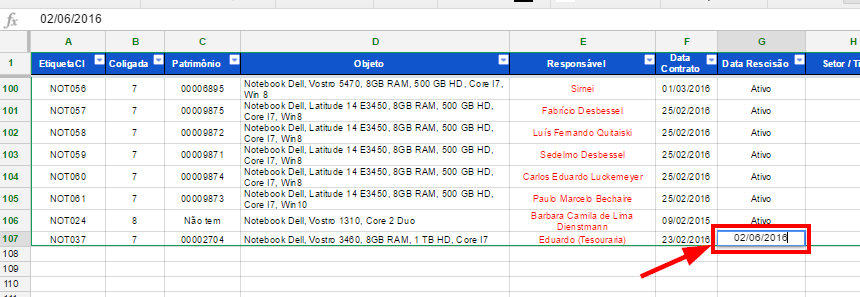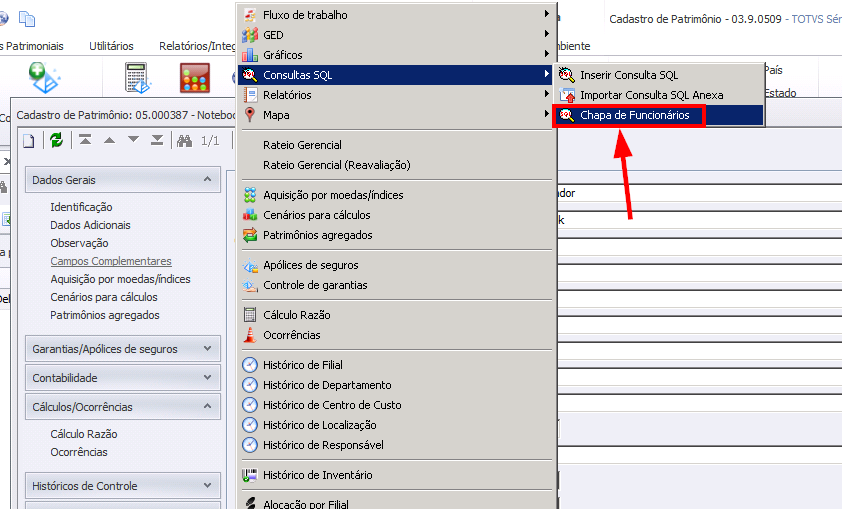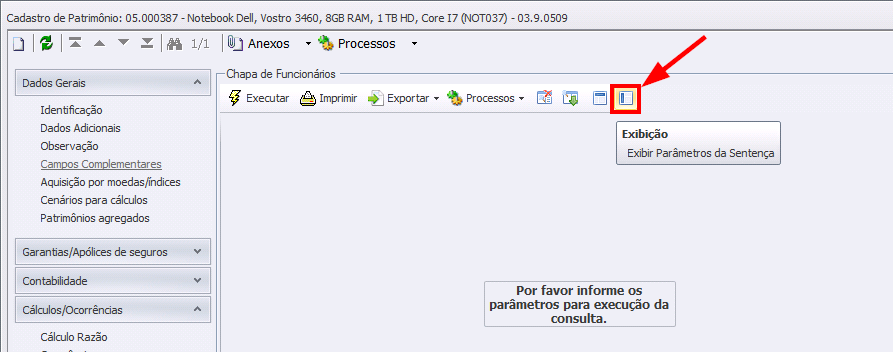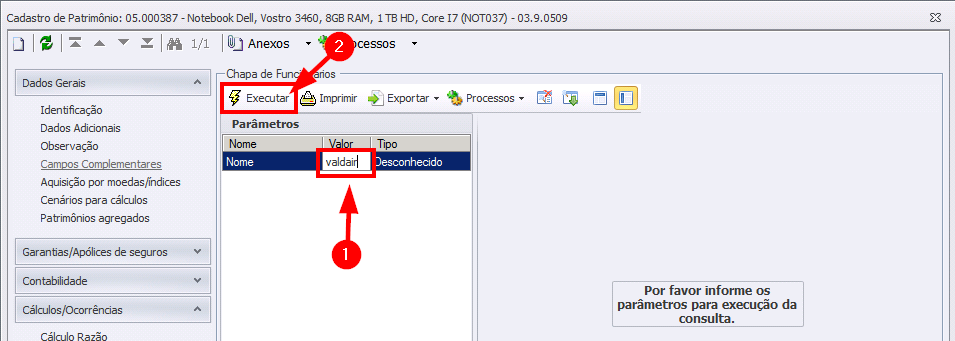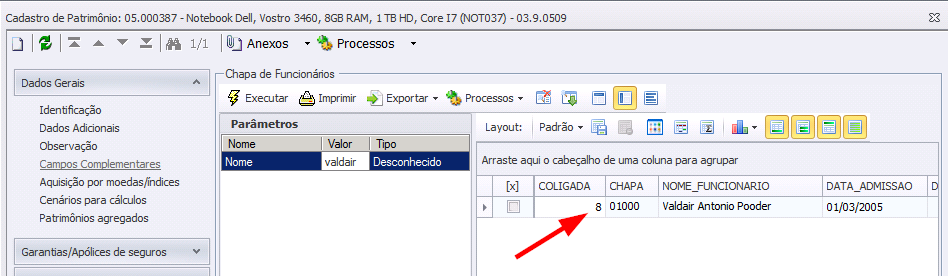Mudanças entre as edições de "Contrato/Rescisão de Comodato de Notebooks"
Ir para navegação
Ir para pesquisar
| (13 revisões intermediárias por 3 usuários não estão sendo mostradas) | |||
| Linha 1: | Linha 1: | ||
== ''' Contrato de Comodato de Notebook''' == | == ''' Contrato de Comodato de Notebook''' == | ||
| − | + | '''ITCI068''' - Essa instrução de trabalho é realizada quando algum notebook será "emprestado" para algum funcionário/professor da instituição. | |
=== Passo 01 - Encontre o Notebook === | === Passo 01 - Encontre o Notebook === | ||
| Linha 18: | Linha 18: | ||
=== Passo 02 - Atualize as informações para o Contrato === | === Passo 02 - Atualize as informações para o Contrato === | ||
# Vá até os '''[Campos Complementares]''', '''atualize os dados''' do usuário/responsável do notebook (detalhados abaixo) e clique em '''[Salvar]''' | # Vá até os '''[Campos Complementares]''', '''atualize os dados''' do usuário/responsável do notebook (detalhados abaixo) e clique em '''[Salvar]''' | ||
| − | ## '''Usuário(s) do notebook''' - É o usuário do Notebook | + | ## '''Usuário(s) do notebook''' - É o usuário do Notebook, pode ser funcionário, estagiário, setor, etc (Neste caso é o Estagiário da tesouraria). |
| − | ## '''Coligada do Usuário/Responsável''' - Informe a coligada do funcionário que irá assinar o contrato. | + | ## '''Coligada do Usuário/Responsável''' - Informe a coligada do funcionário que irá assinar o contrato (Neste caso será o Valdair). |
## '''Chapa Completa do Usuário/Respons.''' - Informe a chapa completa (com os zeros) do funcionário que irá assinar o contrato (se não souber a chapa, veja no final deste manual como encontrá-la). | ## '''Chapa Completa do Usuário/Respons.''' - Informe a chapa completa (com os zeros) do funcionário que irá assinar o contrato (se não souber a chapa, veja no final deste manual como encontrá-la). | ||
## '''Data do Contrato de Comodato''' - Informe a Data do Contrato, ou seja, a data em que o funcionário começa a utilizar o notebook. | ## '''Data do Contrato de Comodato''' - Informe a Data do Contrato, ou seja, a data em que o funcionário começa a utilizar o notebook. | ||
## '''Data da Rescisão do Contrato''' - Informe a Data da Rescisão, ou seja, a data em que o funcionário devolveu o notebook. | ## '''Data da Rescisão do Contrato''' - Informe a Data da Rescisão, ou seja, a data em que o funcionário devolveu o notebook. | ||
| − | #: [[File:ClipCapIt-160602- | + | #:[[File:ClipCapIt-160602-151757.PNG]] |
=== Passo 03 - Gere o relatório do Contrato === | === Passo 03 - Gere o relatório do Contrato === | ||
| Linha 30: | Linha 30: | ||
# Exporte o Relatório para sua máquina | # Exporte o Relatório para sua máquina | ||
#: [[File:ClipCapIt-160602-151116.PNG]] | #: [[File:ClipCapIt-160602-151116.PNG]] | ||
| + | # Salve o Contrato na [https://drive.google.com/drive/u/0/folders/0B5dlGmPwwWKjUVRQdFpXd3lQREU Pasta dos Contratos], com o nome conforme padrão (ETIQUETA - DATA CONTRATO (AAAA.MM.DD) - CONTRATO - USUÁRIO): | ||
| + | #: [[File:ClipCapIt-160602-152139.PNG]] | ||
| + | # Imprima o contrato em 2 (duas) vias e colete as assinaturas. | ||
| + | # Uma via fica com o funcionário e outra com a instituição (na pasta dos contratos - armário do CI). | ||
| + | |||
| + | === Passo 04 - Atualize a Planilha dos Notebooks === | ||
| + | # Atualize o nome do '''Responsável Atual''' na aba '''Notebooks''' da [https://docs.google.com/spreadsheets/d/1YnGNyOFYeq6T2oq4G-3RGe0YQdx1bGT8WbrHU-UaPLk/edit#gid=0 Planilha]: | ||
| + | #: [[File:ClipCapIt-160602-152639.PNG]] | ||
| + | #* Essa planilha está protegida para que não aconteça nenhuma alteração por engando. Por isso, quando for feita qualquer alteração, irá informar a mensagem abaixo, basta clicar em OK para concluir a alteração. | ||
| + | #:[[File:ClipCapIt-160602-153325.PNG]] | ||
| + | # Copiei os valores da coluna A até E e vá para a aba '''Contratos Notebooks''': | ||
| + | #:[[File:ClipCapIt-160602-153418.PNG]] | ||
| + | # Dentro da aba '''Contratos Notebooks''': | ||
| + | ## Cole SEM FORMATAÇÃO na última linha disponível (em branca); | ||
| + | ## Inclua as informações nas colunas '''Data Contrato''' e '''Data Rescisão''': | ||
| + | #:[[File:ClipCapIt-160602-153658.PNG]] | ||
| + | |||
| + | === Passo 05 - Avisar o Patrimonial === | ||
| + | # Avise o responsável do patrimônio (Rubens) da troca. | ||
| + | |||
| + | == ''' Rescisão de Comodato de Notebook''' == | ||
| + | * Esse processo é realizado quando algum notebook será devolvido por um funcionário/professor da instituição (Demissão, por exemplo). | ||
| + | # Realize o '''Passo 01 - Encontre o Notebook'''; | ||
| + | # Realize o '''Passo 02 - Atualize as informações para o Contrato''', mas desta vez, inclua a '''[Data da Rescisão do Contrato]''' e clique em '''[Salvar]''': | ||
| + | # Realize o '''Passo 03 - Gere o relatório do Contrato''', mas desta vez escolha o relatório '''[Rescisão Comodato de Notebooks]''' | ||
| + | #* Acessar o Bonum com e ir no patrimônio a partir do código disponível na planilha | ||
| + | #* Lembre-se de salvar o contrato na pasta com o nome padrão. | ||
| + | # Atualize a Planilha de Notebooks da Seguinte Forma: | ||
| + | ## Vá até a aba '''Contratos Notebooks''' da [https://docs.google.com/spreadsheets/d/1YnGNyOFYeq6T2oq4G-3RGe0YQdx1bGT8WbrHU-UaPLk/edit#gid=284387207 Planilha de Notebooks] e Encontre a linha correspondente ao contrato deste notebook: | ||
| + | ##:[[File:ClipCapIt-160602-154911.PNG]] | ||
| + | ## Em seguida, insira a data de Rescisão do Contrato: | ||
| + | ##:[[File:ClipCapIt-160602-155032.PNG]] | ||
| + | # Realize o '''Passo 05 - Avisar o Patrimonial '''. | ||
| + | |||
| + | == '''Encontrar a Chapa de um Funcionário''' == | ||
| + | # Para encontrar a chapa de um funcionário, caso você não saiba, siga os passos a seguir: | ||
| + | # Abra a SQL '''[Chapa de Funcionários]''' existente nos anexos da tela do patrimônio: | ||
| + | #* Se ela não estiver aparecendo, inclua ela em sua tela. | ||
| + | #:[[File:ClipCapIt-160602-155930.PNG]] | ||
| + | # Clique no botão '''"Exibir Parâmetros da Sentença"''': | ||
| + | #:[[File:ClipCapIt-160602-160109.PNG]] | ||
| + | # Escreva o nome do funcionário e clique em '''"Executar"''': | ||
| + | #:[[File:ClipCapIt-160602-160204.PNG]] | ||
| + | # Será informada a Coligada, Chapa, Data de Admissão e de Demissão do Funcionário. | ||
| + | #:[[File:ClipCapIt-160602-160343.PNG]] | ||
Edição atual tal como às 14h29min de 6 de fevereiro de 2018
Contrato de Comodato de Notebook
ITCI068 - Essa instrução de trabalho é realizada quando algum notebook será "emprestado" para algum funcionário/professor da instituição.
Passo 01 - Encontre o Notebook
- Acesse a lista de notebooks do Google Drive do CI
- Encontre o notebook que será feito o contrato, verifique a COLIGADA e ETIQUETA (ou PATRIMÔNIO) para poder encontrá-lo no sistema.
- Em seguida, abra o sistema [Gestão Patrimonial] (Bonum) na coligada que o notebook está cadastrado.
- Vá até a aba [Cadastro] e clique em [Patrimônio]:
- Na tela de filtro, Execute o filtro [Notebooks - por Etiqueta do CI]
- Informe a Etiqueta do CI e clique em OK:
- Dê um duplo clique para poder abrir o patrimônio:
Passo 02 - Atualize as informações para o Contrato
- Vá até os [Campos Complementares], atualize os dados do usuário/responsável do notebook (detalhados abaixo) e clique em [Salvar]
- Usuário(s) do notebook - É o usuário do Notebook, pode ser funcionário, estagiário, setor, etc (Neste caso é o Estagiário da tesouraria).
- Coligada do Usuário/Responsável - Informe a coligada do funcionário que irá assinar o contrato (Neste caso será o Valdair).
- Chapa Completa do Usuário/Respons. - Informe a chapa completa (com os zeros) do funcionário que irá assinar o contrato (se não souber a chapa, veja no final deste manual como encontrá-la).
- Data do Contrato de Comodato - Informe a Data do Contrato, ou seja, a data em que o funcionário começa a utilizar o notebook.
- Data da Rescisão do Contrato - Informe a Data da Rescisão, ou seja, a data em que o funcionário devolveu o notebook.
Passo 03 - Gere o relatório do Contrato
- Clique em [Anexos] e gere o relatório [Contrato de Comodato de Notebooks]:
- Exporte o Relatório para sua máquina
- Salve o Contrato na Pasta dos Contratos, com o nome conforme padrão (ETIQUETA - DATA CONTRATO (AAAA.MM.DD) - CONTRATO - USUÁRIO):
- Imprima o contrato em 2 (duas) vias e colete as assinaturas.
- Uma via fica com o funcionário e outra com a instituição (na pasta dos contratos - armário do CI).
Passo 04 - Atualize a Planilha dos Notebooks
- Atualize o nome do Responsável Atual na aba Notebooks da Planilha:
- Essa planilha está protegida para que não aconteça nenhuma alteração por engando. Por isso, quando for feita qualquer alteração, irá informar a mensagem abaixo, basta clicar em OK para concluir a alteração.
- Copiei os valores da coluna A até E e vá para a aba Contratos Notebooks:
- Dentro da aba Contratos Notebooks:
- Cole SEM FORMATAÇÃO na última linha disponível (em branca);
- Inclua as informações nas colunas Data Contrato e Data Rescisão:
Passo 05 - Avisar o Patrimonial
- Avise o responsável do patrimônio (Rubens) da troca.
Rescisão de Comodato de Notebook
- Esse processo é realizado quando algum notebook será devolvido por um funcionário/professor da instituição (Demissão, por exemplo).
- Realize o Passo 01 - Encontre o Notebook;
- Realize o Passo 02 - Atualize as informações para o Contrato, mas desta vez, inclua a [Data da Rescisão do Contrato] e clique em [Salvar]:
- Realize o Passo 03 - Gere o relatório do Contrato, mas desta vez escolha o relatório [Rescisão Comodato de Notebooks]
- Acessar o Bonum com e ir no patrimônio a partir do código disponível na planilha
- Lembre-se de salvar o contrato na pasta com o nome padrão.
- Atualize a Planilha de Notebooks da Seguinte Forma:
- Vá até a aba Contratos Notebooks da Planilha de Notebooks e Encontre a linha correspondente ao contrato deste notebook:
- Em seguida, insira a data de Rescisão do Contrato:
- Realize o Passo 05 - Avisar o Patrimonial .
Encontrar a Chapa de um Funcionário
- Para encontrar a chapa de um funcionário, caso você não saiba, siga os passos a seguir:
- Abra a SQL [Chapa de Funcionários] existente nos anexos da tela do patrimônio:
- Se ela não estiver aparecendo, inclua ela em sua tela.
- Clique no botão "Exibir Parâmetros da Sentença":
- Escreva o nome do funcionário e clique em "Executar":
- Será informada a Coligada, Chapa, Data de Admissão e de Demissão do Funcionário.