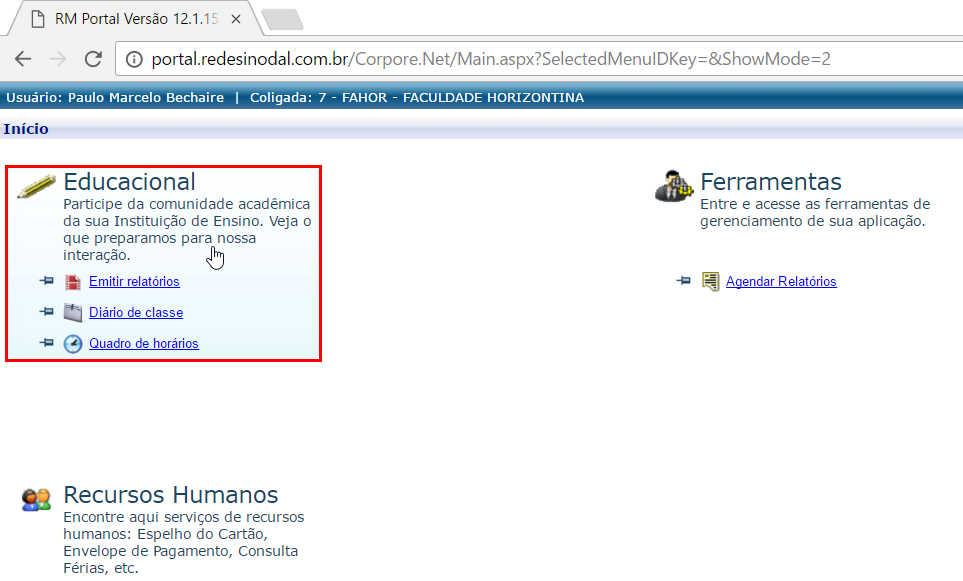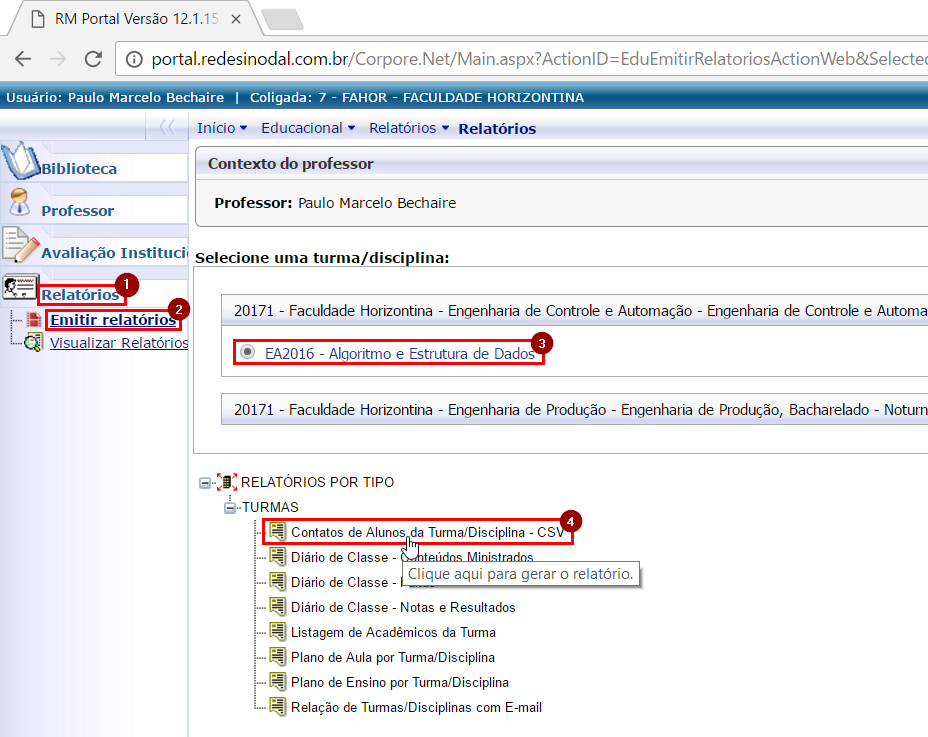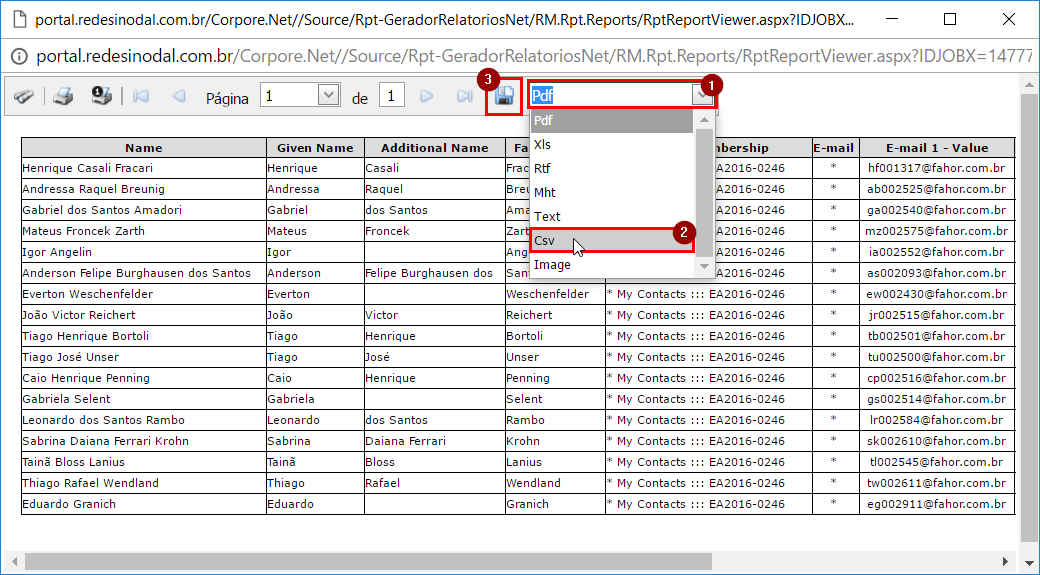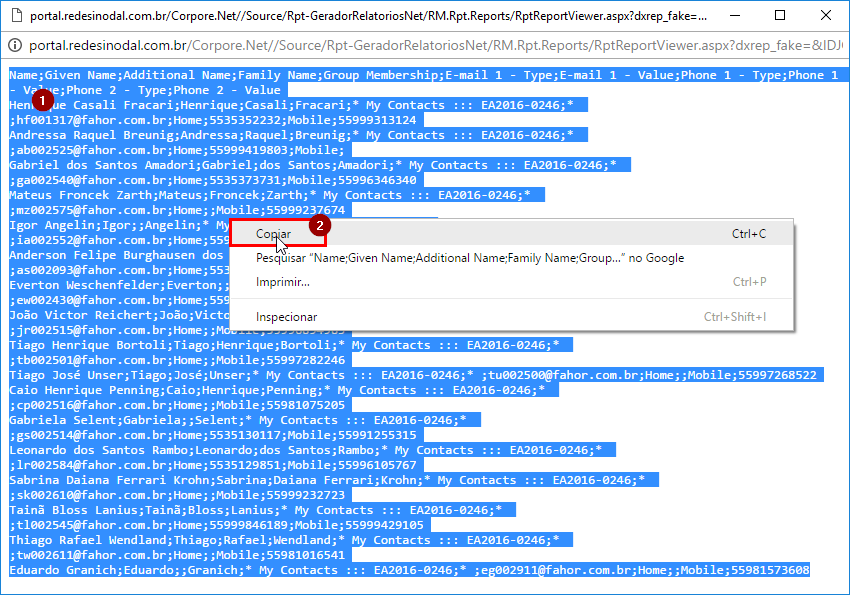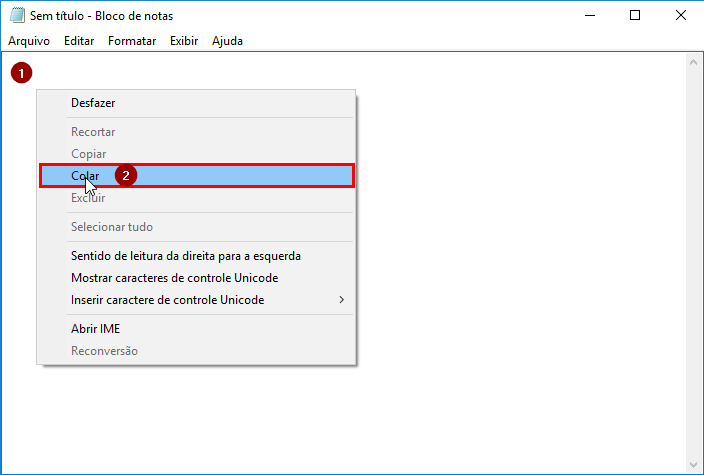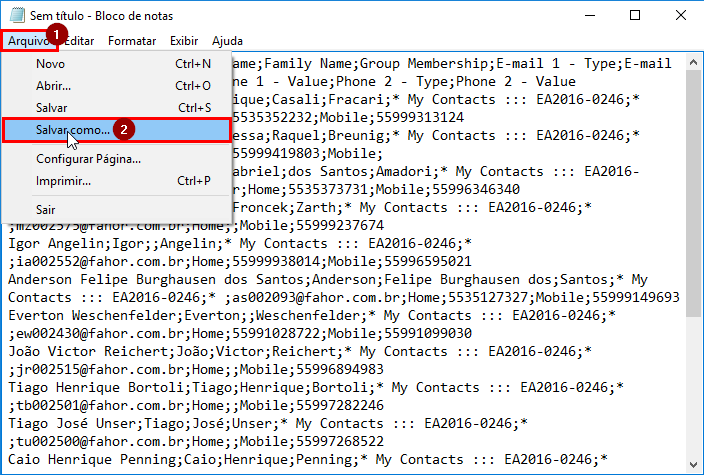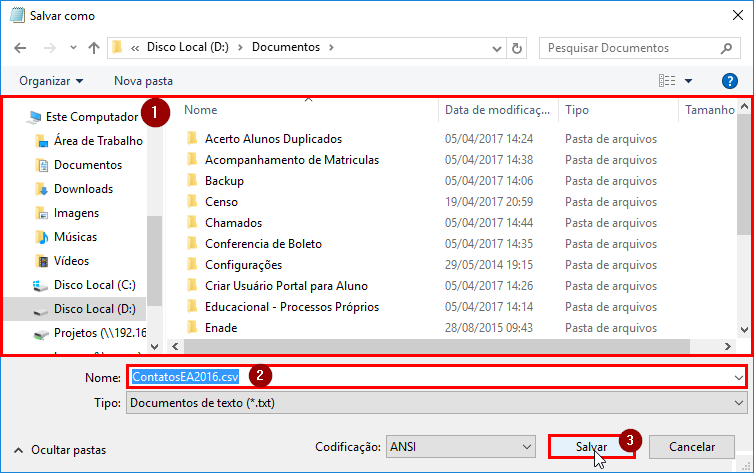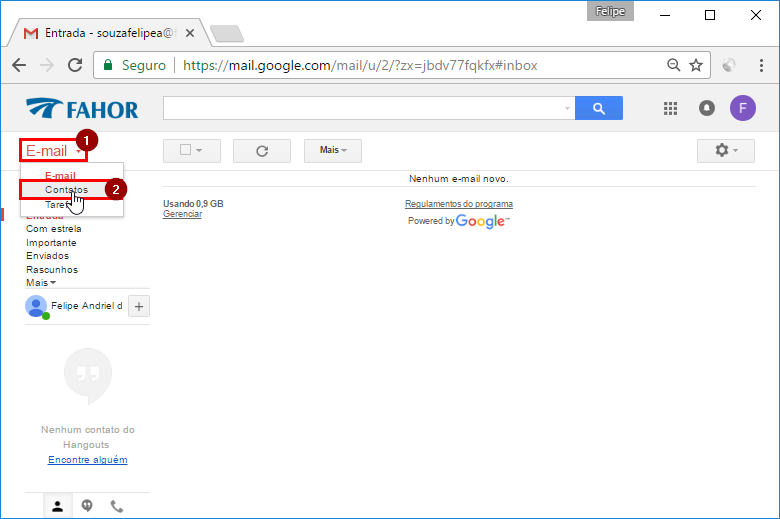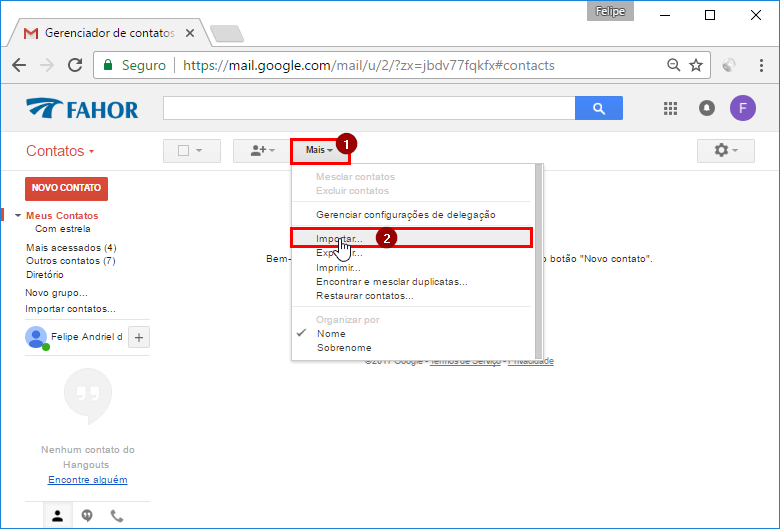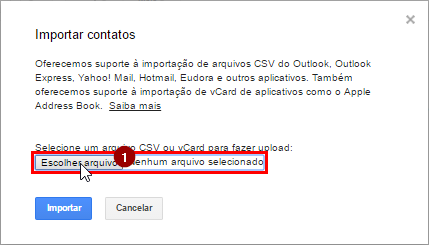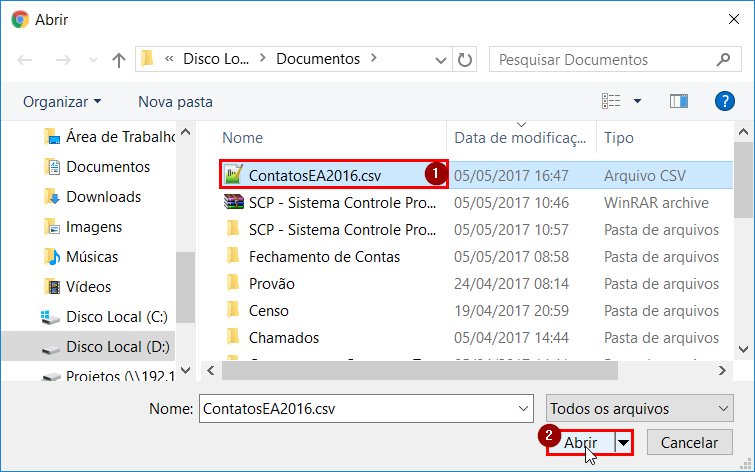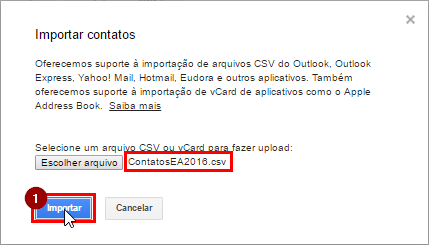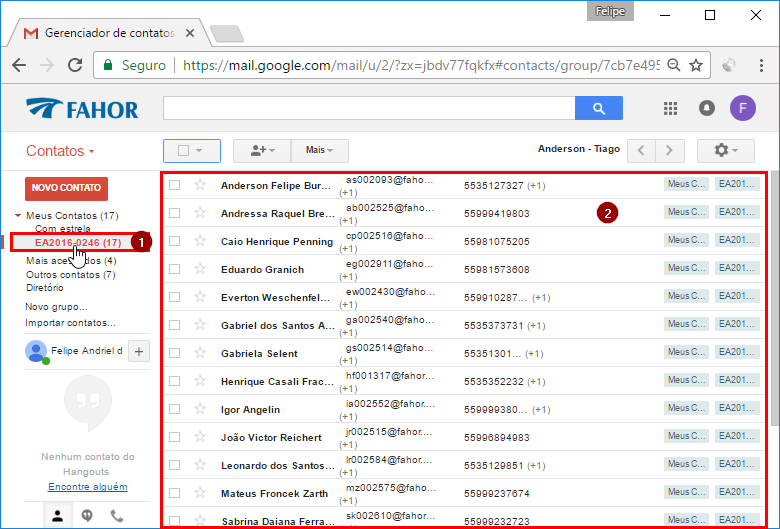Mudanças entre as edições de "Relatório de contatos da turma"
Ir para navegação
Ir para pesquisar
| (24 revisões intermediárias por 3 usuários não estão sendo mostradas) | |||
| Linha 1: | Linha 1: | ||
| + | '''ITPR022''' - Essa instrução de trabalho demonstra como exportar uma lista de contatos de determinada turma, para os '''Contatos''', no e-mail da instituição. | ||
| + | === Acessar o Portal Acadêmico === | ||
| + | |||
| + | * Acesse o Portal Acadêmico; | ||
| + | * Em seguida, entre no ambiente '''"Educacional"''': | ||
:[[File:ClipCapIt-170503-141412.PNG]] | :[[File:ClipCapIt-170503-141412.PNG]] | ||
| + | === Gerar o Relatório === | ||
| + | |||
| + | * Clique no menu '''"Relatórios"'''; | ||
| + | * Em seguida, no item '''"Emitir relatórios"'''; | ||
| + | * Selecione a turma/disciplina para a qual deseja emitir o relatório; | ||
| + | * E por fim, clique sobre '''"Contatos de Alunos da Turma/Disciplina - CSV"'''; | ||
:[[File:ClipCapIt-170503-141800.PNG]] | :[[File:ClipCapIt-170503-141800.PNG]] | ||
| + | === Exportar os Dados do Relatório para CSV === | ||
| + | |||
| + | * Quando o relatório for exibido, clique no campo de seleção do tipo de exportação; | ||
| + | * Selecione a opção '''"Csv"'''; | ||
| + | * Em seguida, clique no botão '''"Exportar"''' (disquete); | ||
:[[File:ClipCapIt-170503-142345.PNG]] | :[[File:ClipCapIt-170503-142345.PNG]] | ||
| + | * Na tela exibida, selecione todo o conteúdo com o mouse (ou então, pressione as teclas '''"Ctrl+A"'''); | ||
| + | * Em seguida, clique com o botão direito do mouse, e na lista de opções, clique em '''"Copiar"''' (ou então, pressione as teclas '''"Ctrl+C"'''); | ||
:[[File:ClipCapIt-170505-163503.PNG]] | :[[File:ClipCapIt-170505-163503.PNG]] | ||
| + | * Abra, em seu computador, o programa '''"Notepad"'''; | ||
| + | * Na área de digitação, clique com o botão direito do mouse, e na lista de opções exibida, clique em '''"Colar"''' (ou então, pressione as teclas '''"Ctrl+V"'''); | ||
:[[File:ClipCapIt-170505-164529.PNG]] | :[[File:ClipCapIt-170505-164529.PNG]] | ||
| + | * Feito isso, abra o menu '''"Arquivo"''', e em seguida, clique em '''"Salvar como..."''' (ou então, pressione as teclas '''"Ctrl+S"'''); | ||
:[[File:ClipCapIt-170505-164133.PNG]] | :[[File:ClipCapIt-170505-164133.PNG]] | ||
| + | * Na tela exibida, selecione o '''"Local"''' para salvar o arquivo, em seu computador; | ||
| + | * Informe também o '''"Nome"''' que deseja dar para o arquivo; | ||
| + | :* '''Obs.:''' Lembre de adicionar após o nome do arquivo, a extensão '''".csv"'''; | ||
| + | * Clique no botão '''"Salvar"'''; | ||
:[[File:ClipCapIt-170505-165322.PNG]] | :[[File:ClipCapIt-170505-165322.PNG]] | ||
| + | === Acessar o "Contatos" no E-mail da Instituição === | ||
| + | |||
| + | * Abra o seu e-mail da instituição; | ||
| + | * Clique em '''"E-mail"''', e na lista suspensa, em '''"Contatos"'''; | ||
:[[File:ClipCapIt-170505-170729.PNG]] | :[[File:ClipCapIt-170505-170729.PNG]] | ||
| + | === Importar os Contatos do Aquivo CSV === | ||
| + | |||
| + | * Com o '''"Contatos"''' aberto, clique no botão '''"Mais"'''; | ||
| + | * Na lista exibida, clique no item '''"Importar..."'''; | ||
:[[File:ClipCapIt-170505-171325.PNG]] | :[[File:ClipCapIt-170505-171325.PNG]] | ||
| + | * Na tela exibida, clique no botão '''"Escolher arquivo"'''; | ||
:[[File:ClipCapIt-170505-171918.PNG]] | :[[File:ClipCapIt-170505-171918.PNG]] | ||
| + | * Selecione o arquivo que criamos anteriormente; | ||
| + | * Em seguida, clique no botão '''"Abrir"'''; | ||
:[[File:ClipCapIt-170505-172153.PNG]] | :[[File:ClipCapIt-170505-172153.PNG]] | ||
| + | * Aqui podemos ver o nome do arquivo que foi selecionado; | ||
| + | * Para executar a importação, clique no botão '''"Importar"'''; | ||
:[[File:ClipCapIt-170505-172337.PNG]] | :[[File:ClipCapIt-170505-172337.PNG]] | ||
| − | :[ | + | === Conferir os Contatos da Turma/Disciplina Importados === |
| + | |||
| + | * Após a importação ser executada, será criada uma lista de contatos para turma/disciplina; | ||
| + | * O nome da lista de contatos criada, será composto por '''"[Cód. da Turma]-[Cód. da Disciplina]"'''; | ||
| + | * Para visualizar os contatos da lista, basta clicar sobre o nome da mesma, no painel da esquerda; | ||
| + | :[[File:ClipCapIt-170505-172957.PNG]] | ||
| + | |||
| + | === Criar grupo ou lista de transmissão no WhatsApp === | ||
| + | * Se você tem seus contatos do telefone sincronizados com os contatos da conta de e-mail da instituição, os telefones importados no e-mail já devem aparecer em seu telefone e, dessa forma será possível criar grupos para discussões ou lista de distribuição para avisos. | ||
| + | |||
| + | Abaixo informações de como fazer: | ||
| + | |||
| + | [https://faq.whatsapp.com/pt_br/iphone/23782517#create Criar um Grupo] | ||
| + | |||
| + | [https://faq.whatsapp.com/pt_br/android/23130793/?category=5245251 Criar uma Lista de Transmissão] | ||
Edição atual tal como às 08h29min de 26 de fevereiro de 2018
ITPR022 - Essa instrução de trabalho demonstra como exportar uma lista de contatos de determinada turma, para os Contatos, no e-mail da instituição.
Acessar o Portal Acadêmico
- Acesse o Portal Acadêmico;
- Em seguida, entre no ambiente "Educacional":
Gerar o Relatório
- Clique no menu "Relatórios";
- Em seguida, no item "Emitir relatórios";
- Selecione a turma/disciplina para a qual deseja emitir o relatório;
- E por fim, clique sobre "Contatos de Alunos da Turma/Disciplina - CSV";
Exportar os Dados do Relatório para CSV
- Quando o relatório for exibido, clique no campo de seleção do tipo de exportação;
- Selecione a opção "Csv";
- Em seguida, clique no botão "Exportar" (disquete);
- Na tela exibida, selecione todo o conteúdo com o mouse (ou então, pressione as teclas "Ctrl+A");
- Em seguida, clique com o botão direito do mouse, e na lista de opções, clique em "Copiar" (ou então, pressione as teclas "Ctrl+C");
- Abra, em seu computador, o programa "Notepad";
- Na área de digitação, clique com o botão direito do mouse, e na lista de opções exibida, clique em "Colar" (ou então, pressione as teclas "Ctrl+V");
- Feito isso, abra o menu "Arquivo", e em seguida, clique em "Salvar como..." (ou então, pressione as teclas "Ctrl+S");
- Na tela exibida, selecione o "Local" para salvar o arquivo, em seu computador;
- Informe também o "Nome" que deseja dar para o arquivo;
- Obs.: Lembre de adicionar após o nome do arquivo, a extensão ".csv";
- Clique no botão "Salvar";
Acessar o "Contatos" no E-mail da Instituição
- Abra o seu e-mail da instituição;
- Clique em "E-mail", e na lista suspensa, em "Contatos";
Importar os Contatos do Aquivo CSV
- Com o "Contatos" aberto, clique no botão "Mais";
- Na lista exibida, clique no item "Importar...";
- Na tela exibida, clique no botão "Escolher arquivo";
- Selecione o arquivo que criamos anteriormente;
- Em seguida, clique no botão "Abrir";
- Aqui podemos ver o nome do arquivo que foi selecionado;
- Para executar a importação, clique no botão "Importar";
Conferir os Contatos da Turma/Disciplina Importados
- Após a importação ser executada, será criada uma lista de contatos para turma/disciplina;
- O nome da lista de contatos criada, será composto por "[Cód. da Turma]-[Cód. da Disciplina]";
- Para visualizar os contatos da lista, basta clicar sobre o nome da mesma, no painel da esquerda;
Criar grupo ou lista de transmissão no WhatsApp
- Se você tem seus contatos do telefone sincronizados com os contatos da conta de e-mail da instituição, os telefones importados no e-mail já devem aparecer em seu telefone e, dessa forma será possível criar grupos para discussões ou lista de distribuição para avisos.
Abaixo informações de como fazer: