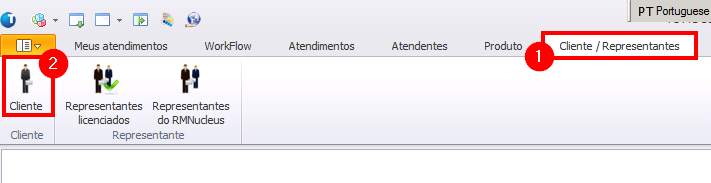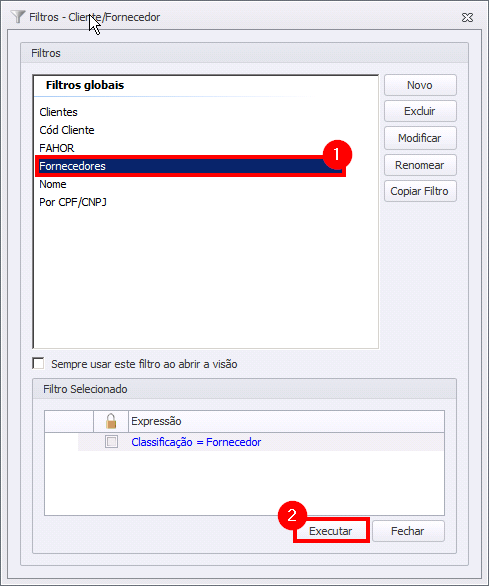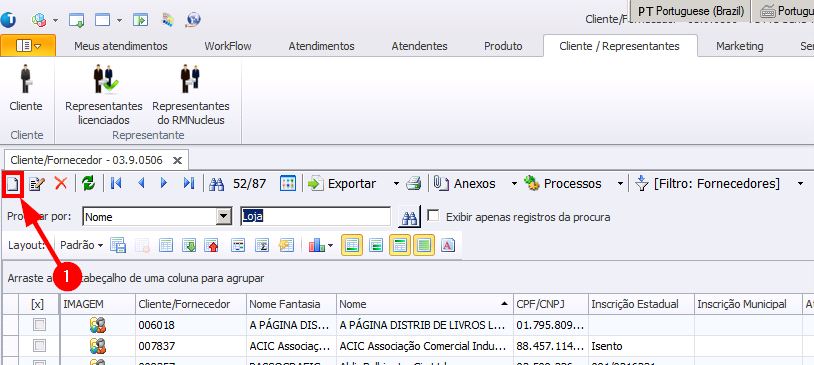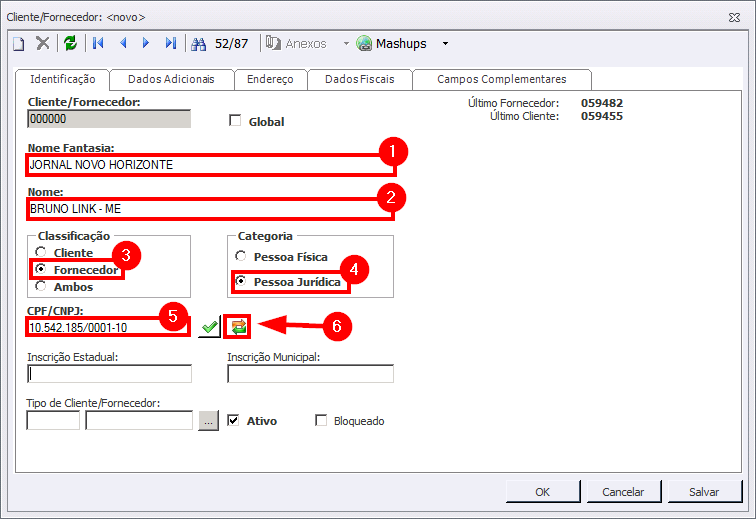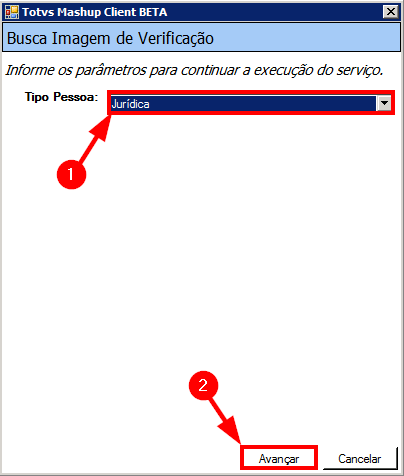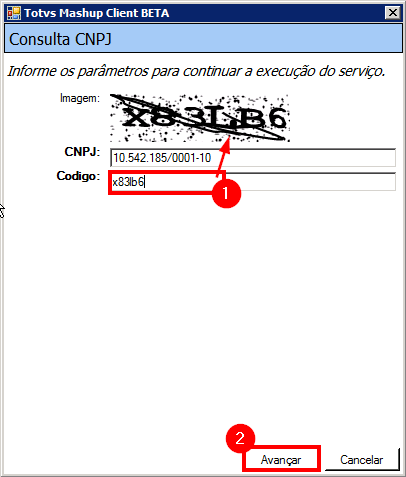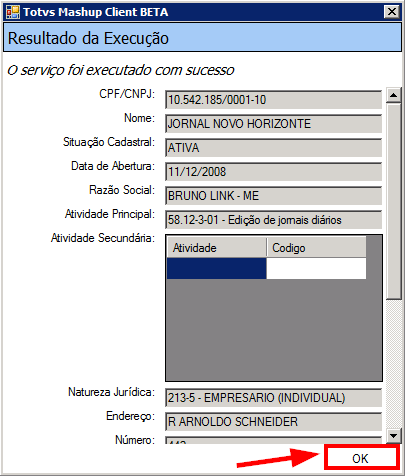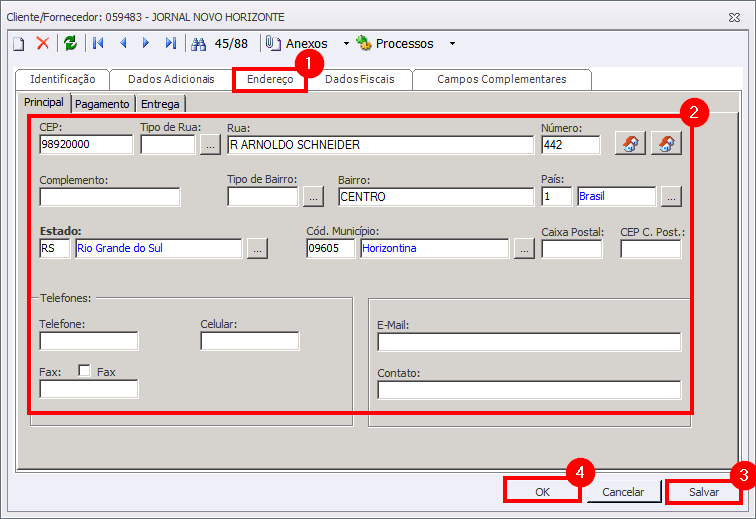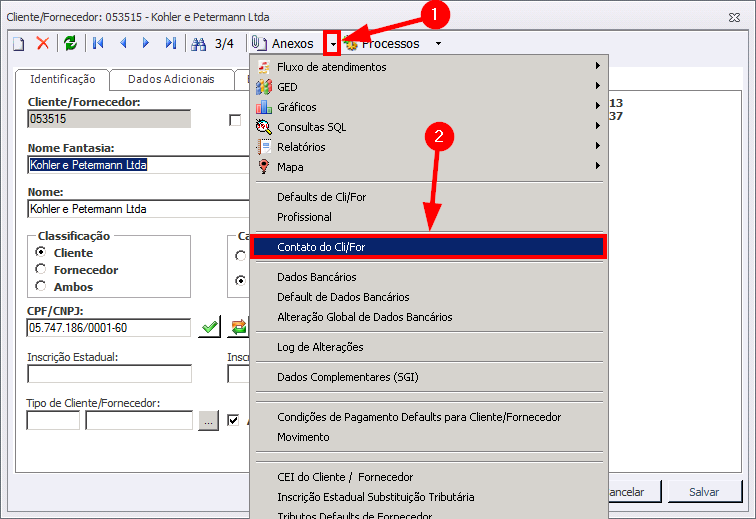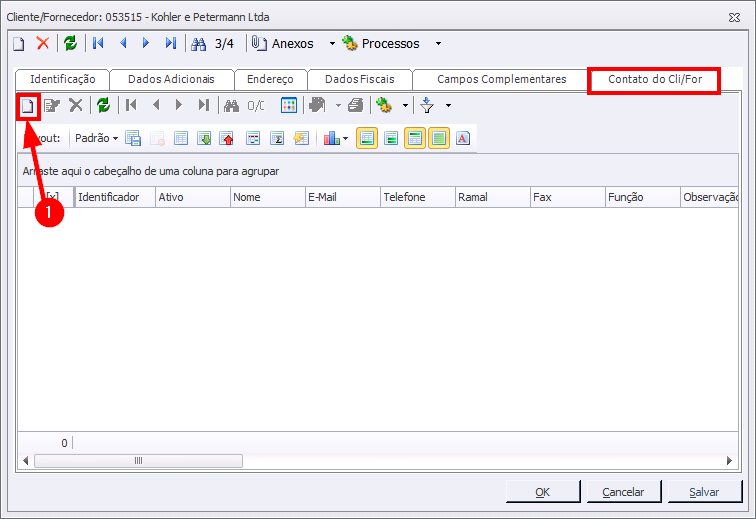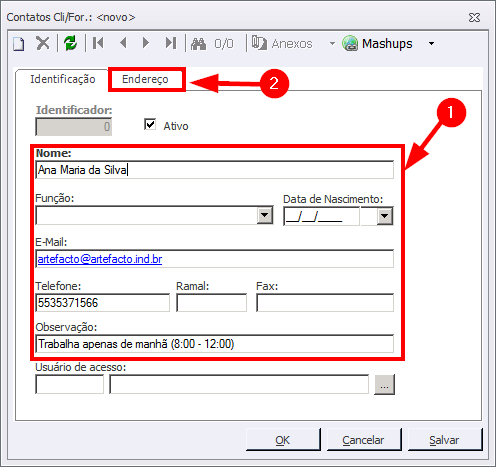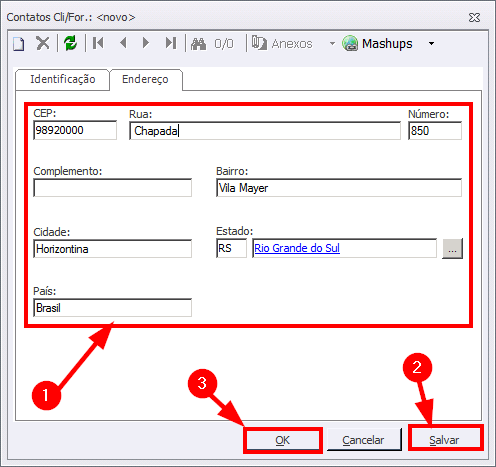Mudanças entre as edições de "CRM - Fornecedores"
Ir para navegação
Ir para pesquisar
(→Manual) |
|||
| (4 revisões intermediárias por 2 usuários não estão sendo mostradas) | |||
| Linha 1: | Linha 1: | ||
| − | ''' | + | '''ITMC002''' - O objetivo desta instrução de trabalho é demonstrar como cadastrar fornecedores que serão utilizados, posteriormente, nas campanhas de marketing, por exemplo, fornecedores dos canais de divulgação. |
| − | == | + | == '''Instrução''' == |
| + | === Cadastrar/Editar Fornecedor ou Cliente === | ||
:<big>'''1) '''</big> Vá até a aba '''"Cliente/Representantes"''' e clique em '''"Cliente"''' | :<big>'''1) '''</big> Vá até a aba '''"Cliente/Representantes"''' e clique em '''"Cliente"''' | ||
:[[File:ClipCapIt-150330-111204.PNG]] | :[[File:ClipCapIt-150330-111204.PNG]] | ||
| Linha 30: | Linha 31: | ||
:[[File:ClipCapIt-150330-152031.PNG]] | :[[File:ClipCapIt-150330-152031.PNG]] | ||
| − | :<big>''' | + | === Cadastrar Contato para o Cliente/Fornecedor === |
| − | < | + | *Veja nos passos a seguir como proceder para cadastrar um contato para um Cliente/Fornecedor: |
| − | < | + | |
| + | :<big>'''1)'''</big> Ainda na tela de cadastro do Cliente/Fornecedor, clique em '''"Anexos"''' e em '''"Contato do Cli/For"''': | ||
| + | :[[File:ClipCapIt-150416-140117.PNG]] | ||
| + | |||
| + | :<big>'''2)'''</big> Dentro do anexo '''"Contato do Cli/for"''', clique em '''"Incluir"''': | ||
| + | :[[File:ClipCapIt-150416-140253.PNG]] | ||
| + | |||
| + | :<big>'''3)'''</big> Na tela que abrir, forneça os dados necessários. Em seguida, clique na aba '''"Endereço"''': | ||
| + | :[[File:ClipCapIt-150416-140910.PNG]] | ||
| + | |||
| + | :<big>'''4)'''</big> Na aba '''"Endereço"''', forneça os dados necessários. Em seguida, clique em '''"Salvar"''' e em '''"Ok"'''. | ||
| + | :[[File:ClipCapIt-150416-141108.PNG]] | ||
| + | |||
| + | :<big>'''5)'''</big> Clique em '''"Ok"''' nas telas anteriores para guardar as informações e fechar as telas. | ||
| + | |||
| + | |||
| + | ---- | ||
''[[Gestão do Relacionamento com o Cliente|<<Voltar ao manual principal da CRM - Gestão do Relacionamento com o Cliente]]'' | ''[[Gestão do Relacionamento com o Cliente|<<Voltar ao manual principal da CRM - Gestão do Relacionamento com o Cliente]]'' | ||
Edição atual tal como às 15h41min de 15 de junho de 2018
ITMC002 - O objetivo desta instrução de trabalho é demonstrar como cadastrar fornecedores que serão utilizados, posteriormente, nas campanhas de marketing, por exemplo, fornecedores dos canais de divulgação.
Instrução
Cadastrar/Editar Fornecedor ou Cliente
- 3) Na tela que abrir, verifique se o fornecedor já está cadastrado, caso contrário, clique em "Incluir":
- 4) Na tela que abrir...
- (1) Escreva o "Nome Fantasia";
- (2) Escreva o "Nome"/Razão Social;
- (3) Marque a opção "Fornecedor";
- (4) Escolha a categoria (Pessoa jurídica para empresas);
- (5) Escreva (obrigatoriamente) o CNPJ;
- Dica: Para empresas da cidade de Horizontina, procure a razão social no site http://www.aciaphz.com.br/associados_list.php em seguida procure pelo seu CNPJ no site http://empresasdobrasil.com/pesquisar.
- (6) Clique nas "Flechas" para importar os dados da empresa para o sistema através do CNPJ.
- (6.1) Na tela que abrir, selecione o "Tipo de Pessoa", clique em "Avançar":
- (6.2) Em seguida, digite o código fornecido e clique em "Avançar":
- (6.3) Na próxima tela, clique em "Ok":
- 5) Vá até a aba "Endereço" e verifique se os dados importados estão corretos. Você também pode adicionar e alterar as informações. Em seguida, clique em "Salvar" e em "Ok".
Cadastrar Contato para o Cliente/Fornecedor
- Veja nos passos a seguir como proceder para cadastrar um contato para um Cliente/Fornecedor:
- 5) Clique em "Ok" nas telas anteriores para guardar as informações e fechar as telas.
<<Voltar ao manual principal da CRM - Gestão do Relacionamento com o Cliente