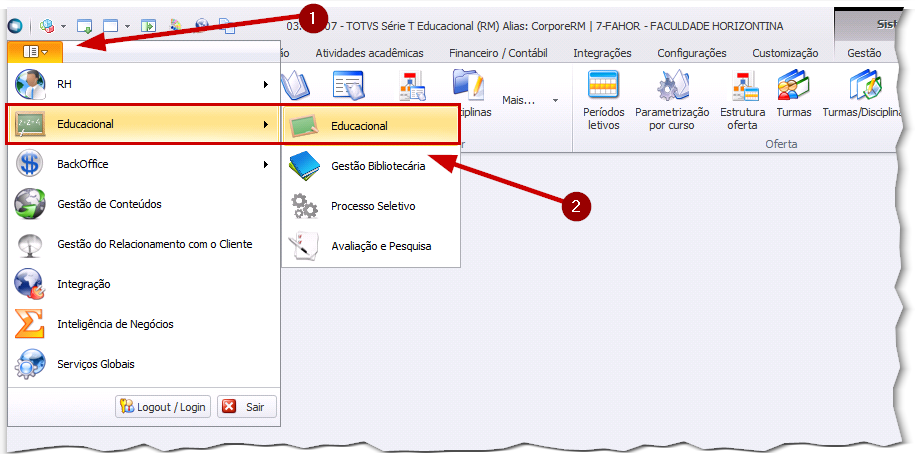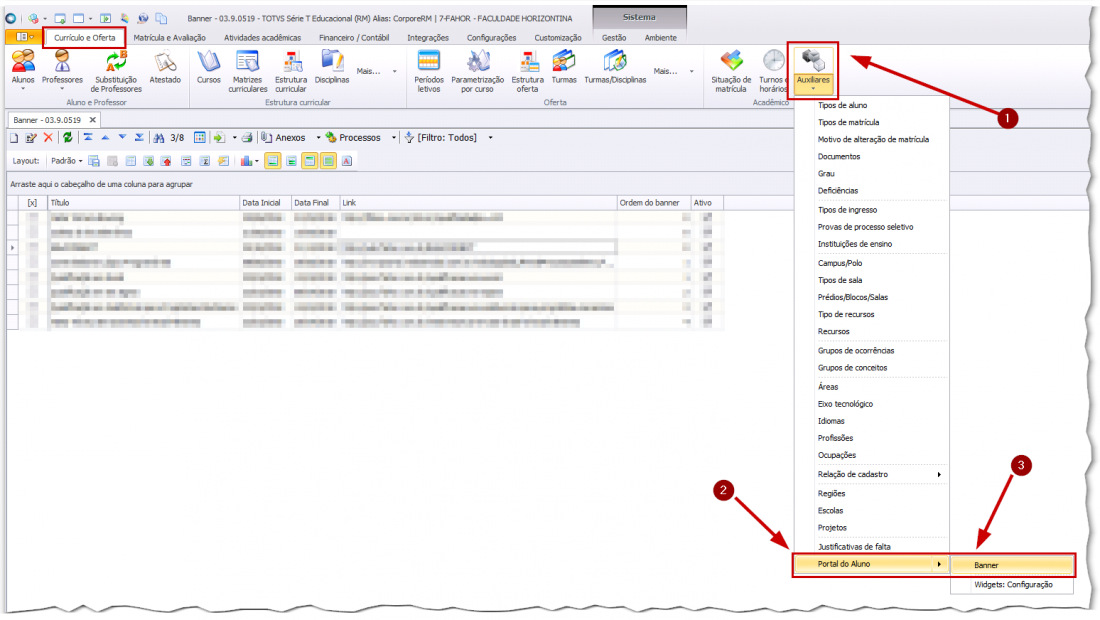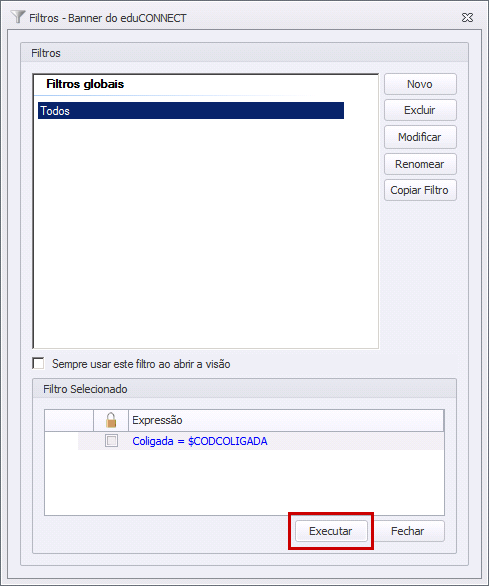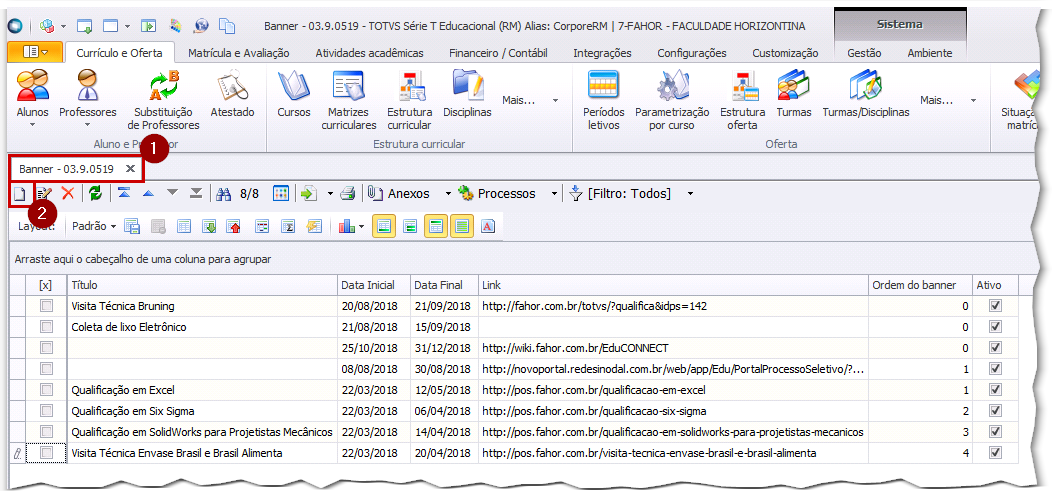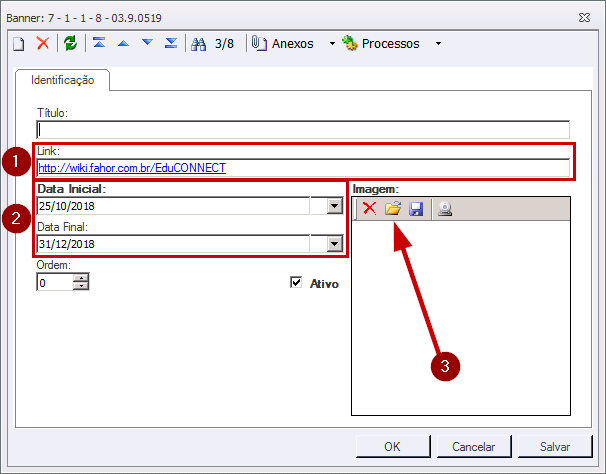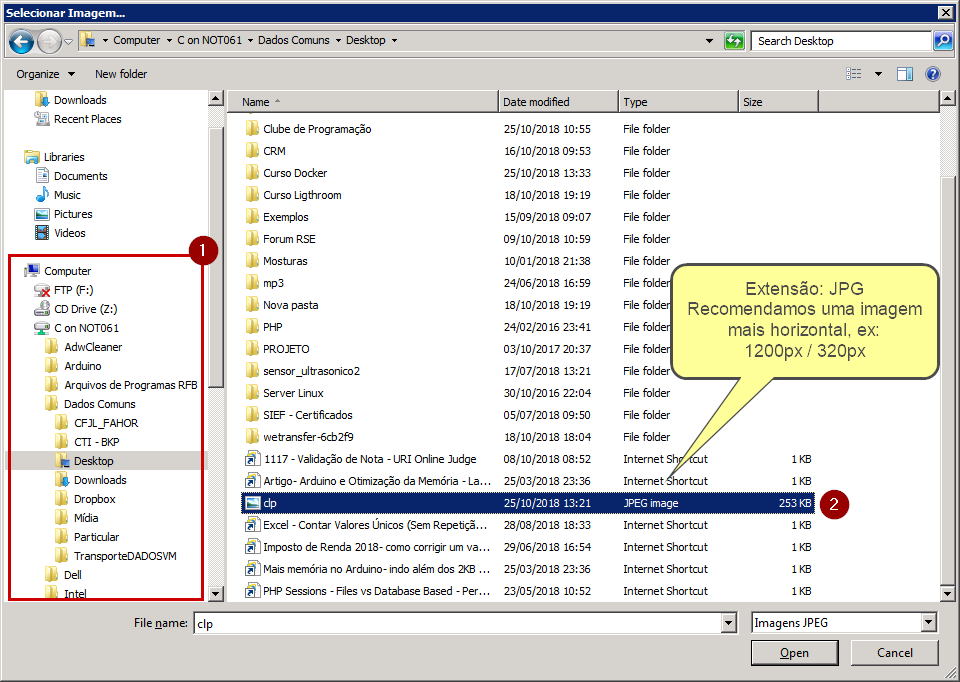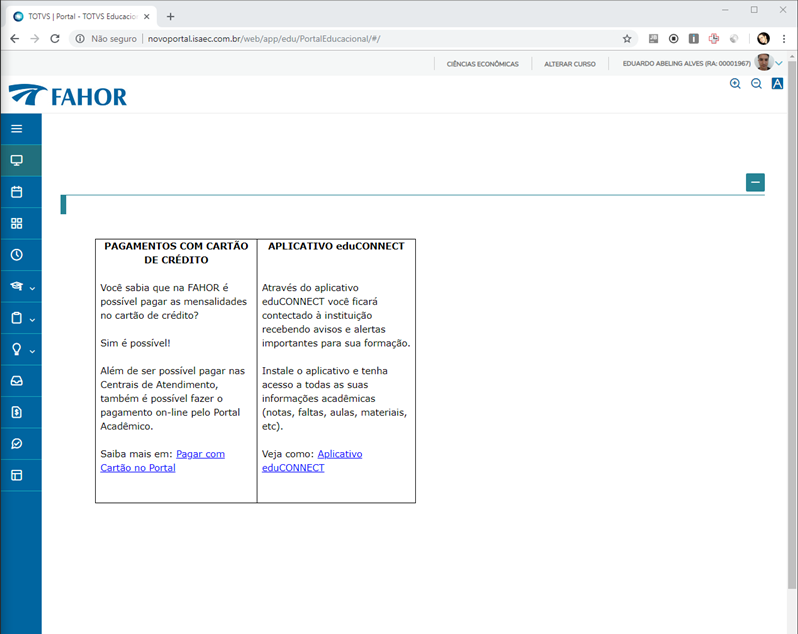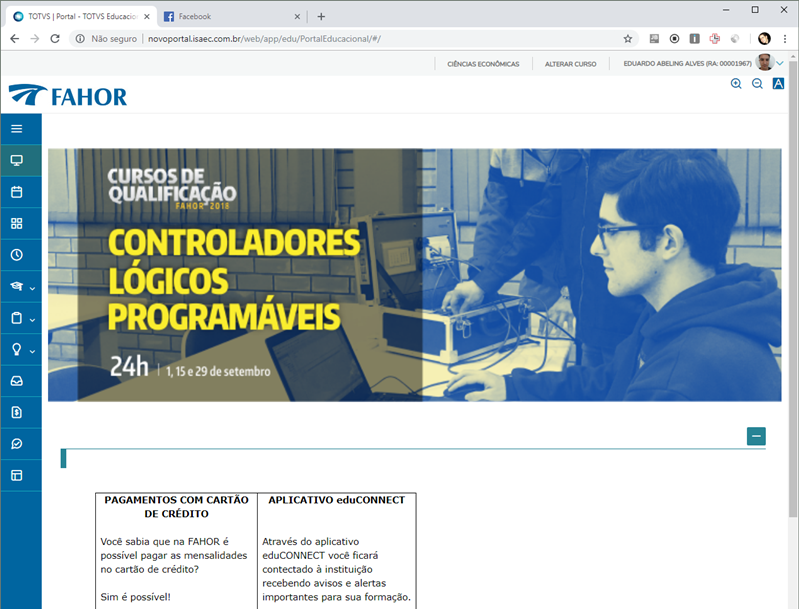Mudanças entre as edições de "MKT - Adicionar Banner no Novo Portal"
Ir para navegação
Ir para pesquisar
| (Uma revisão intermediária pelo mesmo usuário não está sendo mostrada) | |||
| Linha 7: | Linha 7: | ||
# '''Portal Acadêmico''' | # '''Portal Acadêmico''' | ||
# '''Banner''' | # '''Banner''' | ||
| − | :[[File:ClipCapIt-181025-142925.PNG| | + | :[[File:ClipCapIt-181025-142925.PNG|1100px]] |
Escolha o filtro '''Todos''' | Escolha o filtro '''Todos''' | ||
Edição atual tal como às 15h16min de 25 de outubro de 2018
- Troque de sistema
- Escolhendo o sistema Educacional
- Em Currículo e Oferta
- Acesse a opção Auxiliares
- Portal Acadêmico
- Banner
Escolha o filtro Todos
- Na aba aberta pelo processo anterior
- Clique no botão Novo
IMPORTANTE: NÃO INFORME O TÍTULO
- Informe o link destino do click da imagem
- Se for um curso de qualificação, informe:
http://fahor.com.br/totvs/?qualifica&idps=[CODIGO DO PROCESSO SELETIVO]ex:http://fahor.com.br/totvs/?qualifica&idps=777 - Solicite o código do processo seletivo desejado na secretaria
- Se for um curso de qualificação, informe:
- Informe a Data inicial de vigência do anúncio, bem como a Data limite de aparição
- Clique no botão de abrir, selecione uma imagem (abaixo maiores detalhes)
- No seu computador local, localize a pasta onde as imagens estão
- Selecione a mesma, devendo ser um JPeG, preferencialmente mais horizontal que vertical, no caso 1200px por 320px é uma medida recomendada
PÁGINA SEM O BANNER APLICADO OU SEM UM BANNER VIGENTE ATIVO
PÁGINA COM O BANNER APLICADO