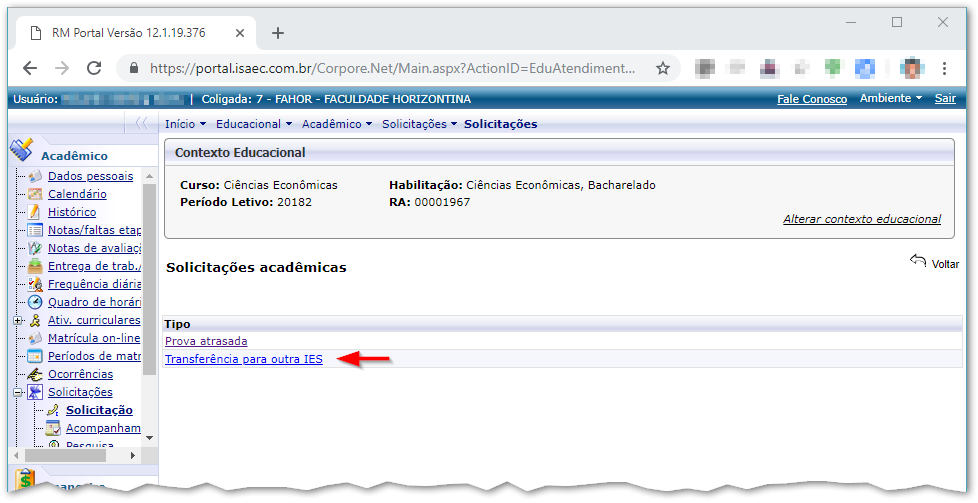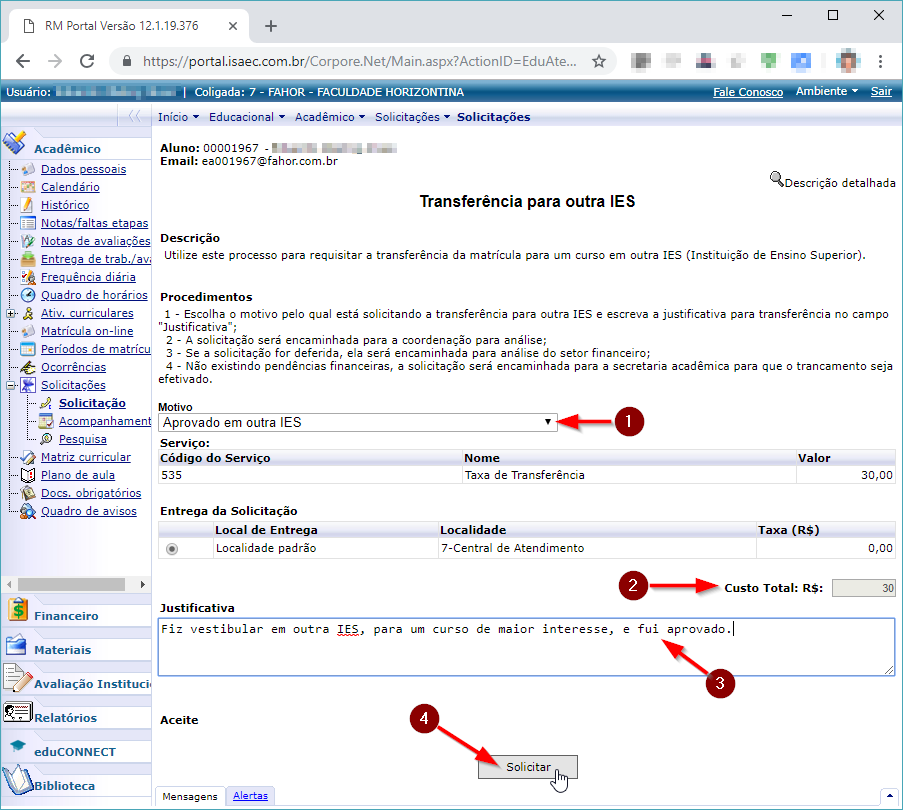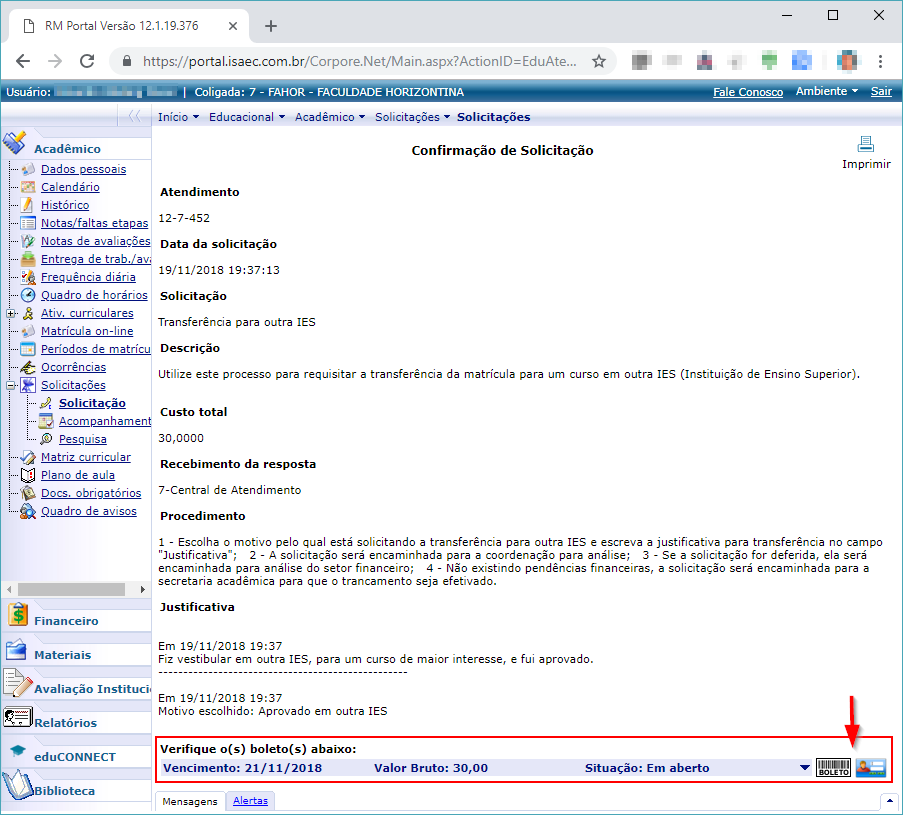Mudanças entre as edições de "Solicitação de transferência para outra IES"
Ir para navegação
Ir para pesquisar
(Criou página com 'Título: Solicitação de transferência para outra IES '''ITAAXXX''' - Esta instrução demonstra como o acadêmico pode realizar a solicitação de transferência para outr...') |
|||
| (6 revisões intermediárias pelo mesmo usuário não estão sendo mostradas) | |||
| Linha 11: | Linha 11: | ||
=== Abertura da solicitação === | === Abertura da solicitação === | ||
| − | # Na lista de '''Tipos''' de solicitações acadêmicas, clique | + | # Na lista de '''Tipos''' de solicitações acadêmicas, clique em '''Transferência para outra IES'''.<p>[[File:ClipCapIt-181119-195455.PNG]]</p> |
# Na página seguinte, leia atentamente as informações da página e preencha os seguintes campos: | # Na página seguinte, leia atentamente as informações da página e preencha os seguintes campos: | ||
#* '''Motivo''' (1): escolha o motivo que o levou a fazer esta solicitação; | #* '''Motivo''' (1): escolha o motivo que o levou a fazer esta solicitação; | ||
| − | #* '''Justificativa''' ( | + | #* '''Justificativa''' (3): utilize este espaço para descrever melhor a situação que o levou a solicitar a transferência. |
| − | #: Clique no botão '''Solicitar''' ( | + | #: No '''Custo Total R$''' (2) é exibido o valor da taxa que deverá ser paga para para dar andamento na solicitação. |
| − | # Será exibida a | + | #: Clique no botão '''Solicitar''' (4) para efetivar a solicitação.<p>[[File:ClipCapIt-181119-201233.PNG]]</p> |
| − | + | # Será exibida a tela '''Confirmação de Solicitação''', confirmando que sua solicitação foi realizada.<br />Nesse momento, sua solicitação está com o status '''Aguardando pagamento''', ou seja, para que ela siga o fluxo, é necessário efetuar o pagamento do valor cobrado pelo serviço.<br />Para isso, temos 2 ícones localizados mais abaixo na pagina, o primeiro para fazer download do '''Boleto''' gerado, e o segundo, para fazer o pagamento do boleto via '''Cartão de Crédito/Débito'''.<br />'''Obs.:''' Caso tenha alguma dúvida, esse boleto pode ser pago junto a secretaria acadêmica da FAHOR.<p>[[File:ClipCapIt-181119-201317.PNG]]</p> | |
=== Acompanhamento das solicitações === | === Acompanhamento das solicitações === | ||
| Linha 23: | Linha 23: | ||
Caso não saiba onde encontrar o item '''Acompanhamento''', no portal acadêmico, veja em [[Acompanhamento de solicitações acadêmicas]]; | Caso não saiba onde encontrar o item '''Acompanhamento''', no portal acadêmico, veja em [[Acompanhamento de solicitações acadêmicas]]; | ||
| − | O processo ''' | + | O processo '''transferência para outra IES''' possui 7 etapas. As etapas são as seguintes: |
| − | * '''Análise do coordenador''' - a solicitação está aguardando a análise da coordenação do curso; | + | * '''Aguardando pagamento''' - a solicitação está aguardando que o boleto gerado ao efetuar a solicitação seja quitado; |
| + | * '''Análise do coordenador''' - após o pagamento do boleto, a solicitação está aguardando a análise da coordenação do curso; | ||
* '''Análise financeira''' - a solicitação foi deferida pelo coordenador e está aguardando a análise do setor financeiro, que irá verificar a existência de pendências financeiras em nome do acadêmico ou de seu responsável financeiro; | * '''Análise financeira''' - a solicitação foi deferida pelo coordenador e está aguardando a análise do setor financeiro, que irá verificar a existência de pendências financeiras em nome do acadêmico ou de seu responsável financeiro; | ||
| − | * ''' | + | * '''Impressão de documentos''' - a solicitação foi deferida pelo setor financeiro e encaminhada para a secretaria, para que imprimam os documentos necessários e gerem o boleto de cobrança dos documentos; |
| + | * '''Aguardando pagamento de documentos''' - a solicitação está aguardando que o boleto de cobrança dos documentos seja quitado; | ||
| + | * '''Registro pela secretaria''' - após o pagamento do boleto de cobrança dos documentos, a solicitação está sob responsabilidade da secretaria, que fará a efetivação da solicitação no sistema; | ||
* '''Concluído''' - a solicitação já foi encerrada. Consulte a solução para identificar se ela foi deferida ou se foi indeferida. | * '''Concluído''' - a solicitação já foi encerrada. Consulte a solução para identificar se ela foi deferida ou se foi indeferida. | ||
Edição atual tal como às 19h25min de 19 de novembro de 2018
Título: Solicitação de transferência para outra IES
ITAAXXX - Esta instrução demonstra como o acadêmico pode realizar a solicitação de transferência para outra IES, através do Portal Acadêmico.
Caso não saiba onde encontrar as solicitações acadêmicas no portal acadêmico, veja em Solicitações acadêmicas.
Esta instrução é parte integrante do processo de transferência para outra IES. Para informações sobre o processo como um todo, consulte Processo de transferência para outra IES.
Instruções
Abertura da solicitação
- Na lista de Tipos de solicitações acadêmicas, clique em Transferência para outra IES.
- Na página seguinte, leia atentamente as informações da página e preencha os seguintes campos:
- Motivo (1): escolha o motivo que o levou a fazer esta solicitação;
- Justificativa (3): utilize este espaço para descrever melhor a situação que o levou a solicitar a transferência.
- Será exibida a tela Confirmação de Solicitação, confirmando que sua solicitação foi realizada.
Nesse momento, sua solicitação está com o status Aguardando pagamento, ou seja, para que ela siga o fluxo, é necessário efetuar o pagamento do valor cobrado pelo serviço.
Para isso, temos 2 ícones localizados mais abaixo na pagina, o primeiro para fazer download do Boleto gerado, e o segundo, para fazer o pagamento do boleto via Cartão de Crédito/Débito.
Obs.: Caso tenha alguma dúvida, esse boleto pode ser pago junto a secretaria acadêmica da FAHOR.
Acompanhamento das solicitações
Caso não saiba onde encontrar o item Acompanhamento, no portal acadêmico, veja em Acompanhamento de solicitações acadêmicas;
O processo transferência para outra IES possui 7 etapas. As etapas são as seguintes:
- Aguardando pagamento - a solicitação está aguardando que o boleto gerado ao efetuar a solicitação seja quitado;
- Análise do coordenador - após o pagamento do boleto, a solicitação está aguardando a análise da coordenação do curso;
- Análise financeira - a solicitação foi deferida pelo coordenador e está aguardando a análise do setor financeiro, que irá verificar a existência de pendências financeiras em nome do acadêmico ou de seu responsável financeiro;
- Impressão de documentos - a solicitação foi deferida pelo setor financeiro e encaminhada para a secretaria, para que imprimam os documentos necessários e gerem o boleto de cobrança dos documentos;
- Aguardando pagamento de documentos - a solicitação está aguardando que o boleto de cobrança dos documentos seja quitado;
- Registro pela secretaria - após o pagamento do boleto de cobrança dos documentos, a solicitação está sob responsabilidade da secretaria, que fará a efetivação da solicitação no sistema;
- Concluído - a solicitação já foi encerrada. Consulte a solução para identificar se ela foi deferida ou se foi indeferida.