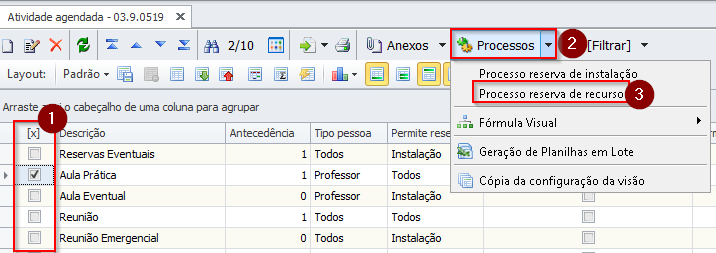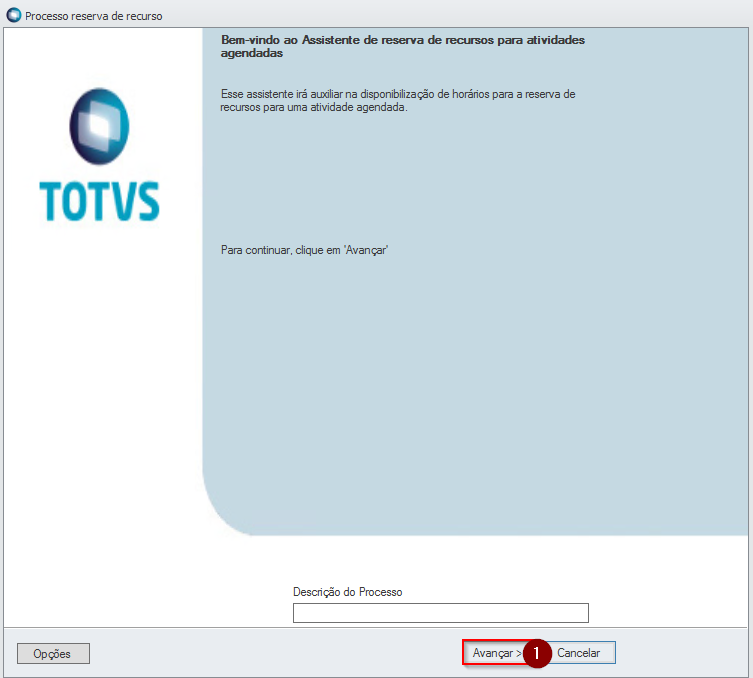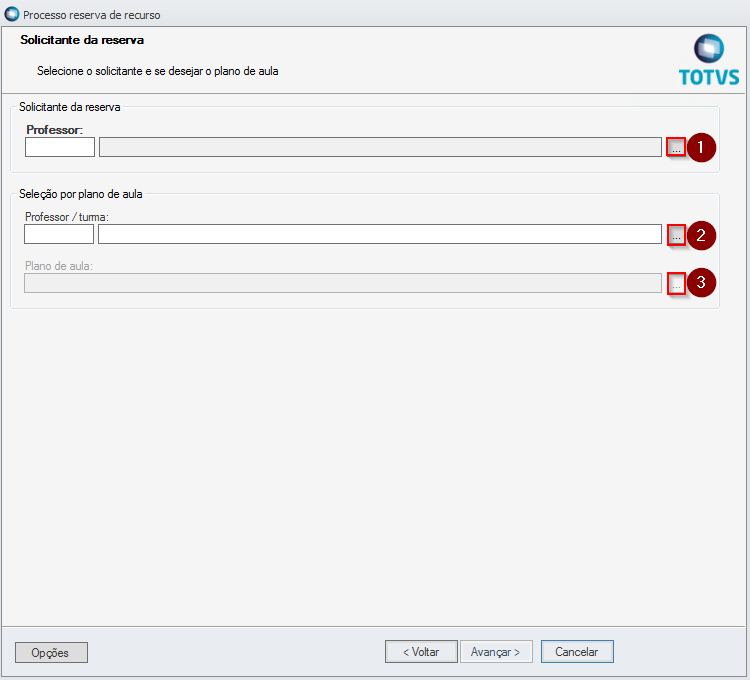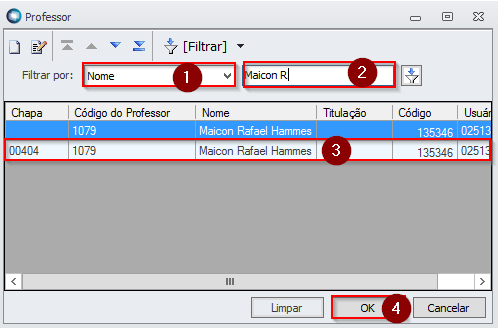Mudanças entre as edições de "Reserva de Recursos"
Ir para navegação
Ir para pesquisar
| Linha 15: | Linha 15: | ||
:[[File:ClipCapIt-190304-162805.PNG]] | :[[File:ClipCapIt-190304-162805.PNG]] | ||
| − | * Ao clicar nas reticências, irá abrir uma tela. Nesta tela, informe o nome da pessoa e dê um enter. Em seguida, selecione a pessoa e clique em "OK": | + | * Ao clicar nas reticências, irá abrir uma tela. Nesta tela, informe o nome da pessoa e dê um '''enter'''. Em seguida, selecione a pessoa e clique em '''"OK"''': |
:[[File:ClipCapIt-190304-163142.PNG]] | :[[File:ClipCapIt-190304-163142.PNG]] | ||
Edição das 16h26min de 4 de março de 2019
Reservar Instalação
- Acesse o sistema Totvs Educacional, vá até a aba "Atividades acadêmicas" e clique em "Reserva de recurso e instalação"
Passo 02 - Selecione a atividade
- Serão listadas todas as atividades existentes para realizar reservas. Selecione a atividade ( 1 ), clique na flecha ao lado de Processos ( 2 ) e Processo de reserva de recurso ( 3 ).
- Na janela que abrir clique em avançar.
Passo 03 - Escolha o responsável pela reserva
- Preencha qual a "Pessoa/Professor" responsável pela instalação. Se for um professor, é possível relacionar o professor/turma. Para adicionar estas informações, basta clicar nas "reticências":
- Ao clicar nas reticências, irá abrir uma tela. Nesta tela, informe o nome da pessoa e dê um enter. Em seguida, selecione a pessoa e clique em "OK":