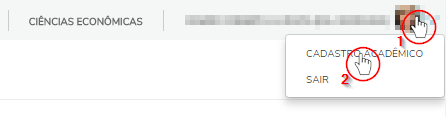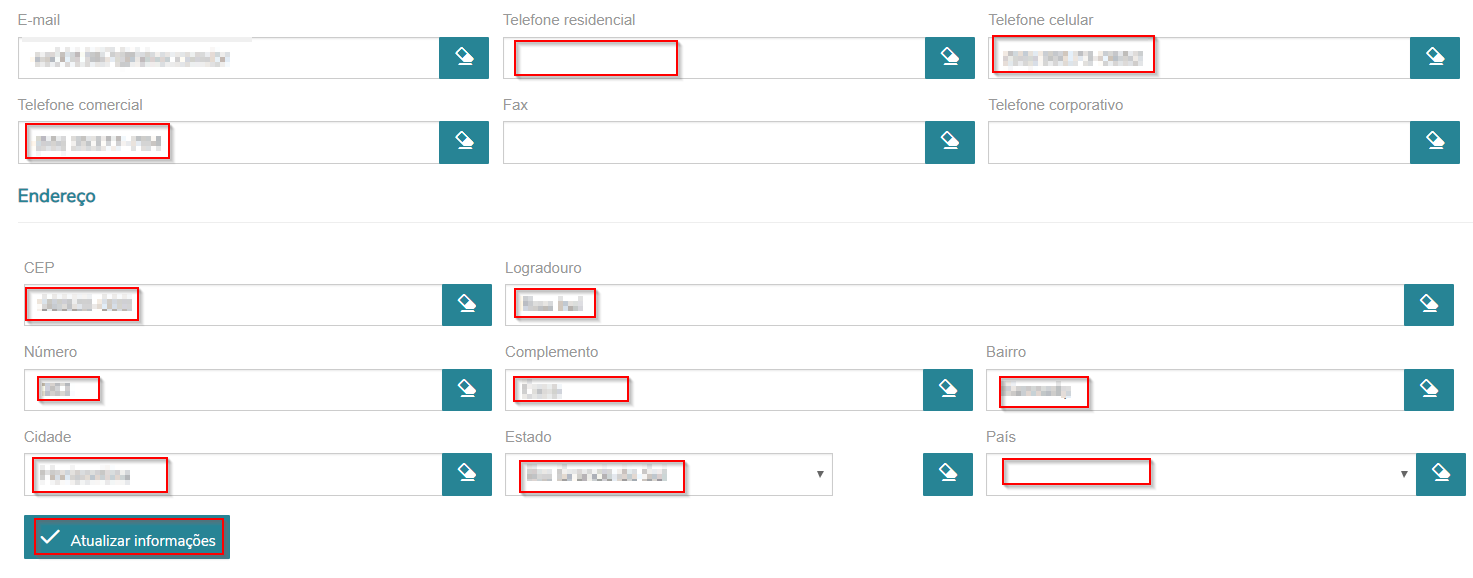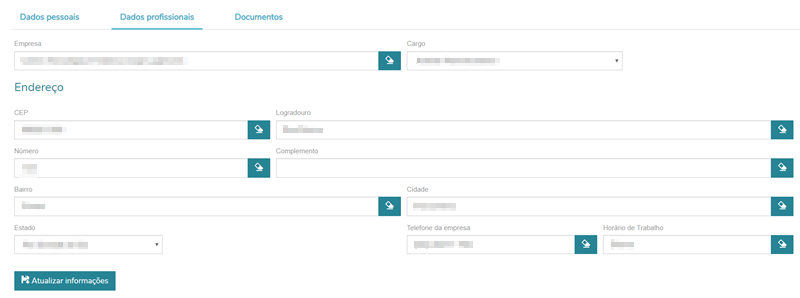Mudanças entre as edições de "Dados Pessoais - Novo portal Acadêmico"
Ir para navegação
Ir para pesquisar
| (12 revisões intermediárias por 3 usuários não estão sendo mostradas) | |||
| Linha 1: | Linha 1: | ||
| − | + | '''ITAA064''' - Essa instrução apresenta os passos para visualizar e acertar os dados pessoais no Novo Portal do Aluno. | |
| − | * | + | |
| + | * As informações corretas facilitam o contato da instituição em caso de necessidade e, principalmente em urgências como, por exemplo, alertas de aulas canceladas, entrevistas para estágios/empregos, problemas com documentações, necessidade de informações extras, etc. | ||
| + | |||
| + | * Portanto, tente sempre manter seu cadastro atualizado! | ||
| + | |||
| + | === Acessando o cadastro === | ||
# No canto superior direito clique na '''Foto'''. | # No canto superior direito clique na '''Foto'''. | ||
# No menu que irá aparecer clique em '''Cadastro Acadêmico'''. | # No menu que irá aparecer clique em '''Cadastro Acadêmico'''. | ||
| − | :[[File:ClipCapIt- | + | :[[File:ClipCapIt-180416-152937.PNG]] |
| + | |||
| + | === Dados Pessoais === | ||
| + | * Rola a barra lateral até chegar nas informações de '''Contato'''; | ||
| + | |||
| + | * Acerte os campos de Telefone, principalmente o campo '''Telefone celular''' e o '''Telefone residencial''', se existir. O Telefone comercial também pode ser uma boa opção em caso de urgências. Se houver algum telefone errado ou que não exista mais, limpe o campo. | ||
| + | |||
| + | * Revise e, se necessário acerte seu Endereço; | ||
| + | |||
| + | * Ao finalizar, clique em '''Atualizar Informações''' para salvar as alterações. | ||
| + | :[[File:ClipCapIt-190807-090801.PNG]] | ||
| + | * Será apresentada uma tela de Confirmação. Clique em '''Sim'''; | ||
| + | |||
| + | |||
| + | === Dados profissionais === | ||
| + | * Se está trabalhando ou estagiando, preencha com as informações da empresa; | ||
| + | |||
| + | * Ao finalizar, clique em '''Atualizar Informações''' para salvar as alterações. | ||
| + | :[[File:ClipCapIt-190807-091723.PNG]] | ||
| + | * Será apresentada uma tela de Confirmação. Clique em '''Sim'''; | ||
| − | |||
| − | |||
| − | * | + | === Documentos === |
| − | + | * Nessa aba são apresentados os documentos obrigatórios de matrícula, apontando os entregues e os pendentes, servindo como informação no caso de faltar algum documento na secretaria. | |
| − | |||
| − | |||
| − | |||
| − | |||
:[[Acadêmicos - Novo Portal Acadêmico | ← Retorne aos Manuais do Portal Acadêmico]] | :[[Acadêmicos - Novo Portal Acadêmico | ← Retorne aos Manuais do Portal Acadêmico]] | ||
Edição atual tal como às 09h20min de 7 de agosto de 2019
ITAA064 - Essa instrução apresenta os passos para visualizar e acertar os dados pessoais no Novo Portal do Aluno.
- As informações corretas facilitam o contato da instituição em caso de necessidade e, principalmente em urgências como, por exemplo, alertas de aulas canceladas, entrevistas para estágios/empregos, problemas com documentações, necessidade de informações extras, etc.
- Portanto, tente sempre manter seu cadastro atualizado!
Acessando o cadastro
- No canto superior direito clique na Foto.
- No menu que irá aparecer clique em Cadastro Acadêmico.
Dados Pessoais
- Rola a barra lateral até chegar nas informações de Contato;
- Acerte os campos de Telefone, principalmente o campo Telefone celular e o Telefone residencial, se existir. O Telefone comercial também pode ser uma boa opção em caso de urgências. Se houver algum telefone errado ou que não exista mais, limpe o campo.
- Revise e, se necessário acerte seu Endereço;
- Ao finalizar, clique em Atualizar Informações para salvar as alterações.
- Será apresentada uma tela de Confirmação. Clique em Sim;
Dados profissionais
- Se está trabalhando ou estagiando, preencha com as informações da empresa;
- Ao finalizar, clique em Atualizar Informações para salvar as alterações.
- Será apresentada uma tela de Confirmação. Clique em Sim;
Documentos
- Nessa aba são apresentados os documentos obrigatórios de matrícula, apontando os entregues e os pendentes, servindo como informação no caso de faltar algum documento na secretaria.