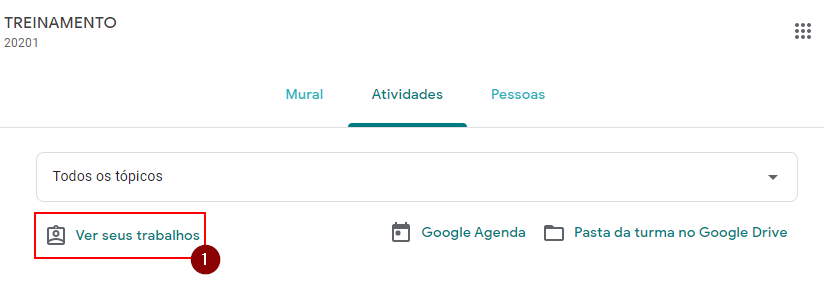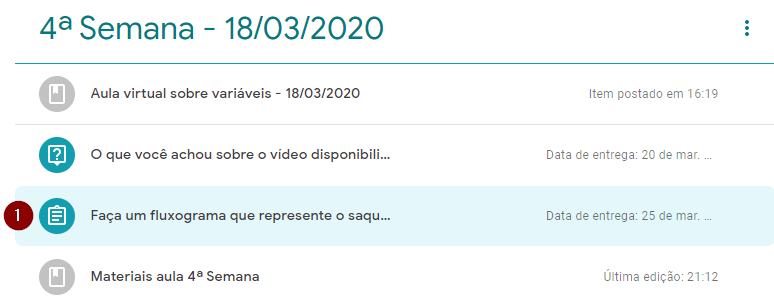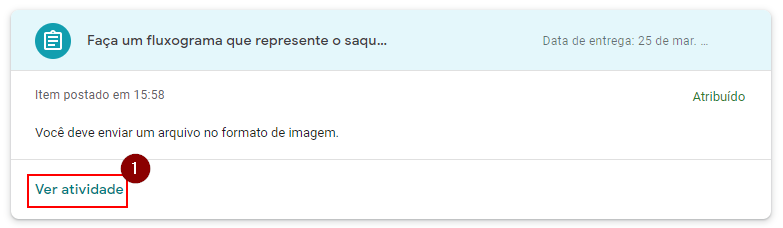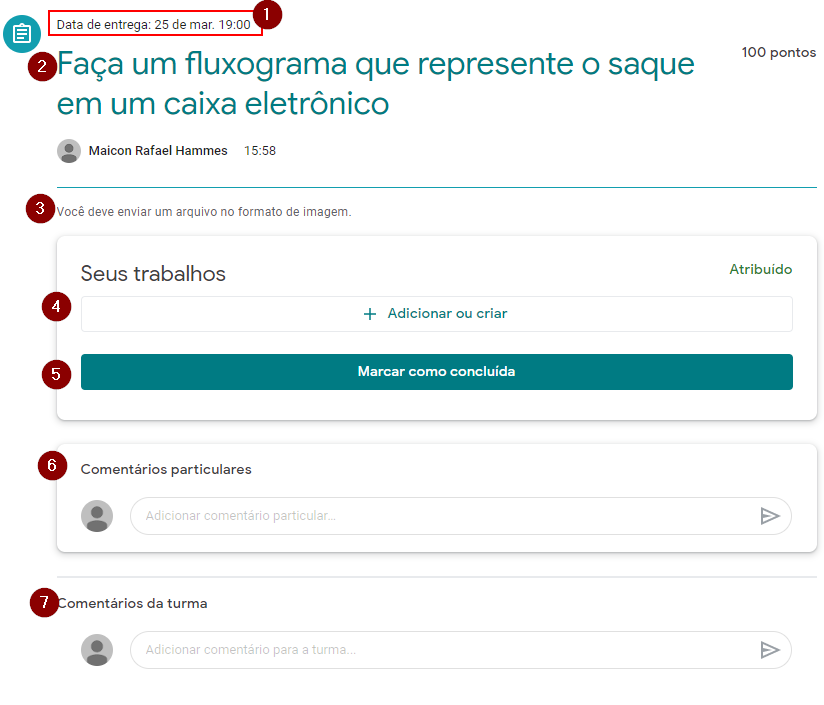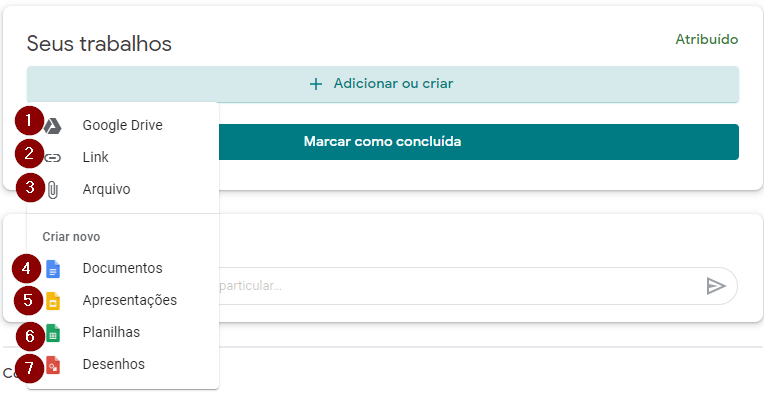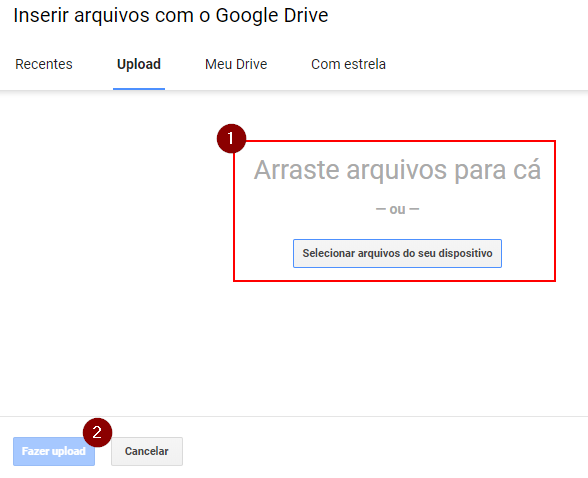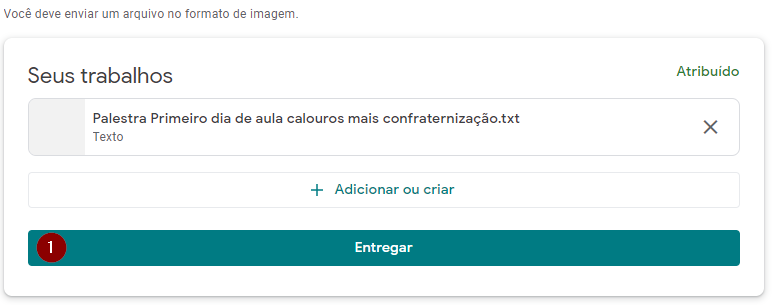Mudanças entre as edições de "Como entregar uma atividade"
| Linha 52: | Linha 52: | ||
* Selecione os arquivos conforme '''(1)''' e clique em fazer upload '''(2)'''. | * Selecione os arquivos conforme '''(1)''' e clique em fazer upload '''(2)'''. | ||
| + | :[[File:ClipCapIt-200318-221018.PNG]] | ||
| + | |||
| + | |||
| + | * Clique em entregar '''(1)''' | ||
| + | :[[File:ClipCapIt-200318-220936.PNG]] | ||
Edição das 22h09min de 18 de março de 2020
Esta instrução demonstra como o acadêmico deve proceder para entregar uma atividade em uma aula virtual da FAHOR.
- Acesse o Google Sala de Aula, se você não souber como fazer isso clique aqui
- Clique no menu Atividades.
- É possível visualizar as tarefas de duas formas, primeiro clicando em Ver meus trabalhos.
- Outra forma de ver as tarefas é visualizando o tópico/aula e selecionando a opção atividade conforme demonstra o ícone (1) da imagem a seguir.
- Clique em ver atividade.
- Observe a imagem a seguir:
(1): Representa o prazo de entrega.
(2): Representa o título da atividade.
(3): Informações adicionais sobre as tarefas.
(4): Adicionar ou criar o arquivo a ser enviado.
(5): Marcar a atividade como devolvida (entregar em branco).
(6): Fazer uma pergunta particular para o professor.
(7): Fazer uma pergunta ou comentário público para a turma.
Clique na opção (4).
- Selecione o tipo de entrega:
(1): Adicionar um link do Google Drive.
(2): Adicionar um link externo.
(3): Adicionar um arquivo do seu computador.
(4): Criar um documento em branco.
(5): Criar uma apresentação.
(6): Criar uma planilha.
(7): Criar um arquivo de desenho.
Em nosso teste vamos utilizar a opção (3).
- Selecione os arquivos conforme (1) e clique em fazer upload (2).
- Clique em entregar (1)