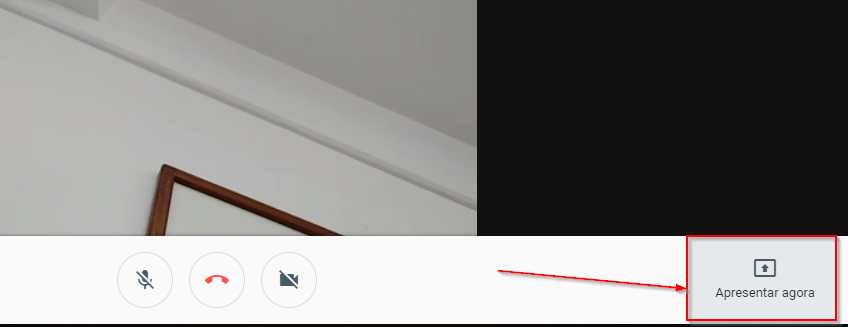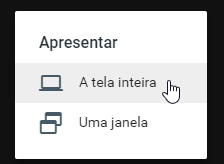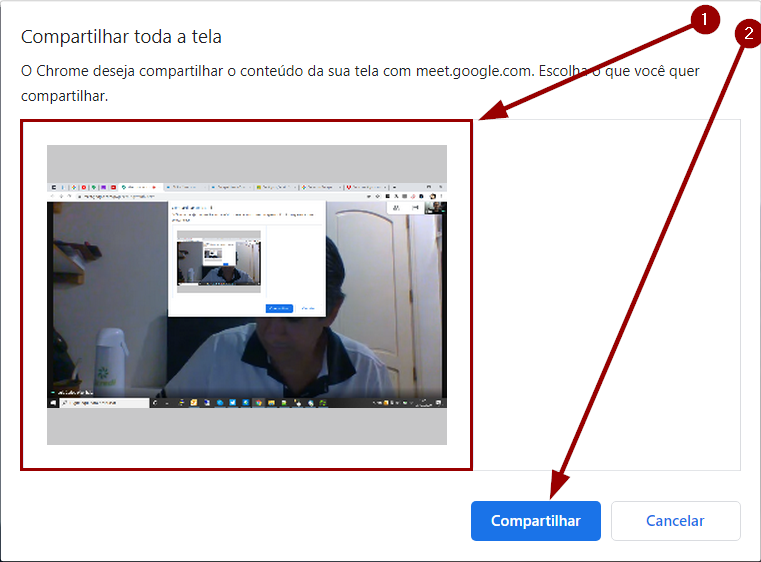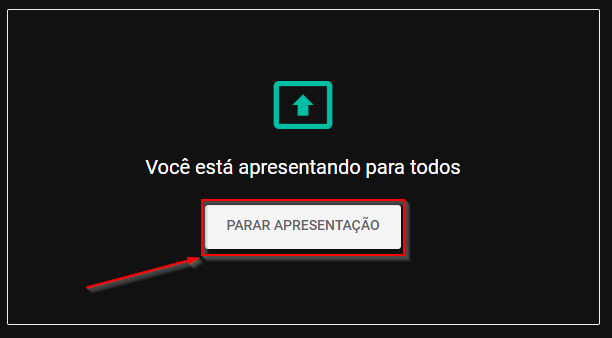Mudanças entre as edições de "Google Meet - Compartilhe sua tela"
Ir para navegação
Ir para pesquisar
| Linha 12: | Linha 12: | ||
* Será exibida a opção de Apresentar a Tela inteira ou Uma janela. A mais utilizada é a tela inteira, que permite exibir vários softwares e alternar entre os mesmos. Já a opção Uma janela você escolherá somente um aplicativo aberto; | * Será exibida a opção de Apresentar a Tela inteira ou Uma janela. A mais utilizada é a tela inteira, que permite exibir vários softwares e alternar entre os mesmos. Já a opção Uma janela você escolherá somente um aplicativo aberto; | ||
:[[File:ClipCapIt-190315-112749.PNG]] | :[[File:ClipCapIt-190315-112749.PNG]] | ||
| + | |||
| + | * Então selecione: | ||
| + | # O quadro da tela a ser compartilhada | ||
| + | # Clique em compartilhar | ||
| + | :[[File:ClipCapIt-200325-192822.PNG]] | ||
== Parar de Compartilhar a tela == | == Parar de Compartilhar a tela == | ||
Edição das 19h28min de 25 de março de 2020
Essa instrução de trabalho tem como objetivo apresentar como compartilhar a tela em uma reunião, permitindo que seja exibida uma apresentação, documentos, um software, ou seja, qualquer item existente no computador.
Videoaula do processo
Vídeo aula do processo: Ver Vídeo
Compartilhar a tela
- Ao deslocar o mouse para a parte inferior será exibida uma barra de opções. Nessas opções clique em Apresentar agora;
- Será exibida a opção de Apresentar a Tela inteira ou Uma janela. A mais utilizada é a tela inteira, que permite exibir vários softwares e alternar entre os mesmos. Já a opção Uma janela você escolherá somente um aplicativo aberto;
- Então selecione:
- O quadro da tela a ser compartilhada
- Clique em compartilhar
Parar de Compartilhar a tela
- No momento que você desejar parar de compartilhar a tela e voltar a apresentar a imagem captada de sua webcam, clique em PARAR APRESENTAÇÃO;