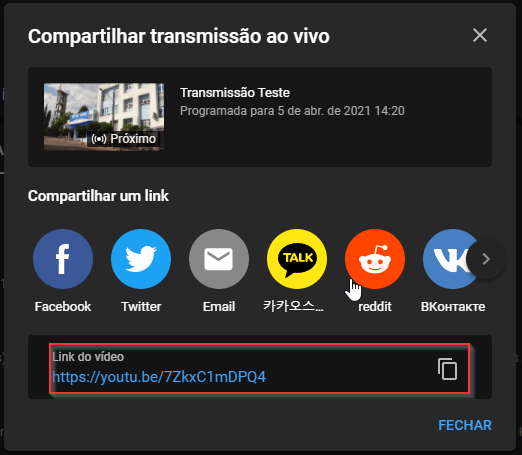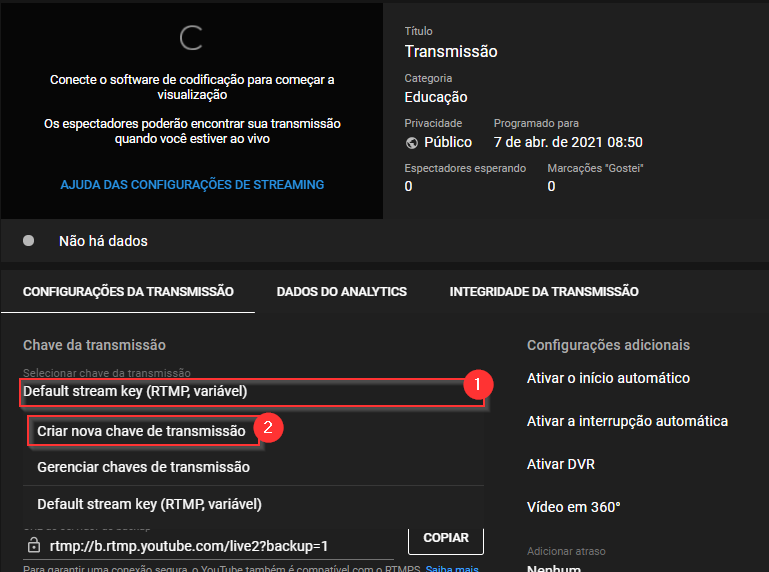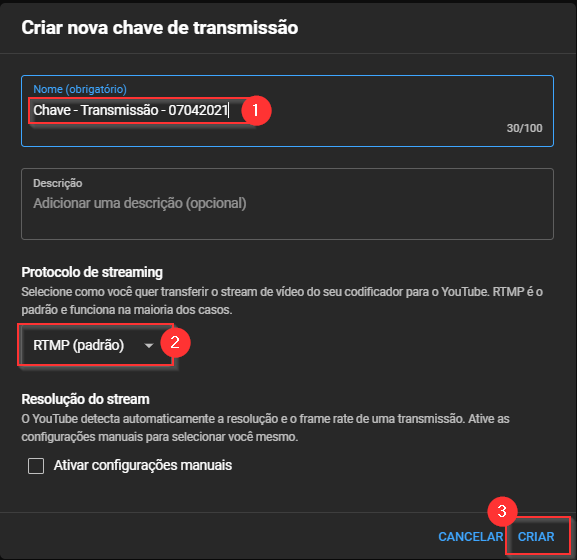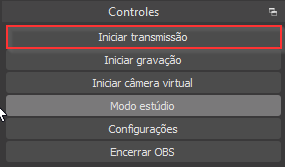Mudanças entre as edições de "Live YouTube - OBS Studio"
Ir para navegação
Ir para pesquisar
| Linha 40: | Linha 40: | ||
:[[File:ClipCapIt-210407-093812.PNG]] | :[[File:ClipCapIt-210407-093812.PNG]] | ||
| − | + | * Em '''Nome (1)''' identifique a Chave no seguinte padrão (Chave - Nome da transmissão - Data da transmissão).<br> | |
| + | Em protocolo de streaming deixar '''RTMP(padrão) (2)''' e após clicar em '''Criar (3)'''. | ||
| + | :[[File:ClipCapIt-210407-094458.PNG]] | ||
:[[File:ClipCapIt-210405-142035.PNG]] | :[[File:ClipCapIt-210405-142035.PNG]] | ||
Edição das 09h44min de 7 de abril de 2021
Essa instrução de trabalho mostra como instalar e configurar o OBS Studio para Lives no YouTube.
Instalação
- Para instalação siga os passos seguintes:
::
:
:

- Após a conclusão da instalação aparecerá o assistente de configuração, que poderá ser fechado.
:
Obtendo o link do YouTube
- Após logar na conta do YouTube, siga os passos seguintes:
- Clique em Criar (1) e em Transmitir ao vivo (2).
:
- Clique em Gerenciar (1) e em Programar Transmissão (2).
:
- Após preencha os campos com as respectivas informações e clique em Criar Transmissão (9).
:1) Nome da transmissão 2) Nível de privacidade 3) Descrição sobre a transmissão 4) Categoria da transmissão 5) Data/Hora do início da transmissão 6) Imagem que irá aparecer no video antes do início da transmissão 7) Define se a transmissão é de conteúdo infantil (Marcar não) 8) Define se transmissão é para maiores de 18 anos (Marcar não)
- Nas opções de privacidade existem 3 opções.
: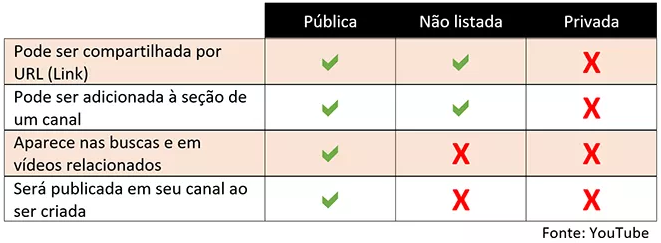
- Depois de criar a transmissão é necessário criar uma chave, para evitar conflito com outras transmissões. Para isso, basta clicar sobre Default stream key (RTMP, variável) (1), e após Criar nova chave de transmissão (2).
- Em Nome (1) identifique a Chave no seguinte padrão (Chave - Nome da transmissão - Data da transmissão).
Em protocolo de streaming deixar RTMP(padrão) (2) e após clicar em Criar (3).
:1) Transmissões já programadas 2) Criar/programar nova transmissão
- Case queira obter o link de uma transmissão já programada, basta clicar sob o nome/imagem da mesma, e aparecerá a seguinte janela:
:1) Copia a chave de transmissão que será usado no OBS Studio
- Mas se desejar criar/programar uma nova transmissão, clique em PROGRAMAR TRANSMISSÃO e siga os passos:
::
1) Deixar Público quando for uma transmissão oficial para o YouTube Deixar Não listado em transmissões internas (Ex: Reunião Pais/Responsáveis) 2) Define a imagem que aparecerá na transmissão 3) Marcar por padrão Não, não é conteúdo para crianças 4) Marcar por padrão Não restringir meu vídeo a maiores de 18 anos 5) A transmissão será criada, e o link poderá ser copiado como explicado anteriormente
Configurar Link no OBS Studio
- Para a configuração do link do YouTube, siga os passos seguintes:
:
- Em Geral:
:
- Em Transmissão:
:1) Cole a chave obtida na criação/programação de transmissão do YouTube
- Em Saída:
:1) Selecione avançado para mais configurações
:1) Define o caminho onde irá salvar a gravação da transmissão
:
:
- Em Áudio:
:
- Em Vídeo:
:1) Definir a maior resolução da tela selecionada
- Em Teclas de atalho (recomendado deixar padrão):
:
- Em Avançado:
:1) Depois de todas a configurações feitas clique em Aplicar 2) Para fechar a janela de configurações clique em Ok
Preparando Ambiente
- Para preparar o ambiente de gerenciamento de cenas, siga os passos seguintes:
:1) Clique para abrir as configurações da interface de áudio 2) Clique em disposição vertical para alinhar os controladores verticalmente
- Em Cenas no canto inferior esquerdo:
:1) Clique com botão direito para abrir configurações da Cena 2) Clique em Renomear
: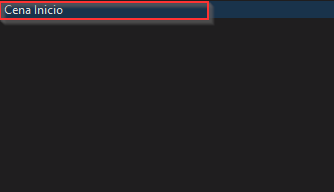
:1) Adiciona uma fonte a Cena 2) Nesse exemplo será usado uma Imagem para a cena inicial
: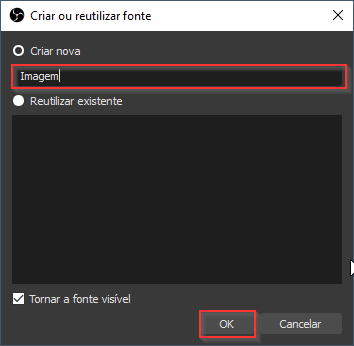
:1) Define o local e a imagem que será usada na cena inicial
:1) Clique novamente com botão direito para abrir configurações da cena 2) Duplique a Cena
: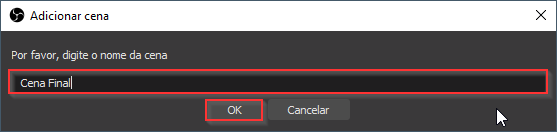
::
:
1) Arraste a Cena Meet para o meio
:1) Selecione a Cena Meet 2) Adicione uma fonte à Cena Meet 3) Nesse exemplo será transmitido uma chamada do Meet na Live, então escolha Captura de janela
: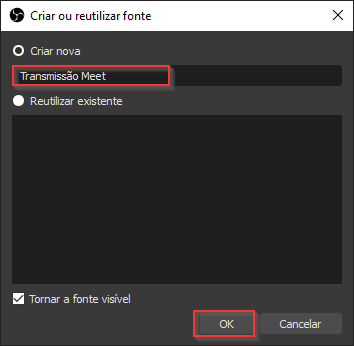
:1) Selecione a janela que deseja capturar 2) Clique em OK :
1) Habilite o Modo estúdio para apresentação da prévia e do que está sendo apresentado pelo programa :
1) Apresentação Prévia (aparece apenas no OBS Stúdio) 2) Faz a transição da prévia para o programa (se torna visível no YouTube) 3) A tela que será transmitida para o YouTube
Iniciando a Transmissão
- Para iniciar a transmissão, siga os seguintes passos:
- Entre na transmissão criada/programada e veja se aparece a mesma tela do OBS Studio
:
- Verifique que aparecerá um alerta informando que está tudo pronto. Basta clicar em TRANSMITIR AO VIVO.
:
- A transmissão já está online, para testar, é preciso copiar o link oficial e abrir em uma nova aba, como as imagens abaixo:
::