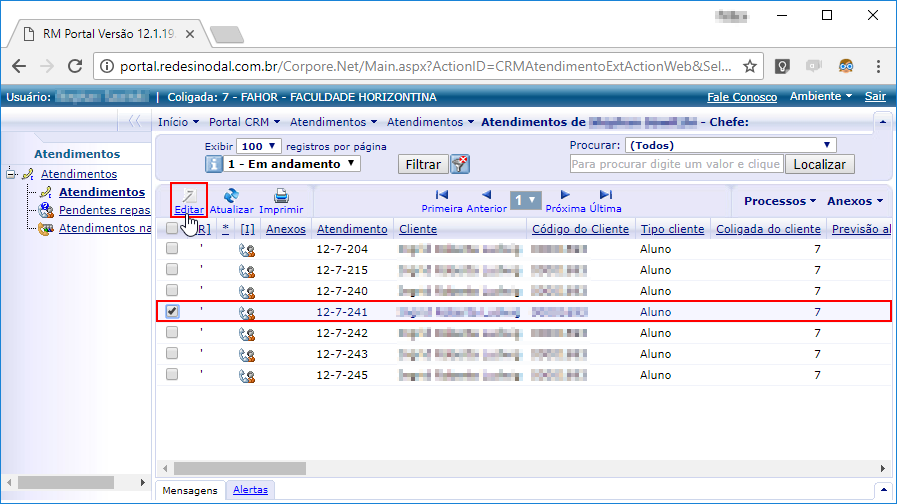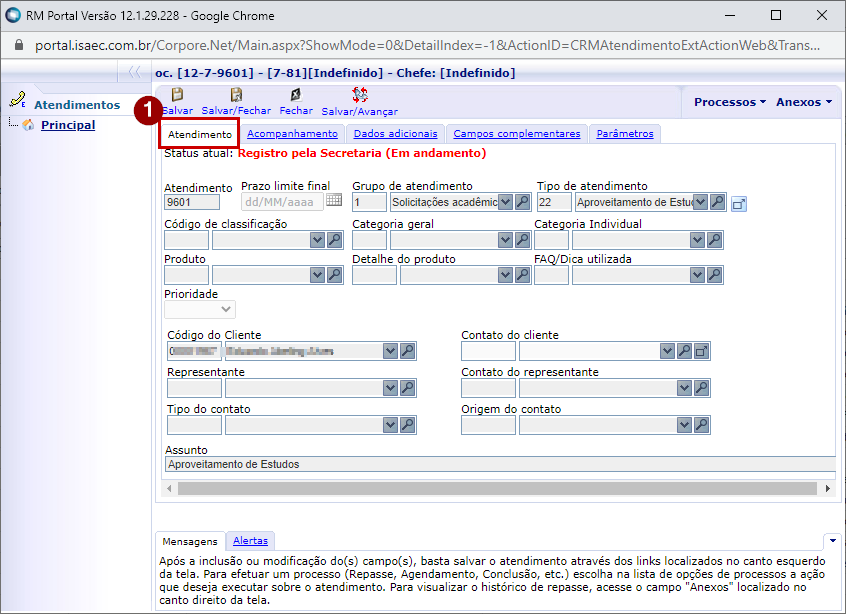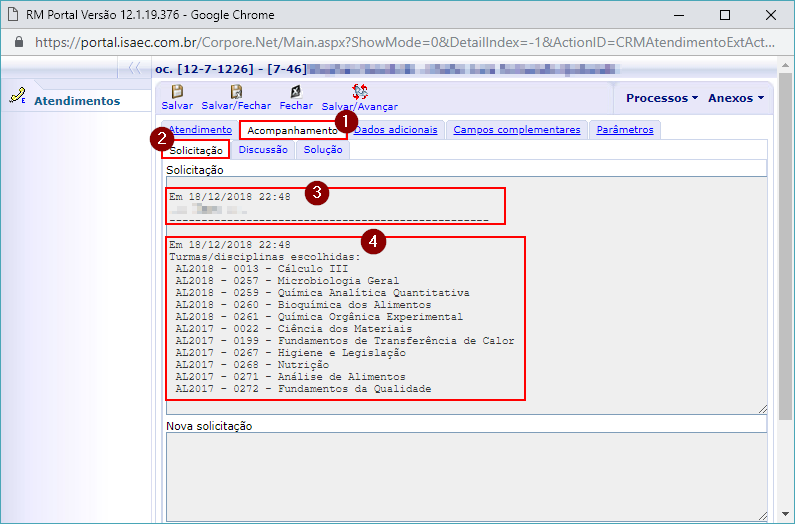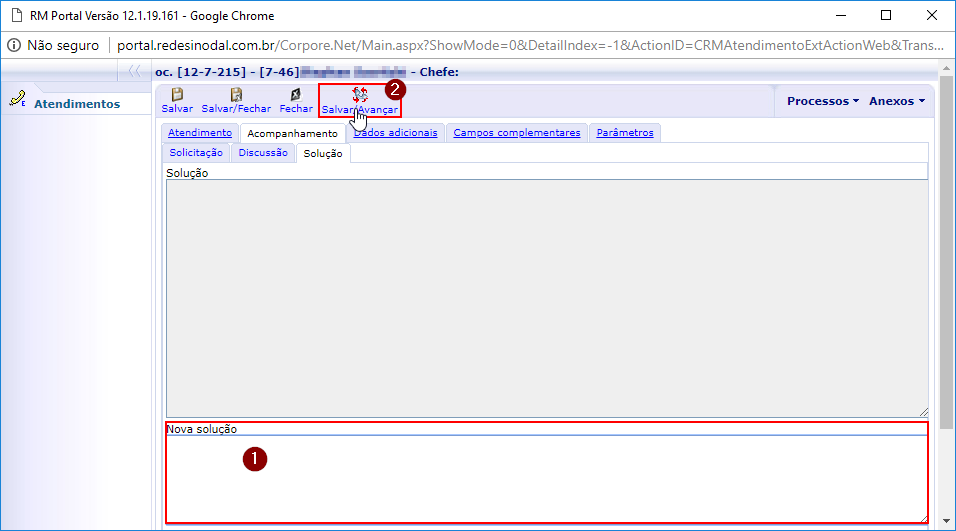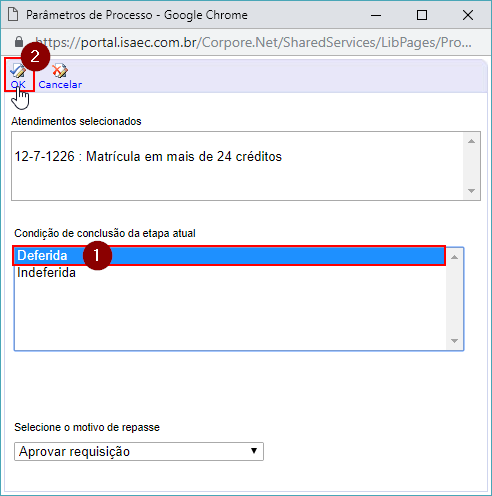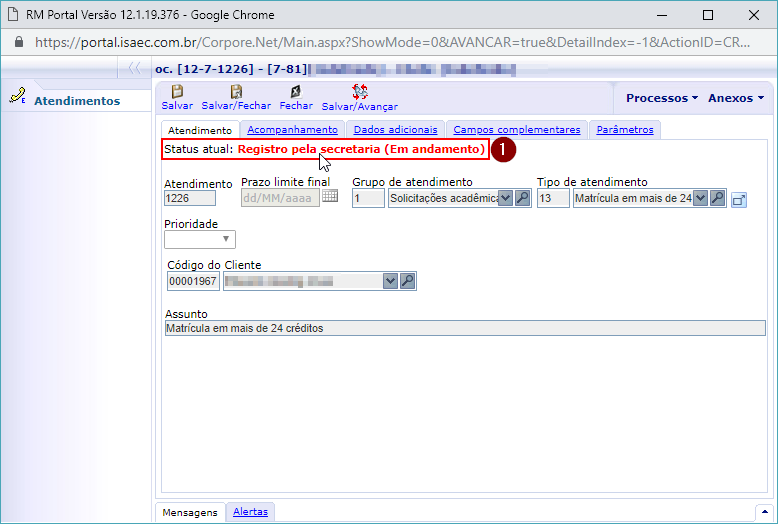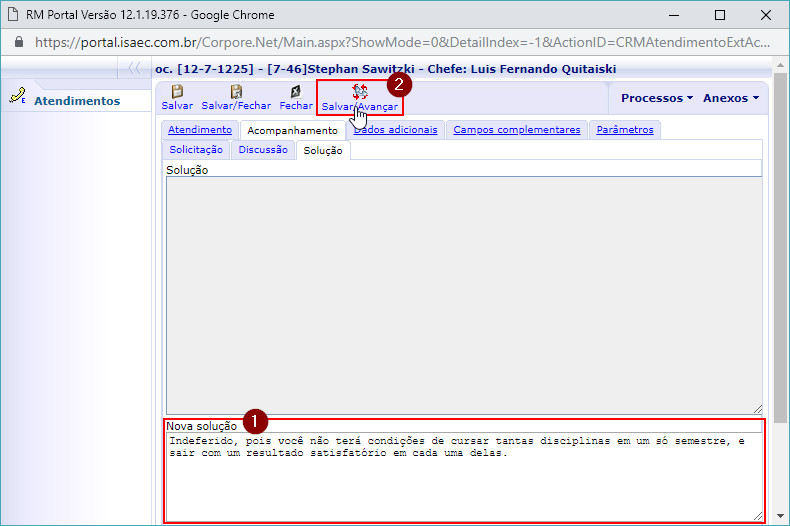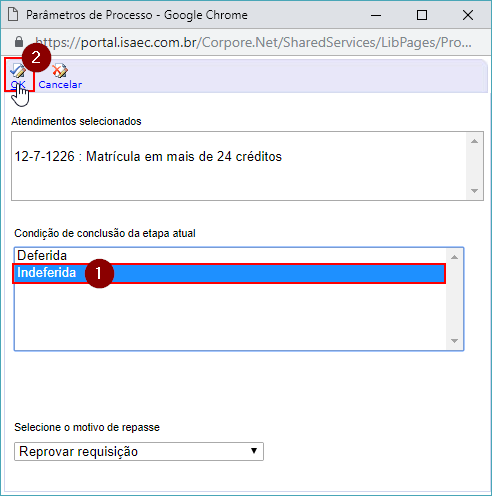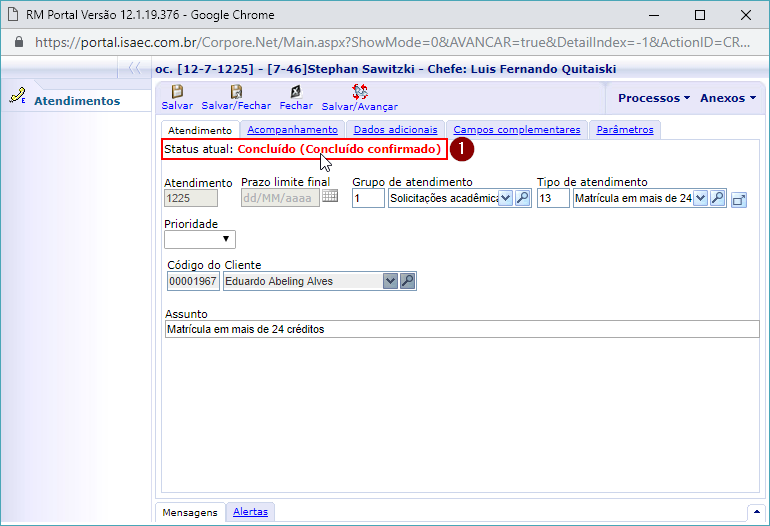Mudanças entre as edições de "Solicitação de Atendimento - Aproveitamento de Estudos"
Ir para navegação
Ir para pesquisar
(Criou página com '*'''ITCO0XX''' - Esta instrução demonstra como o coordenador responde uma solicitação de atendimento de aproveitamento de estudos, via Portal Acadêmico. Caso não saiba...') |
|||
| Linha 16: | Linha 16: | ||
#* '''[Status atual]''': Etapa do processo em que se encontra a solicitação de atendimento; | #* '''[Status atual]''': Etapa do processo em que se encontra a solicitação de atendimento; | ||
#* '''[Cliente]''': R.A. e nome do acadêmico que solicitou o aproveitamento; | #* '''[Cliente]''': R.A. e nome do acadêmico que solicitou o aproveitamento; | ||
| − | :[[File:ClipCapIt- | + | :[[File:ClipCapIt-210412-092430.PNG]] |
# Clique na aba '''[Acompanhamento]''', e em seguida, na sub-aba '''[Solicitação]'''; | # Clique na aba '''[Acompanhamento]''', e em seguida, na sub-aba '''[Solicitação]'''; | ||
Edição das 09h25min de 12 de abril de 2021
- ITCO0XX - Esta instrução demonstra como o coordenador responde uma solicitação de atendimento de aproveitamento de estudos, via Portal Acadêmico.
Caso não saiba onde localizar as solicitações de atendimento, no portal acadêmico, veja em Solicitações de Atendimento.
Esta instrução é parte integrante do processo de solicitação de aproveitamento de estudos. Para informações sobre o processo como um todo, consulte Processo de solicitação de aproveitamento de estudos.
Instruções
Analisando a solicitação de aproveitamento de estudos
- Para responder uma solicitação de atendimento, deve-se clicar sobre a mesma, selecionando-a;
- Em seguida, clique em [Editar];
- Na aba [Atendimento] estarão disponíveis algumas informações, como:
- [Status atual]: Etapa do processo em que se encontra a solicitação de atendimento;
- [Cliente]: R.A. e nome do acadêmico que solicitou o aproveitamento;
- Clique na aba [Acompanhamento], e em seguida, na sub-aba [Solicitação];
- No campo [Solicitação] serão exibidas:
- A [Justificativa] do acadêmico para solicitar a matricula em mais de 24 créditos;
- E, as [Turmas/Disciplinas] nas quais o acadêmico deseja se matricular;
Respondendo/avançando a solicitação para a próxima etapa
- Nesse momento, já tendo analisado a solicitação de matricula em mais de 24 créditos, você deverá responder a solicitação, e avançá-la para a próxima etapa;
- As opções de resposta para esse tipo de solicitação serão deferida ou indeferida, conforme mostrado abaixo;
Solicitação deferida
- Caso a solicitação de matricula em mais de 24 créditos tenha sido aceita, a mesma será encaminhada para a secretaria;
- Caso tenha alguma informação sobre essa solicitação, que deseje repassar para secretaria, descreva no campo [Nova solução], localizado na aba [Solução], dentro da aba [Acompanhamento];
- Obs.: O preenchimento do campo [Nova solução] não é obrigatório, quando a solicitação de matricula em mais de 24 créditos é deferida;
- Em seguida, clique em [Salvar/Avançar];
- Em [Condição de conclusão da etapa atual], selecione o item [Deferido];
- Clique em [OK];
- Nesse momento, podemos ver que o [Status atual] mudou para [Registro pela secretaria];
- Esse status indica que a solicitação foi enviada para a secretaria, para que a matricula do acadêmico, em disciplinas que totalizem mais de 24 créditos, seja efetuada;
Solicitação indeferida
- Caso a solicitação de matricula em mais de 24 créditos não tenha sido aceita, a mesma será respondida para o acadêmico solicitante, e encerrada;
- Na aba [Solução], dentro da aba [Acompanhamento], descreva no campo [Nova solução], o motivo da negação da solicitação do acadêmico;
- Obs.: O texto preenchido no campo [Nova solução] é obrigatório, e será encaminhado para o acadêmico, por e-mail, quando a etapa da solicitação for avançada;
- Em seguida, clique em [Salvar/Avançar];
- Em [Condição de conclusão da etapa atual], selecione o item [Indeferido];
- Clique em [OK];
- Nesse momento, podemos ver que o [Status atual] mudou para [Concluído];
- Esse status indica que a solicitação foi concluída, ou seja, não terá novas movimentações, somente irá alertar o acadêmico solicitante, sobre o indeferimento de sua solicitação;
- Obs.: Após executar o processo que avança a etapa da solicitação, a mesma deixa de aparecer em sua lista de solicitações pendentes, passando a ser de responsabilidade de outro atendente, ou então, ao status de concluída;