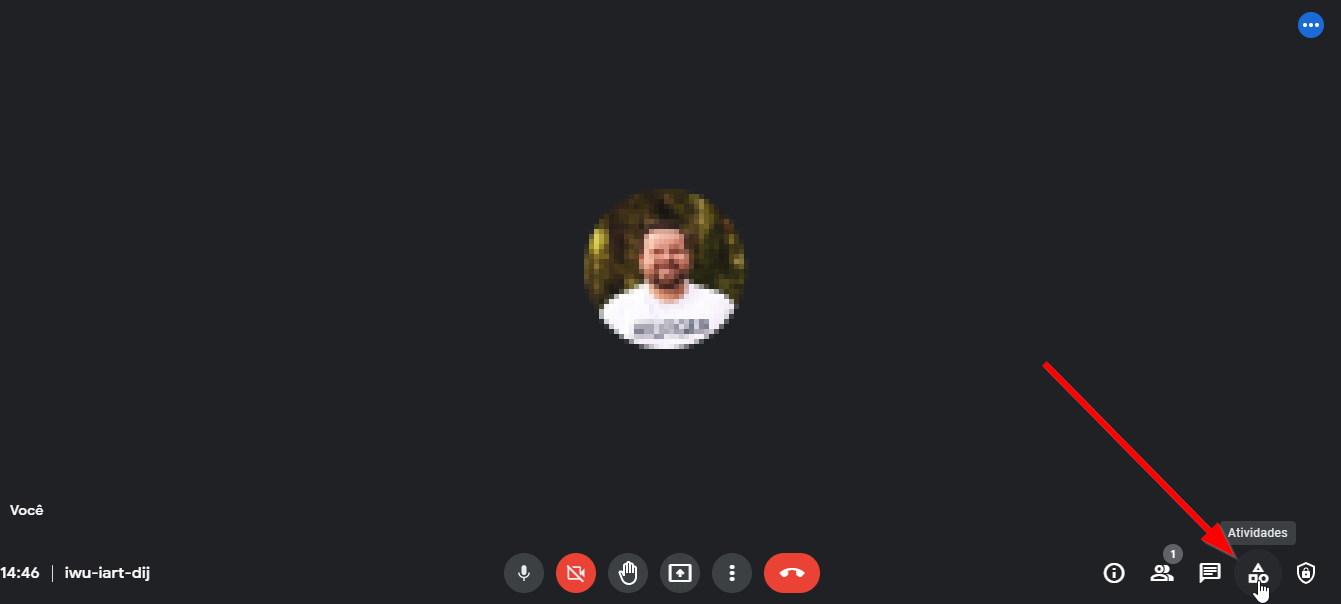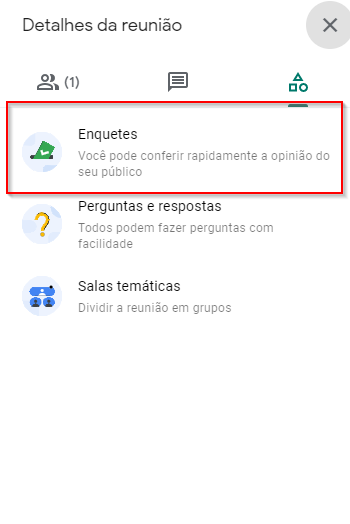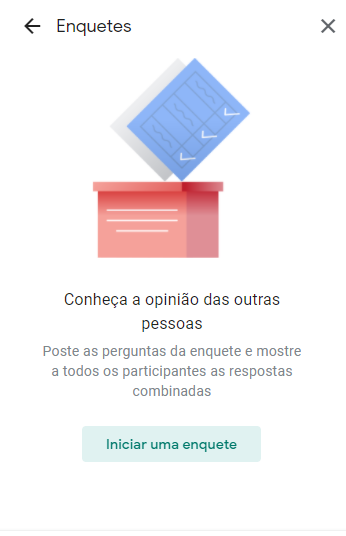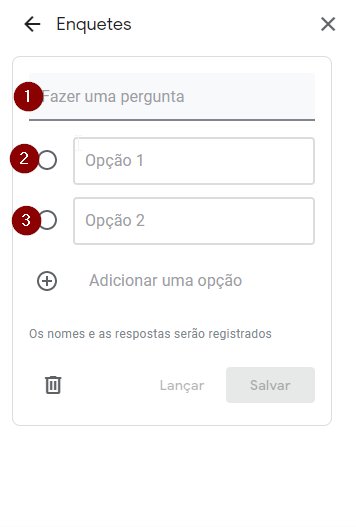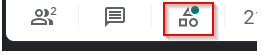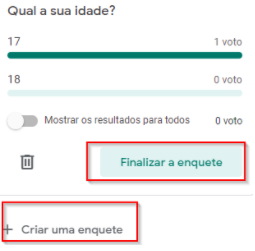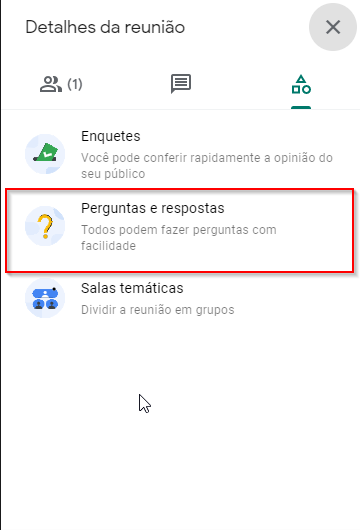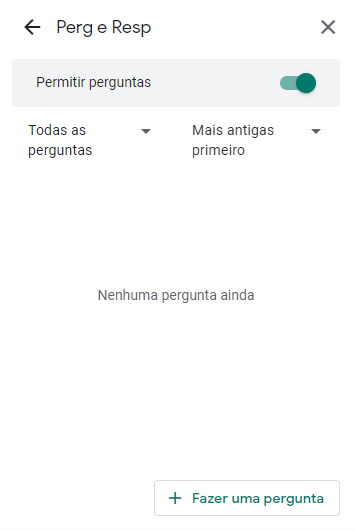Mudanças entre as edições de "Google Meet - Função atividades"
(Criou página com 'Este manual demonstra a função atividades 1. Clicar na opção atividades, no canto superior da tela; :File:ClipCapIt-210415-192949.PNG 2. Como funciona as enquetes:...') |
|||
| (3 revisões intermediárias pelo mesmo usuário não estão sendo mostradas) | |||
| Linha 1: | Linha 1: | ||
Este manual demonstra a função atividades | Este manual demonstra a função atividades | ||
| − | 1. Clicar na opção atividades | + | '''1.''' Clicar na opção atividades; |
| − | :[[File:ClipCapIt- | + | :[[File:ClipCapIt-210608-144703.PNG]] |
| − | 2. Como funciona as enquetes: | + | '''2.''' Como funciona as enquetes: |
2.1. Depois de clicar na opção citada acima, clicar na opção “enquetes”; | 2.1. Depois de clicar na opção citada acima, clicar na opção “enquetes”; | ||
| Linha 32: | Linha 32: | ||
| − | 3. Como funciona perguntas e respostas | + | '''3.''' Como funciona perguntas e respostas |
3.1 Selecionar a opção, “perguntas e respostas”; | 3.1 Selecionar a opção, “perguntas e respostas”; | ||
| Linha 43: | Linha 43: | ||
3.3 Após selecionar a opção, clicar em “fazer uma pergunta”, no canto baixo direito, e realizar a pergunta; | 3.3 Após selecionar a opção, clicar em “fazer uma pergunta”, no canto baixo direito, e realizar a pergunta; | ||
| + | |||
3.4 Há três opções para a pergunta; | 3.4 Há três opções para a pergunta; | ||
| + | |||
3.5 Item 1, deixá-la oculta e liberá-la em um momento próprio; | 3.5 Item 1, deixá-la oculta e liberá-la em um momento próprio; | ||
| + | |||
3.6 Item 2, marcá-la como respondida; | 3.6 Item 2, marcá-la como respondida; | ||
| + | |||
3.7 Item 3, excluí-la; | 3.7 Item 3, excluí-la; | ||
| Linha 52: | Linha 56: | ||
3.8 A pergunta do professor aparecerá para o aluno da mesma forma que a enquete aparece; | 3.8 A pergunta do professor aparecerá para o aluno da mesma forma que a enquete aparece; | ||
| − | + | '''Obs.:''' Quando o professor encerra a reunião, os dados desta reunião (perguntas e enquetes), estarão salvos no google drive. | |
Edição atual tal como às 14h44min de 8 de junho de 2021
Este manual demonstra a função atividades
1. Clicar na opção atividades;
2. Como funciona as enquetes: 2.1. Depois de clicar na opção citada acima, clicar na opção “enquetes”;
2.2 Clicar em iniciar uma enquete;
2.3 Preencher os dados requisitados;
2.4 Depois, clicar em “lançar”, e se deseja salvar, clicar em “salvar”; 2.5 Se deseja mais uma alternativa, clicar em “adicionar mais uma opção”; 2.6 A medida que os alunos vão votando, os resultados irão aparecer para o professor; 2.7 A enquete criada pelo professor, aparecerá para o aluno através de um aviso em cima da opção com “formas” que o professor clicou na primeira etapa;
2.8 O aluno deverá clicar em cima, e depois em “enquetes” que aparecerá a pergunta feita pelo professor;
2.9 O professor pode optar por criar uma nova enquete, ou finalizar;
3. Como funciona perguntas e respostas
3.1 Selecionar a opção, “perguntas e respostas”;
3.2 O professor poderá optar por todos verem as perguntas, se quer ver antes as primeiras perguntas, se quer ver todas as perguntas ou até mesmo outros filtros;
3.3 Após selecionar a opção, clicar em “fazer uma pergunta”, no canto baixo direito, e realizar a pergunta;
3.4 Há três opções para a pergunta;
3.5 Item 1, deixá-la oculta e liberá-la em um momento próprio;
3.6 Item 2, marcá-la como respondida;
3.7 Item 3, excluí-la;
3.8 A pergunta do professor aparecerá para o aluno da mesma forma que a enquete aparece;
Obs.: Quando o professor encerra a reunião, os dados desta reunião (perguntas e enquetes), estarão salvos no google drive.